Как настроить отсутствие на работе в календаре Outlook (Windows и Mac)
В настоящее время большинство организаций используют общие календари в Outlook для синхронизации ежедневных встреч, событий, собраний и т. д. В календаре Outlook вы можете указать время отсутствия на работе (ооо), когда вы недоступны, что будет отражено во всем вашем общем календаре.
С помощью календаря отсутствия на работе в Outlook вы уведомляете других о том, что находитесь в отпуске в течение определенного периода, поэтому не беспокойте их в это время.
Мы подробно обсудим, как настроить календарь отсутствия на работе Outlook для Windows, Интернета и Mac.
Как добавить отсутствие на работе в календаре Outlook в Windows
Выполните приведенные ниже действия, чтобы использовать функцию календаря отсутствия на работе в Outlook.
Шаг 1 → Откройте приложение Outlook.
Шаг 2 → Нажмите значок каландра слева внизу.
Шаг 3 → Отметьте/выберите календарь, в котором вы хотите отметить отсутствие на работе.
Шаг 4 → Дважды щелкните первый день в календаре, когда вы планируете выйти из офиса.
 создать-новое-календарное-событие-в-outlook-шаг-4
создать-новое-календарное-событие-в-outlook-шаг-4
Теперь появится окно событий.
Шаг 5 → В поле «Название» напишите, почему вас нет. Затем в поле «Местоположение» напишите, куда вы направляетесь.
Выберите дату начала вашего отсутствия и дату возвращения. Не забудьте отметить галочкой «Весь день».
Шаг 6 → Выберите параметр «Показать как» в качестве параметра «Нет на месте».
Пожалуйста, запишите краткое сообщение в части тела письма, которое вы хотите передать другим, когда они обнаружат, что вас нет или вы недоступны. Вы также можете предоставить альтернативный контактный номер от вашего имени.
Шаг 7 → Нажмите «Сохранить» и «Закрыть».
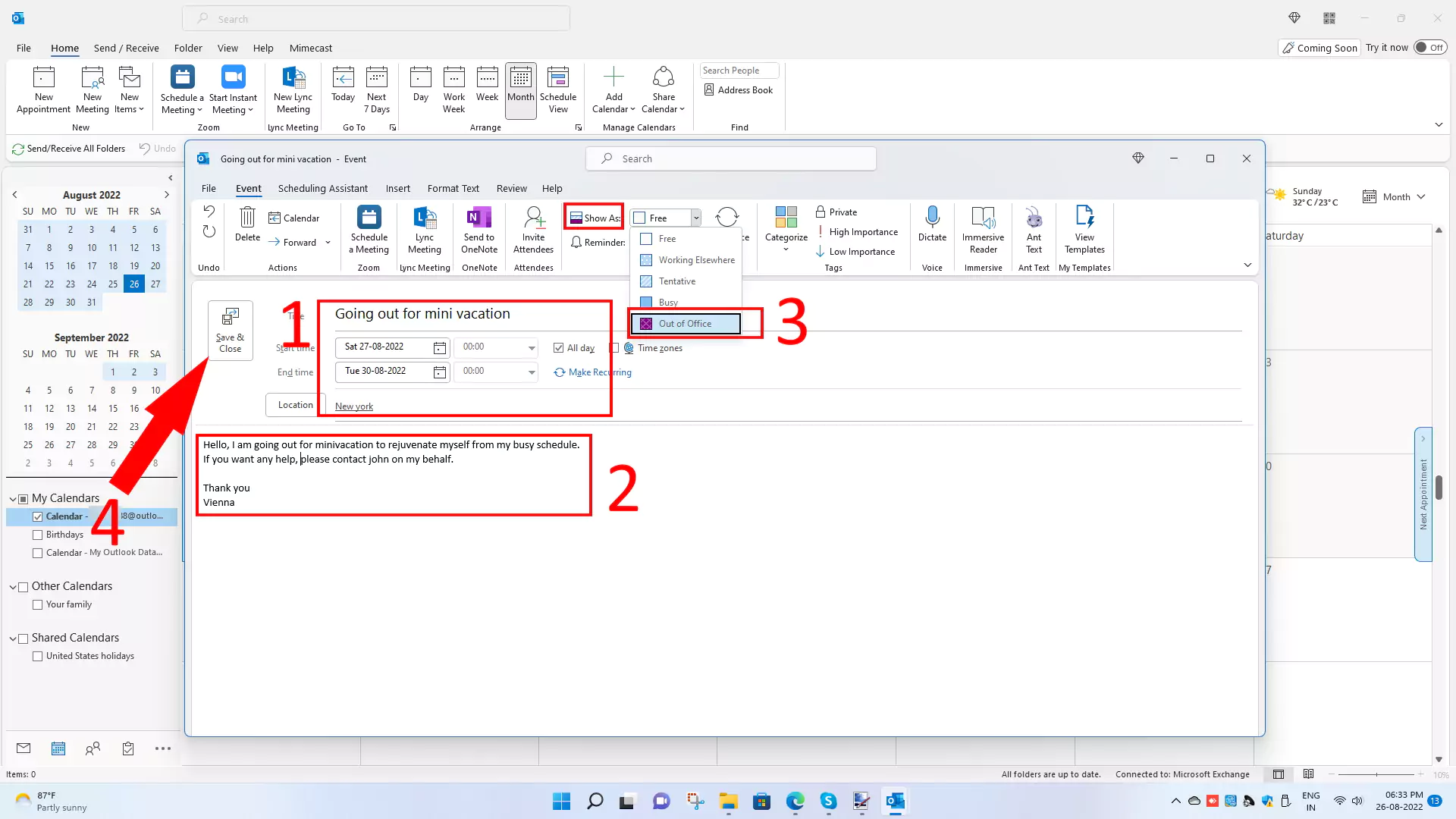 сообщение-в-outlook с автоответчиком
сообщение-в-outlook с автоответчиком
Теперь вы можете проверить, что установленное вами время заблокировано (выделено в календаре) в выбранном календаре.
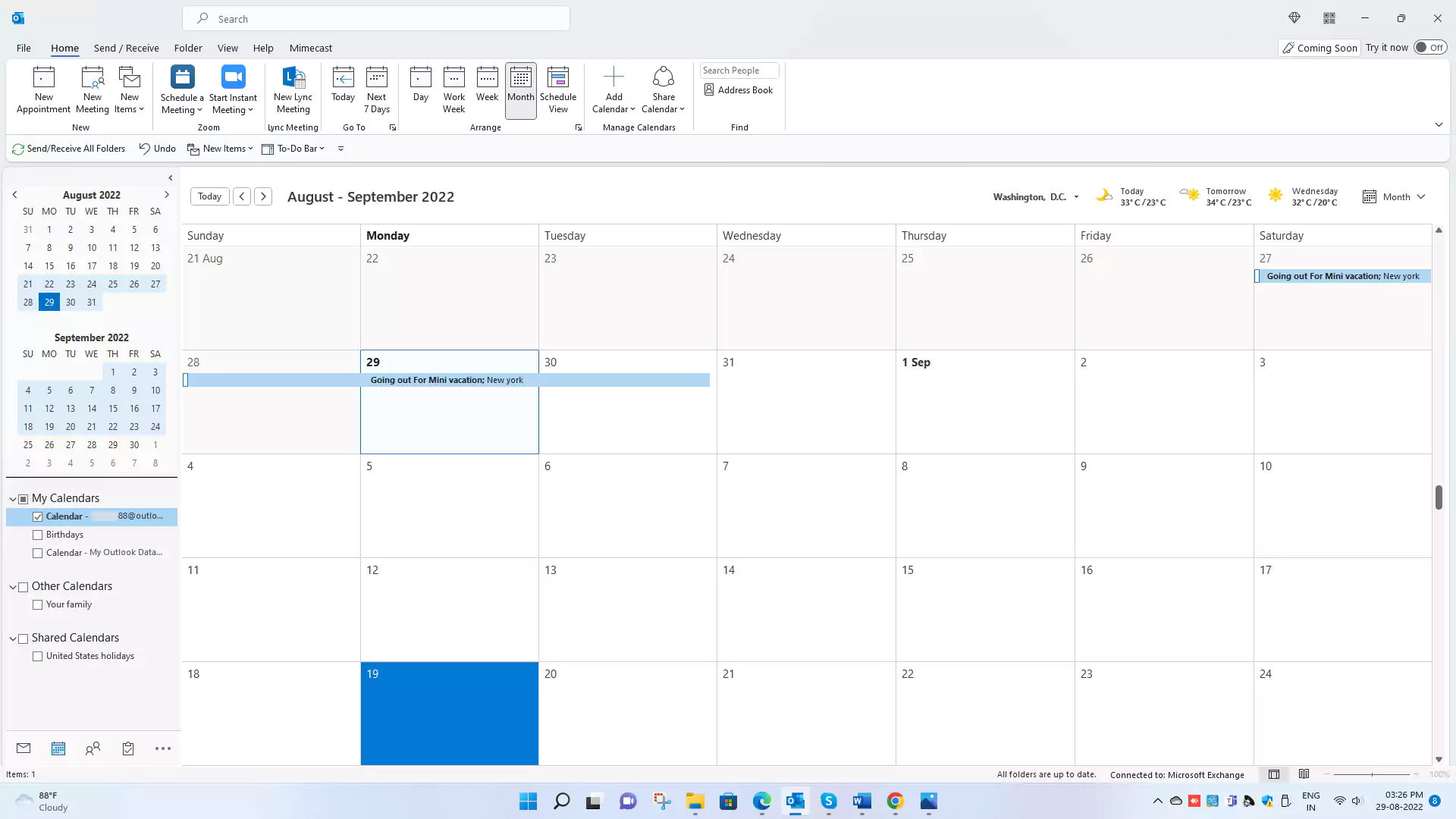 график отсутствия на работе в прогнозе
график отсутствия на работе в прогнозе
Как отметить отсутствие на работе в календаре Outlook в Outlook в Интернете
С помощью простых шагов мы научим вас, как создавать заметки об отсутствии на работе в браузере Outlook.
Выполните следующие шаги, чтобы изучить календарь отсутствия на работе Outlook для веб-браузера.
Шаг 1 → Откройте Outlook в веб-браузере и войдите в систему, если вы еще не вошли в систему.
Шаг 2 → Нажмите на календарь на левой панели.
Шаг 3 → Отметьте/выберите календарь, в котором вы хотите отметить отсутствие на работе.
Шаг 4 → Дважды щелкните первый день в календаре, когда вы планируете выйти из офиса, или нажмите «Новое событие».
 создать-офис-событие-в-outlook-календаре-он-веб
создать-офис-событие-в-outlook-календаре-он-веб
Шаг 5 → Добавьте заголовок и в поле «Местоположение» напишите, куда вы собираетесь.
Выберите дату начала вашего отсутствия и дату возвращения. Не забудьте отметить галочкой «Весь день».
Напишите короткую часть тела сообщения, которую вы хотите передать коллеге.
Шаг 6 → Выберите «Показать как» в поле «В гостях».
Шаг 7 → Нажмите «Сохранить» и «Закрыть».
 набор-офис-на-календарном-шаге7
набор-офис-на-календарном-шаге7
Теперь вы можете проверить, что установленное вами время заблокировано (визуально выделено в календаре) в выбранном календаре.
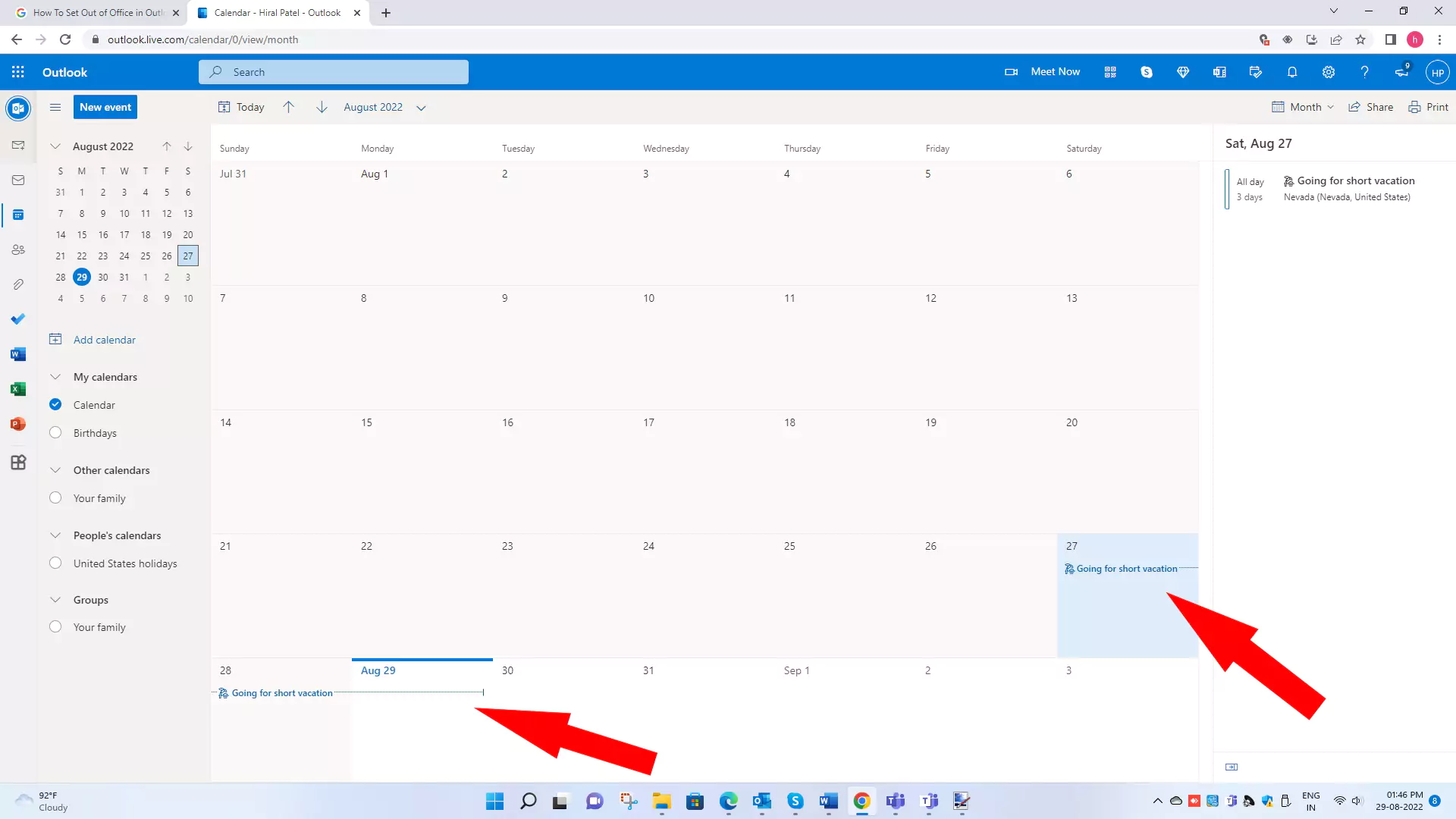 увидеть вне офиса в Интернете в Outlook
увидеть вне офиса в Интернете в Outlook
Как отключить офис в календаре Outlook на Mac
Вы можете выполнить шаги, упомянутые ниже, чтобы узнать, как отображать отсутствие на работе в календаре Outlook на устройстве Mac.
Шаг 1 → Откройте приложение Outlook на Mac.
Шаг 2 → Нажмите значок каландра слева внизу.
Шаг 3 → Отметьте/выберите календарь, в котором вы хотите отметить отсутствие на работе.
Шаг 4 → Дважды щелкните первый день в календаре, когда вы планируете выйти из офиса.
Теперь появится окно «Событие»,
 добавить новое событие для Outlook
добавить новое событие для Outlook
Шаг 5 → Упомяните название и местоположение в поле «Заголовок» и «Местоположение» соответственно.
Выберите дату начала вашего отсутствия и дату возвращения. Не забудьте отметить галочкой «Весь день».
Шаг 6 → Выберите опцию «Нет на месте» в раскрывающемся меню в левом верхнем углу всплывающего окна события.
Пожалуйста, напишите краткое сообщение по электронной почте, которое вы хотите передать другим, когда они обнаружат, что вас нет или вы недоступны. Вы также можете предоставить альтернативный контактный номер от вашего имени.
Шаг 7 → Нажмите «Сохранить» и «Закрыть».
 вариант отсутствия на рабочем месте в Outlook-шаг-7
вариант отсутствия на рабочем месте в Outlook-шаг-7
Теперь вы можете проверить, что установленное вами время заблокировано (выделено в календаре) в выбранном календаре.
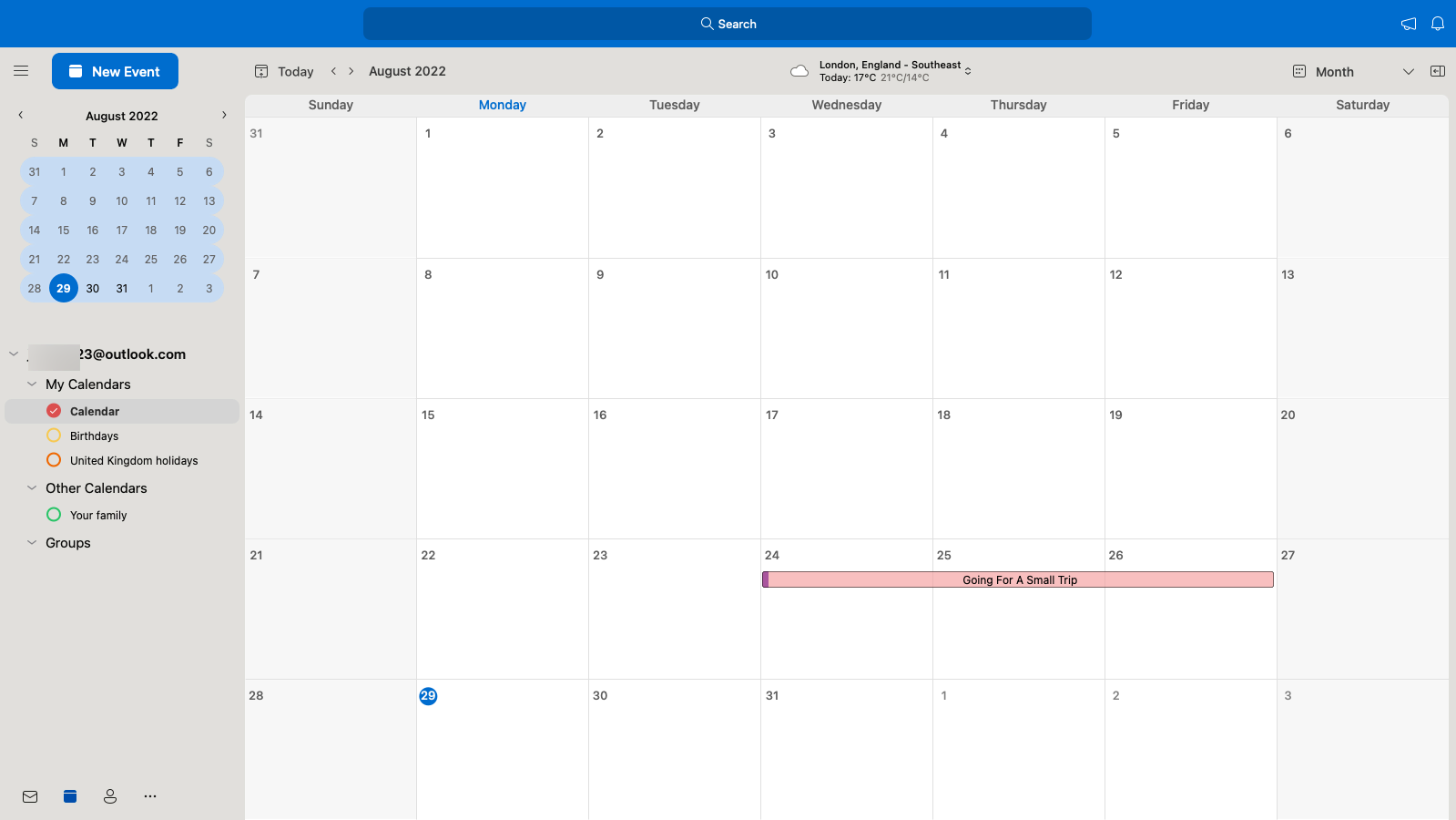 календарь-в-Outlook
календарь-в-Outlook
Часто задаваемые вопросы
1. Как настроить отсутствие на работе в календаре Outlook?
или
Как настроить сообщение об отсутствии на работе?
или
Как показать отсутствие на работе в календаре?
Вы можете без проблем настроить/показать календарь Office Outlook с помощью простого процесса, который мы уже изложили в статье выше. Пожалуйста, прочтите статью выше, чтобы получить четкое представление о том, как настроить календарь Outlook вне офиса.
2. Как настроить режим отсутствия на рабочем месте в Outlook 2022?
Как правило, люди используют Office 365 в 2022 году. Итак, по умолчанию мы считаем, что у вас есть Outlook в Office 365.
Вот краткие инструкции по настройке вне офиса в Outlook 2022.
Откройте приложение Outlook > щелкните значок календаря > выберите календарь > дважды щелкните определенную дату > укажите заголовок, время начала и окончания (время отсутствия на работе), проверьте весь день, местоположение > напишите краткое сообщение, которое вы хотите передать, когда вы отсутствуют на рабочем месте > выберите «Нет на рабочем месте» в раскрывающемся списке опции «Показать как», присутствующей на панели инструментов > нажмите «Сохранить». Подробные действия можно найти в статье выше.
3. Где в Outlook 365 находится «Нет на работе»?
Вы можете выйти из офиса в Outlook 365, выполнив следующие действия:
Откройте приложение Outlook > щелкните значок календаря (внизу слева) > выберите календарь > дважды щелкните определенную дату в календаре, чтобы открыть окно событий > на панели инструментов в разделе «Показать как» выберите «Нет на рабочем месте» (последний вариант) из раскрывающегося списка.> Нажмите «Сохранить».
4. Как настроить автоматический ответ в календаре Outlook?
Автоматические ответы уведомят других о том, что вы недоступны или находитесь в отпуске, чтобы отвечать на сообщения электронной почты.
Поэтому вам нужно создать только индивидуальное сообщение, которое автоматически дойдет до каждого отправителя; это в конечном итоге сэкономит вам время и позволит насладиться досугом в режиме «Не беспокоить».
Вы можете легко настроить автоматический ответ Outlook, выполнив эти простые шаги.
Шаг 1 → Откройте приложение Outlook в Windows.
Шаг 2 → Перейдите в файл.
 открыть файл в Outlook-шаг-2
открыть файл в Outlook-шаг-2
Шаг 3 → Информация > Выберите автоматические ответы.
Теперь всплывающее окно автоматических ответов будет генерировать
Шаг 4 → Выберите опцию «Отправлять автоматические ответы».
Шаг 5 → Отметьте галочкой опцию «Отправлять только в течение этого периода времени», чтобы указать дату/время начала и окончания, когда вас «нет на месте».
Шаг 6 → Напишите краткое сообщение об отсутствии на работе.
которое вы хотите автоматически передать всем отправителям.
Шаг 7 → Нажмите «ОК».
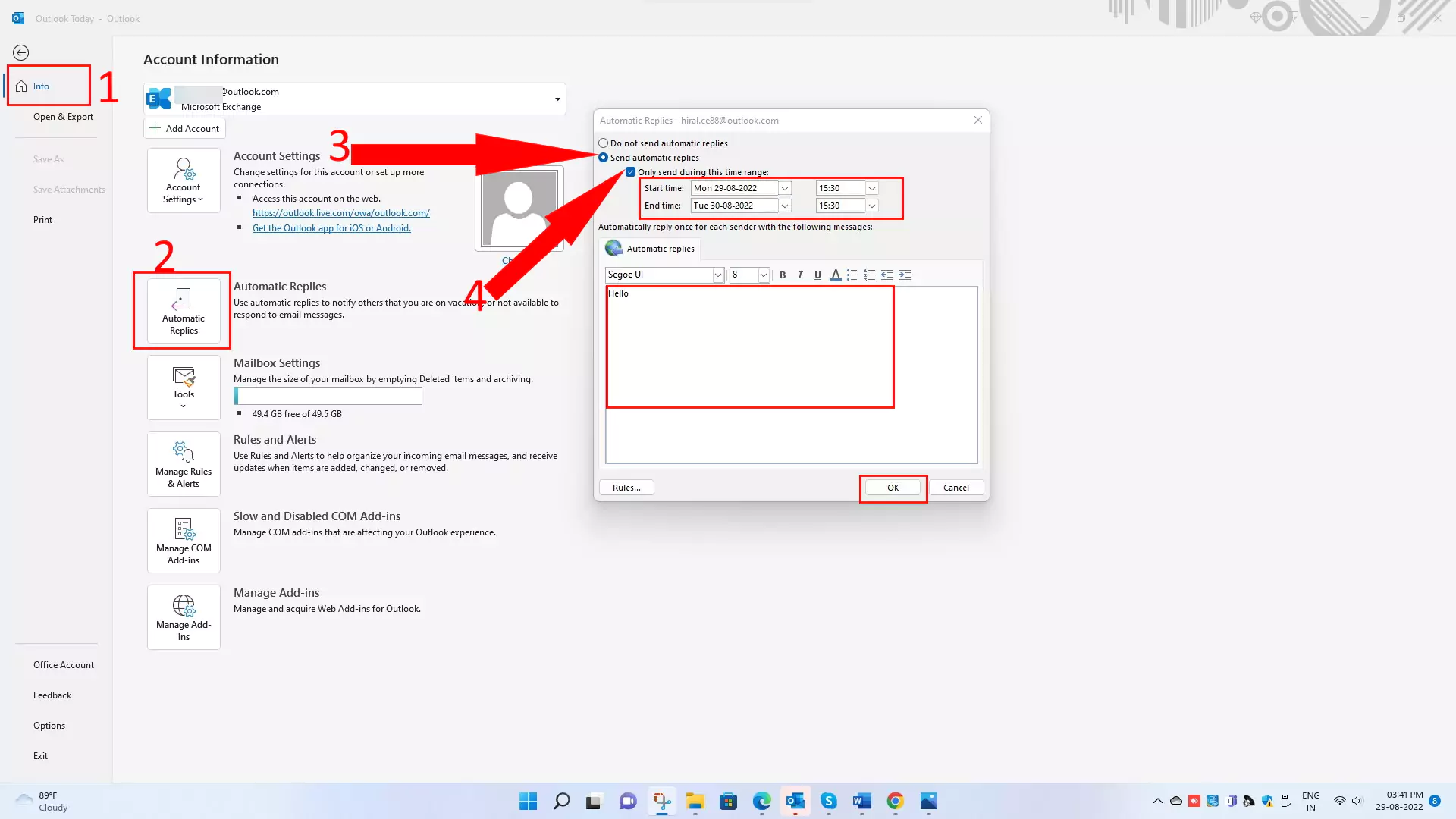 нажмите «ОК», чтобы сохранить, шаг 7
нажмите «ОК», чтобы сохранить, шаг 7
Шаг 8 → Вы также можете указать правила для автоматических ответов.
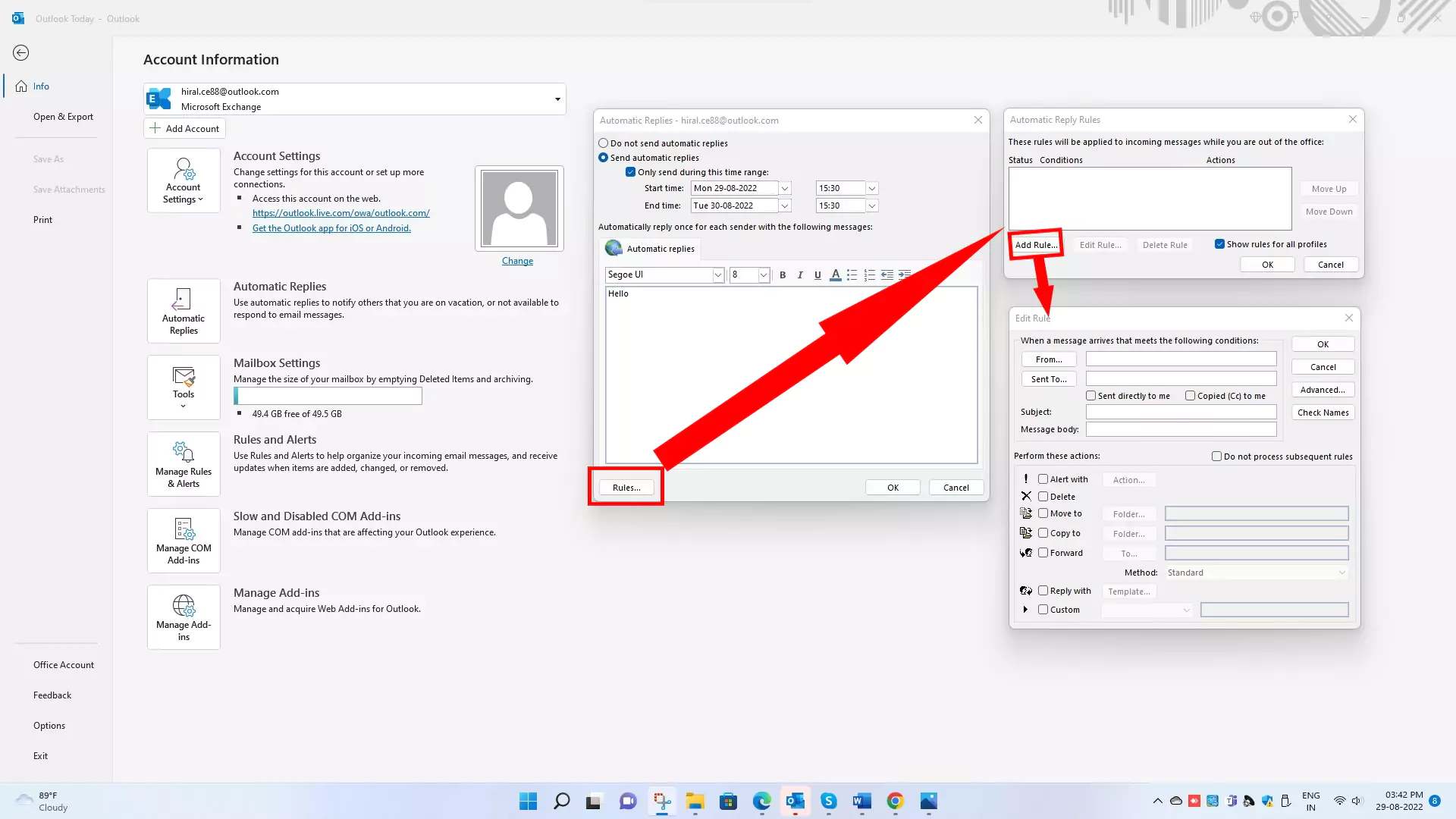 указать-правила-для-автоматических-ответов-шаг-8
указать-правила-для-автоматических-ответов-шаг-8
Для этого нажмите кнопку «Правила» в левом нижнем углу. Вы можете добавлять правила, редактировать правила или удалять правила.
Как только время вашего отсутствия на рабочем месте, указанное в автоматических ответах, истечет, вам будет предложено прекратить автоматические ответы.
Как только автоматические ответы Outlook установлены/включены, он автоматически отправит конкретное сообщение/уведомление один раз для каждого отправителя.
5. Как мне отправить приглашение ooo в Outlook, не блокируя календарь?
Убедитесь, что для параметра «Показать как» установлено значение «Свободно», что означает, что время вашего коллеги не будет затронуто или заблокировано во время вашего отпуска.
Выполнив следующие шаги, вы можете отправлять сообщения из офиса в календаре Outlook, не блокируя календарь.
Откройте приложение Outlook > щелкните значок календаря > выберите календарь > дважды щелкните определенную дату > упомяните заголовок, время начала и окончания (время отсутствия на работе), проверьте весь день, местоположение > напишите краткое сообщение, которое вы хотите передать, когда вы отсутствуют на рабочем месте > выберите «Бесплатно» в раскрывающемся списке опции «Показать как», присутствующей на панели инструментов > нажмите «Сохранить».
6. Как указать время отсутствия в командном календаре?
Существует две разные процедуры, с помощью которых можно настроить «Нет на месте» в командах Microsoft.
Способ 1: из изображения профиля
Шаг 1 → Перейдите к изображению своего профиля в правом верхнем углу и нажмите сообщение «Установить статус».
Шаг 2 → Выберите «Нет на работе» внизу.
Шаг 3 → Включите переключатель рядом, чтобы включить автоматические ответы.
Шаг 4 → Напишите краткое сообщение, которое вы хотите передать, когда вас нет на работе или вы недоступны.
Статус «Нет на работе» синхронизируется с календарем Outlook.
Шаг 5 → Для автоматических ответов отметьте галочкой поле рядом с «отправлять ответы за пределы моей организации».
Шаг 6 → Отметьте галочкой поле рядом с «отправлять ответы только в течение определенного периода времени». Напишите дату начала и окончания периода, когда вы недоступны.
Шаг 7 → Нажмите кнопку «Сохранить».
Способ 2: из настроек
Шаг 1 → Выберите «Настройки» рядом с изображением профиля.
Шаг 2 → нажмите «Общие», прокрутите вниз до параметра «Нет на месте» и нажмите «Расписание».
Шаг 3 → Теперь повторите шаги с 3 по 7 уже упомянутого выше метода.
Поскольку календарь Outlook и команды Microsoft синхронизированы, любые изменения, которые вы вносите в отношении отсутствия на работе в одном приложении, будут отражены в обоих приложениях.






