Как удалить Skype на Mac (Sonoma) 2024
Skype — одно из лучших коммуникационных приложений, широко распространенное и доступное на телефонах MacOS, iPadOS, iOS, Windows и Android. Он включает в себя наиболее часто используемые функции, такие как чат, видеозвонки и голосовые вызовы, независимо от устройства. До сих пор мы привыкли полагаться на Skype для совершения видеозвонков по всему миру, но в настоящее время доступны десятки альтернатив Skype, мы используем FaceTime на iPhone или, возможно, WhatsApp.
WhatsApp и FaceTime, возможно, и заменили Skype для личного использования, но когда дело доходит до деловых целей, никто не может конкурировать со Skype для бизнеса. Microsoft разработала Skype для бизнеса, чтобы крупные организации могли общаться с клиентами и, очевидно, в их отделах. По какой-то причине, если вам не нужен Skype для бизнеса, вот краткое руководство по удалению Skype для бизнеса на Mac и MacBook. Я настоятельно рекомендую включить двухфакторную аутентификацию для Skype от несанкционированного доступа.
Как очистить удаление Skype для бизнеса за 3 шага
Шаг 1. Выйдите из своей учетной записи Skype и закройте приложение, удалите Skype.
Руководство по удалению Skype для бизнеса с Mac и MacBook разделено на две части: если вы хотите удалить только приложение Skype для бизнеса с Mac, то будет достаточно следовать первой части. Во второй части показано, как очистить удаление Skype для бизнеса с MacBook и Mac.
- Запустите Skype для бизнеса на своем Mac.
- Теперь в верхней строке меню нажмите Skype для бизнеса.
- Нажмите «Выйти».
 Выйдите из своей учетной записи Skype на Mac
Выйдите из своей учетной записи Skype на Mac
 Выйти из Skype на MacBook Mac
Выйти из Skype на MacBook Mac
 Откройте Finder на MacBook Mac
Откройте Finder на MacBook Mac
 Откройте папку «Приложения» на вашем MacBook Mac
Откройте папку «Приложения» на вашем MacBook Mac
 Переместите приложение Skype из папки «Приложения Finder» в корзину на MacBook Mac.
Переместите приложение Skype из папки «Приложения Finder» в корзину на MacBook Mac.
Это были основные шаги по удалению Skype для бизнеса, поэтому, если вы не работаете на предприятии или Skype для бизнеса хранится на вашем личном Mac или MacBook, возможно, вам не захочется запускать несколько команд для полного удаления Skype для бизнеса из Mac, поскольку ему необходимы знания и навыки использования Терминала, иначе у вас могут возникнуть большие проблемы.
Поскольку большинство ИТ-компаний используют Skype для бизнеса, они могут попросить вас полностью удалить его. В этом случае выполните следующие действия, чтобы удалить связанные файлы и данные Skype для бизнеса с Mac. Еще раз предупреждение: если вы не знаете, как использовать Терминал, я бы посоветовал вам передать свой Mac или MacBook эксперту, и пусть он выполнит эту задачу за вас.
Шаг 2. Удаление файлов Skype из файловой системы Mac с помощью терминала
Вот как можно очистить удаление Skype для бизнеса с MacBook, iMac, Mac,
- Запустите Finder на своем MacBook, Mac.
 Откройте Finder на MacBook Mac
Откройте Finder на MacBook Mac
 Откройте папку «Приложения» на вашем MacBook Mac
Откройте папку «Приложения» на вашем MacBook Mac
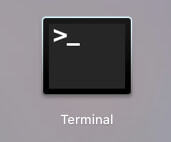 Терминал на Mac
Терминал на Mac
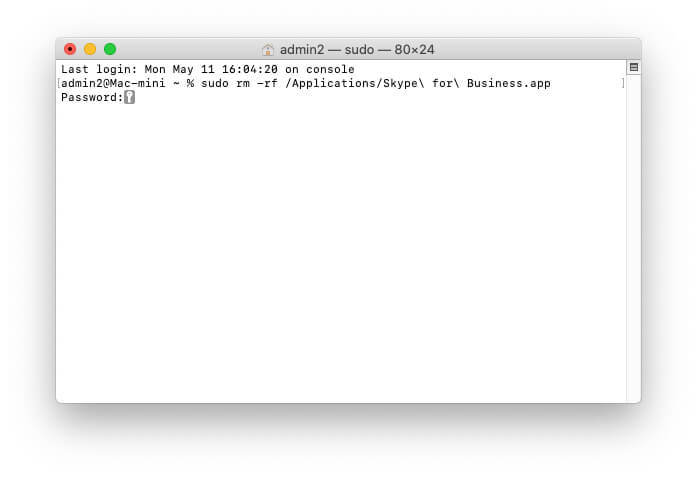 Удаление файла Skype с помощью терминала на Mac для чистой деинсталляции Skype sudo rm -rf /Applications/Skype\ for\ Business.app ——— sudo rm -rf /Library/Internet\ Plug-Ins/MeetingJoinPlugin.plugin ——— по умолчанию удалить com.microsoft.SkypeForBusiness || true ——— rm -rf ~/Library/Containers/com.microsoft.SkypeForBusiness ——— rm -rf ~/Library/Logs/DiagnosticReports/Skype\ for\ Business_* ——— rm -rf ~/Library/Saved\ Application\ State/com.microsoft.SkypeForBusiness.savedState ——— rm -rf ~/Library/Preferences/com.microsoft .SkypeForBusiness.plist ——— rm -rf ~/Library/Application\ Support/CrashReporter/Skype\ for\ Business_* ——— rm -rf ~/Library/Application\ Support/com.apple.sharedfilelist/com.apple.LSSharedFileList.ApplicationRecentDocuments/com.microsoft.skypeforbusiness* ——— rm -rf ~/Library/Cookies/com.microsoft.SkypeForBusiness* —- —– sudo rm -rf /private/var/db/receipts/com.microsoft.SkypeForBusiness* ——— rmdir ~/Library/Application\ Scripts/com.microsoft.SkypeForBusiness — —— find -f /private/var/db/BootCaches/* -name “app.com.microsoft.SkypeForBusiness*” -exec sudo rm -rf {} +
Удаление файла Skype с помощью терминала на Mac для чистой деинсталляции Skype sudo rm -rf /Applications/Skype\ for\ Business.app ——— sudo rm -rf /Library/Internet\ Plug-Ins/MeetingJoinPlugin.plugin ——— по умолчанию удалить com.microsoft.SkypeForBusiness || true ——— rm -rf ~/Library/Containers/com.microsoft.SkypeForBusiness ——— rm -rf ~/Library/Logs/DiagnosticReports/Skype\ for\ Business_* ——— rm -rf ~/Library/Saved\ Application\ State/com.microsoft.SkypeForBusiness.savedState ——— rm -rf ~/Library/Preferences/com.microsoft .SkypeForBusiness.plist ——— rm -rf ~/Library/Application\ Support/CrashReporter/Skype\ for\ Business_* ——— rm -rf ~/Library/Application\ Support/com.apple.sharedfilelist/com.apple.LSSharedFileList.ApplicationRecentDocuments/com.microsoft.skypeforbusiness* ——— rm -rf ~/Library/Cookies/com.microsoft.SkypeForBusiness* —- —– sudo rm -rf /private/var/db/receipts/com.microsoft.SkypeForBusiness* ——— rmdir ~/Library/Application\ Scripts/com.microsoft.SkypeForBusiness — —— find -f /private/var/db/BootCaches/* -name “app.com.microsoft.SkypeForBusiness*” -exec sudo rm -rf {} +
Примечание. Вы можете предпочесть последние команды службы поддержки Microsoftв случае, если какая-либо из упомянутых команд изменена Microsoft.
Шаг 3. Удаление данных для входа в Skype с MacBook Max
- Снова откройте Finder.
 Откройте Finder на MacBook Mac
Откройте Finder на MacBook Mac
 Откройте папку «Приложения» на вашем MacBook Mac
Откройте папку «Приложения» на вашем MacBook Mac

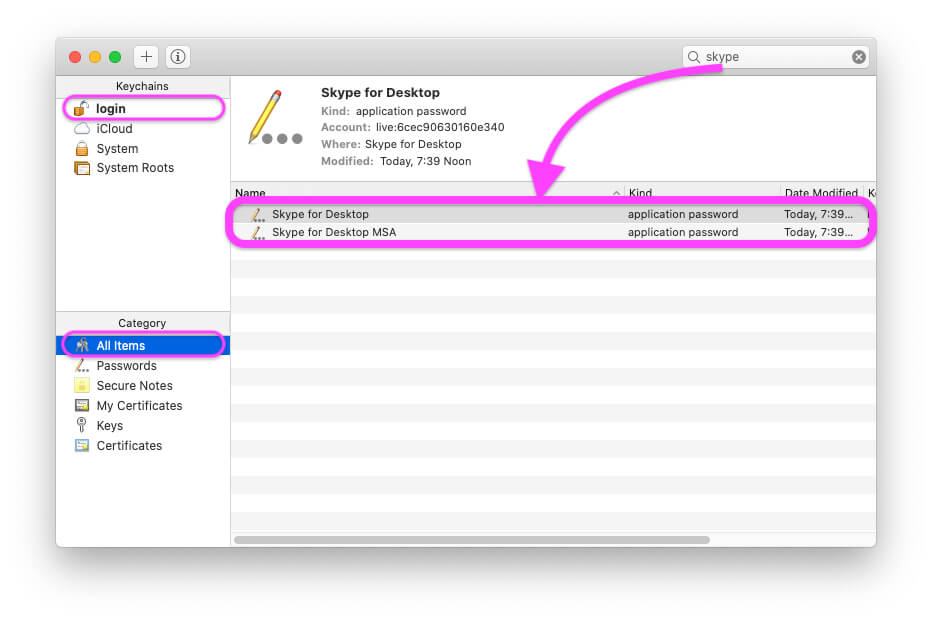 Удалить Skype из доступа к связке ключей на MacBook Mac
Удалить Skype из доступа к связке ключей на MacBook Mac
Это оно!






