Как обрезать изображение на Mac. Предварительный просмотр macOS (Sonoma)
как обрезать изображение на Mac без стороннего программного обеспечения? Сложно для новых пользователей Mac или вы впервые редактируете изображения, например, обрезаете изображения по квадрату, кругу или эллиптической форме. Обрезаете с помощью приложения Mac Preview без какого-либо программного обеспечения. Вы можете сделать это с помощью инструментов изображения Mac Preview. Но с помощью инструментов Apple Preview не обойтись без прошлого опыта и знаний о том, полезно это или нет. Итак, по моему предложению, это прекрасно работает. Вы можете делать все, что угодно: обрезать изображения различной формы, заливать цвета, устанавливать текст, объединять изображения, изменять размер изображения или размер холста. Чтобы узнать, как обрезать изображение на Mac.
Инструменты предварительного просмотра изображений — это официальное программное обеспечение Apple для предварительного просмотра изображений и редактирования с помощью базовых инструментов с поддержкой всех форматов изображений (JPEG, PNG, GIF и т. д.).
Как обрезать изображение на Mac, MacBook Preview App: обрезка выделения квадратом, кругом, лассо
- Шаг 1. Перейдите к изображению, щелкните его правой кнопкой мыши и выберите «Открыть с помощью».
- Шаг 2: Далее нажмите «Предварительный просмотр» (по умолчанию).
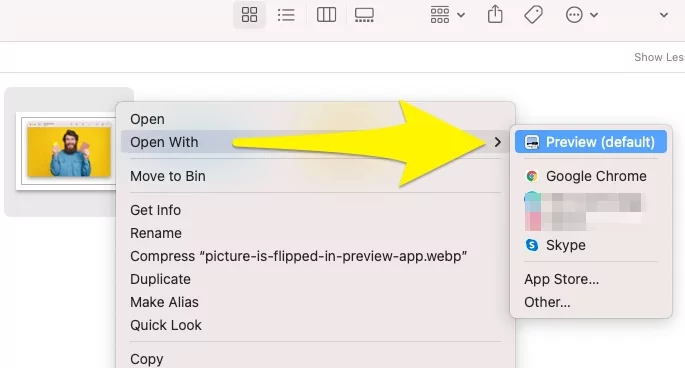 открыть приложение «фото в предварительном просмотре» на Mac
открыть приложение «фото в предварительном просмотре» на Mac
- Шаг 3: Теперь вы можете увидеть изображение в предварительном просмотре в обрезанной части изображения. Нажмите «Показать панель инструментов разметки». для отображения всех инструментов редактирования изображений.
- Шаг 4: Теперь на правой панели инструментов щелкните значок обрезки. или напрямую выберите часть изображения, которую вы хотите обрезать.
 Инструмент разметки для предварительного просмотра редактирования на Mac MacBook
Инструмент разметки для предварительного просмотра редактирования на Mac MacBook
Ярлык для обрезки на Mac
Выберите часть фотографии с помощью мыши или трекпада.
- Command + X, чтобы вырезать, или Command + C, чтобы скопировать это зелье.
- Command + N для копирования в буфер обмена.
- Command + S, чтобы сохранить фотографию на Mac.
Здесь у вас есть четыре варианта обрезки:
- Прямоугольное выделение
- Эллиптическое выделение: преобразование ручного выреза в идеальную форму.
- Выбор Лассо
- Smart Lasso — умные инструменты для идеального обрезки объектов.
 Выберите «Фигура» на Mac Preview, чтобы обрезать изображение
Выберите «Фигура» на Mac Preview, чтобы обрезать изображение
После выбора объекта нажмите кнопку «Обрезать», нажмите Command + X на Mac и Ctrl + X для Windows.
 Выберите изображение курсором на Preview Mac
Выберите изображение курсором на Preview Mac
Затем сохраните в свой формат, выбрав «Файл» > «Экспорт» > «Формат» (JPEG, Open ExR, PDF, PNG, TIFF) и «Качество».
Подробнее: Как обрезать снимок экрана на Mac (бесплатные советы)
Вернуться к исходному состоянию или отменить изменение изображения из предварительного просмотра
- Откройте отредактированный файл изображения в приложении Mac Preview. Правой кнопкой мыши нажмите «Изображение», «Открыть с помощью» > «Предварительный просмотр».
- Теперь в верхнем меню Mac выберите «Файл» > «Вернуться к» > «Выбрать время последнего редактирования» или «Просмотреть всю версию»…
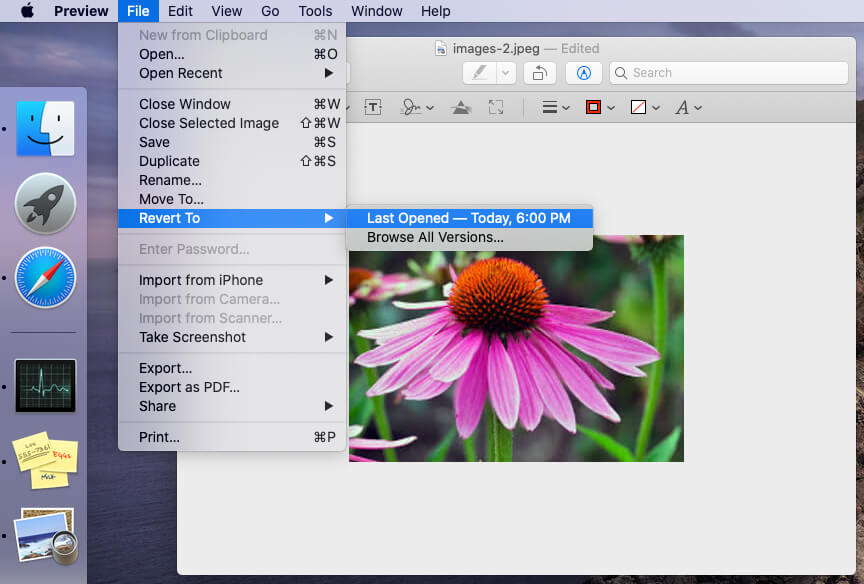 Вернуться к исходному изображению после обрезки на Mac Preview
Вернуться к исходному изображению после обрезки на Mac Preview
Вот и все.
вам нужно больше и простых инструментов для вашего MacOS. для создания снимков, редактирования, задания направления и создания красивых фотоэффектов. Итак, вот отличное бесплатное программное обеспечение для захвата экрана для Mac.
Если вам нужны дополнительные советы о работе на Mac, например, «Как обрезать изображение на Mac», «Редактировать изображение», «Увеличить объекты на изображении» и многое другое, поделитесь с нами в поле для комментариев.






