Как освободить место на Mac (обновление macOS Sonoma)
Возникли проблемы перед установкой сторонних приложений или программного обеспечения? Из-за нехватки свободного места. Попробуйте выполнить следующие действия, чтобы освободить место на Macbook Mac. Чтобы обновить текущую OS X, вам понадобится гораздо больше места, чем вы ожидаете: на этот раз для загрузки и установки OS X на iMac, MacMini, MacBook Pro или MacBook Air потребуется от 10 до 12 ГБ.
Как правило, пользователи получают сообщения типа «Освободите место на Mac», «Ваш загрузочный диск почти заполнен», «Нужно больше места для начала установки на вашем Mac», «Требуется больше места».
Попробуйте разные способы освободить место на MacBook, Mac
Я также хотел бы порекомендовать решение для очистки вашего Mac с помощью Mac Cleaner в один клик. Не интересно. Для этого выполните действия вручную, следуя инструкциям ниже.
Приведенные ниже шаги также полезны, если ваша система работает на OSX.
Удалите большие файлы и документы: быстро освободите место для хранения
У нас есть официальные настройки для управления хранилищем на вашем MacBook, Mac. Это поможет найти большие документы и файлы, сохраненные на вашем Mac или MacBook Drive. Давайте посмотрим, как его найти, используя опцию «Управление хранилищем».
На macOS Ventura и более поздних версиях: освобождение хранилища на Mac
1→ Перейдите к логотипу Apple в верхнем меню > Настройки системы.

2 → Теперь откройте «Общие настройки» > «Найдите параметр хранилища». и посмотрите Доступное свободное место.
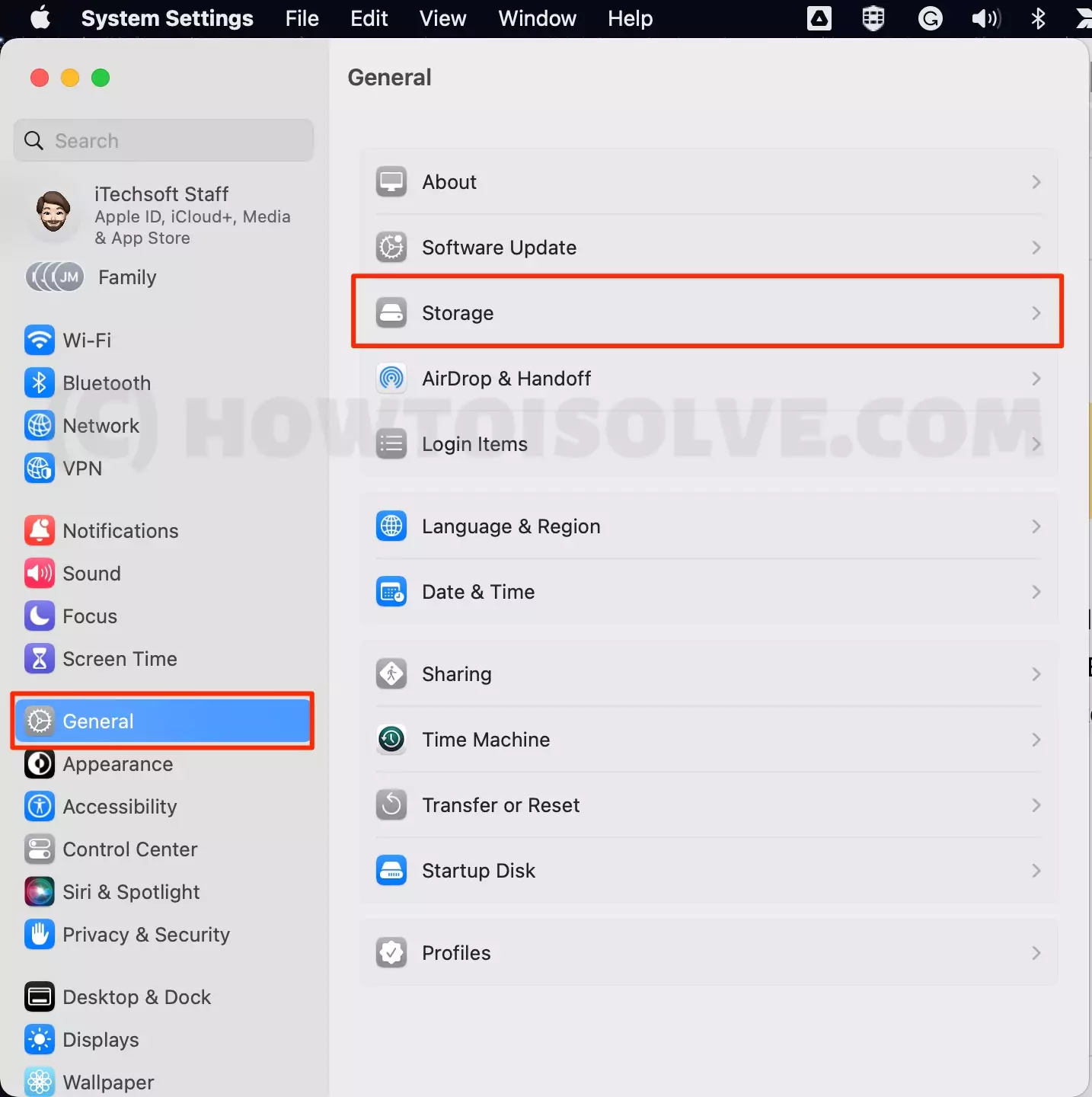
3→ Также ознакомьтесь с такими рекомендациями, как «Хранить в iCloud», «Оптимизировать хранилище» и «Автоматически очищать корзину». а дополнительные параметры и управление хранилищем разделены на типы данных, такие как установленные приложения (приложения), документы и т. д.

- iCloud Диск
- iOS-файлы
- Почта
- Сообщения
- Музыка
- Создание музыки
- Фото
- Подкасты
- Мусор
- macOS
- Системные данные
4 → Нажмите кнопку (i) рядом с пунктом «Параметры» и просмотрите вариант удаления приложения или удаления приложения или данных в настройках хранилища.

5 → Там же удалите файл резервной копии iOS с Mac. Нажмите кнопку (i) рядом с пунктом «Резервное копирование iOS».

Эти шаги совместимы с Apple Silicon серии M1, M1 Pro (MacBook Pro), M1 Max (MacBook Pro и Mac Studio), M1 ultra (Mac Studio), чипом M2 2022 года (MacBook Pro и MacBook Air) или чипом Intel Mac. компьютер обновлен до последней версии macOS.
6→ Нажмите кнопку (i) рядом с документами в разделе «Параметры хранения».
 управление пространством на Mac из настроек
управление пространством на Mac из настроек
7 → Найдите и отфильтруйте большие документы из «Больших файлов, загрузок неподдерживаемых приложений и браузера файлов».
 найти большие документы на Mac в свободном пространстве
найти большие документы на Mac в свободном пространстве
Чтобы быстро удалить большие загрузки с Mac,
 удалить-большие-загрузки-на-mac
удалить-большие-загрузки-на-mac
Чтобы быстро найти и удалить неподдерживаемые приложения на Mac,
 найти неподдерживаемые приложения на Mac
найти неподдерживаемые приложения на Mac
Найдите большие файлы в браузере файлов на Mac и удалите их.
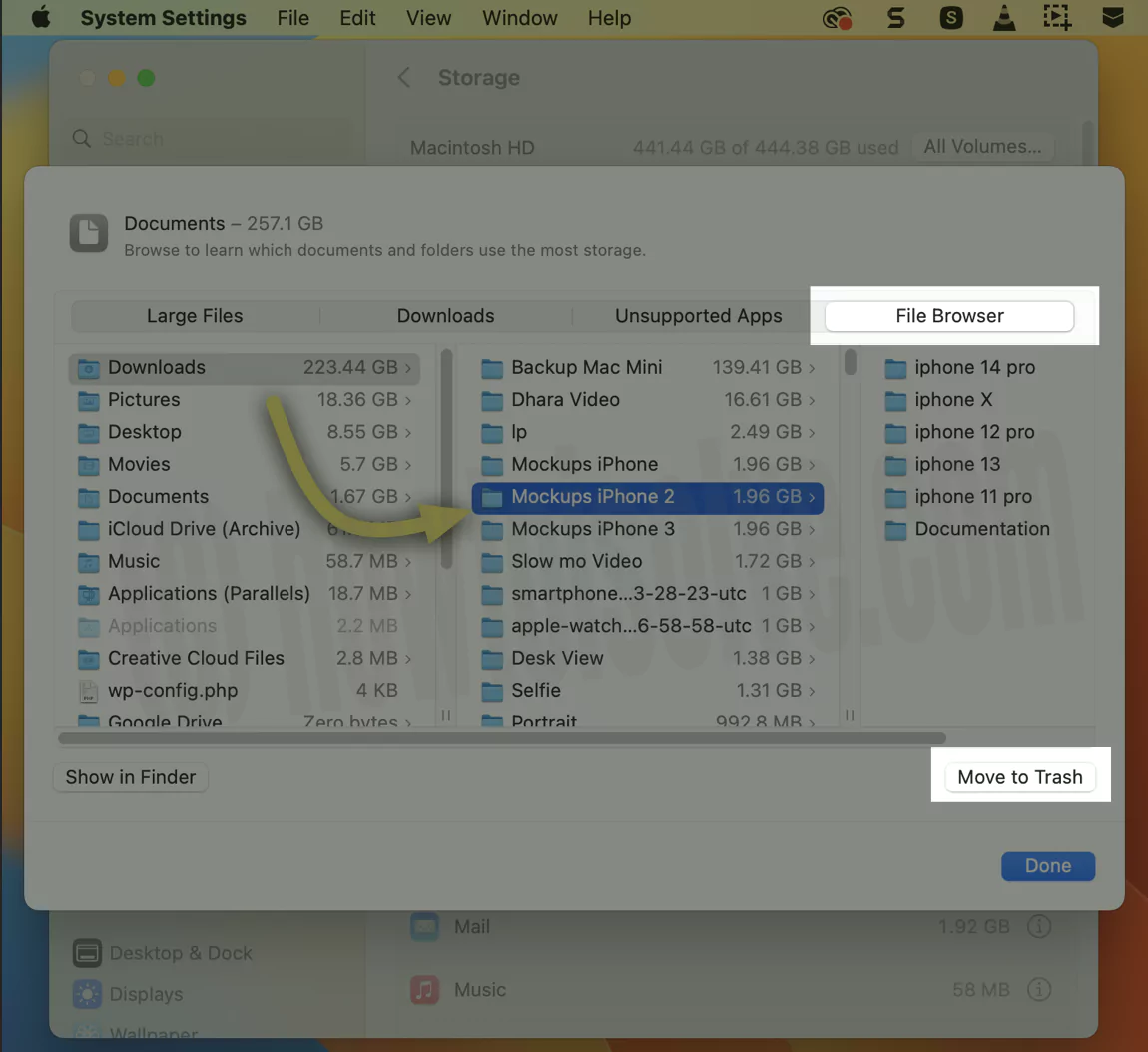 удалить-большую-загрузку-из-браузера-на-mac
удалить-большую-загрузку-из-браузера-на-mac
Примечание. Если вы не используете ручной процесс, попробуйте решение в один клик, чтобы освободить место на вашем Mac.
Повторите те же действия, если при обновлении macOS появляется сообщение об ошибке: На вашем диске недостаточно свободного места. Для обновления требуется 14,51 ГБ дискового пространства.
На macOS Monterey: освободите хранилище на Mac
- Перейдите к логотипу Apple () в верхнем меню Mac и нажмите «Об этом Mac».
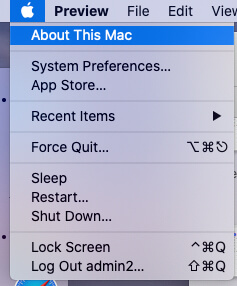 Об этом Mac на MacBook Mac
Об этом Mac на MacBook Mac
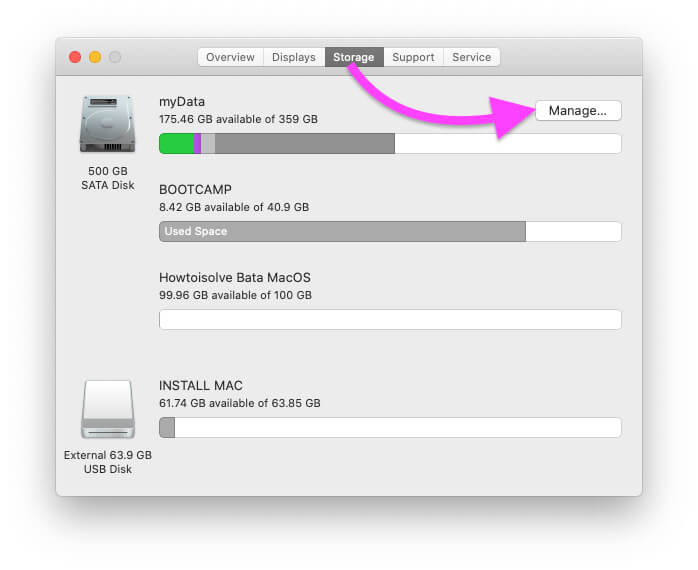 Управление хранилищем на MacBook Mac
Управление хранилищем на MacBook Mac
 Оптимизация хранилища на Macbook Mac
Оптимизация хранилища на Macbook Mac
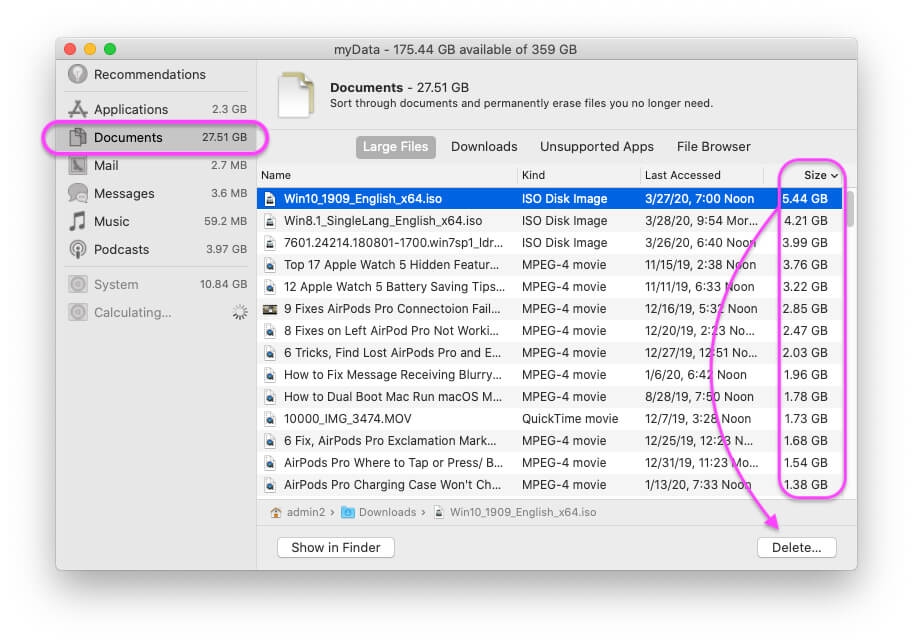 Удалить папку с большими файлами и документ с MacBook Mac
Удалить папку с большими файлами и документ с MacBook Mac
Выберите неиспользуемый файл и нажмите «Удалить», чтобы полностью удалить его с вашего компьютера.
Еще вы сможете управлять приложениями, почтой, сообщениями, музыкой и подкастами.
Очистите очищаемое пространство на Mac MacBook
Очищаемое пространство — это системные файлы и папки, которые не используются и которые трудно очистить. Иногда очистка очищаемого хранилища с помощью программного обеспечения Thord-Party приводит к тому, что наша система Mac работает с ошибками и работает медленно. Но в большинстве случаев очищаемое пространство дает свободное пространство и повышает производительность. Таким образом, идеальным решением для очистки очищаемого пространства на Mac является переустановка MacOS на вашем Macbook, Mac работает на любой MacOS.. Переустановка сначала очистит ваш Mac, а затем установит на него последнюю версию macOS из Интернета.
- Сделайте резервную копию вашего Mac на внешнем диске с помощью Time Machineили Скопируйте важные файлы и папки на внешний USB-накопитель или внешний жесткий диск..
- Очистите Mac и переустановите macOS.
- Перейдите к логотипу Apple (). В верхнем меню Mac> нажмите «Перезагрузить».
- Далее, при следующем запуске вашего Mac на Mac M1: Нажмите и удерживайте кнопку питания пока на экране не появится громкость «Загрузка» и «Параметры», нажмите «Параметры…» на Intel Mac, Нажмите и удерживайте Command + R. ключ с клавиатуры. пока на экране не появится окно утилиты MacOS.

- Теперь нажмите на опцию «Дисковая утилита» и откройте ее. В Дисковой утилите выберите Управляйте с боковой панели и сотрите свой Mac. После завершения стирания закройте окно Дисковой утилиты.
 Удалить Mac Drive с помощью Дисковой утилиты
Удалить Mac Drive с помощью Дисковой утилиты
И вы перейдете в окно утилиты macOS. Нажмите Переустановите MacOS вариант.

1-й: попробуйте удалить большие файлы
Вы можете легко удалить большие файлы с помощью опции фильтра, доступной в Finder. Вы можете легко найти и удалить/переместить, чтобы освободить больше места на вашем Mac.
- Откройте Finder из поиска Spotlight и откройте его.
 Откройте Finder на MacBook Mac
Откройте Finder на MacBook Mac
 найти большие файлы в Finder-mac
найти большие файлы в Finder-mac
 Фильтрация файлов по размеру в Finder MacBook Mac
Фильтрация файлов по размеру в Finder MacBook Mac

Верхнее меню > Файл > Найти > Вид > Другое > Тип (Размер файла).

Теперь отфильтруйте файл из поисковика, указав размер и другие параметры. удалите/удалите неиспользуемые файлы и папки или скопируйте на другой внешний диск.
2-й: инструменты инвентаризации диска
Инструменты инвентаризации диска — отличный вариант для автоматического поиска больших файлов, которые никогда не будут использоваться в будущем. Например, файлы cookie для просмотра веб-страниц, сторонние приложения и многое другое.
- Инструменты здесь И совместим с OS X 10.3 или новее.
3-е: удалите старую резервную копию устройства iOS.
Резервное копирование iCloud также является лучшим вариантом для тех пользователей, у которых достаточно места для создания всей резервной копии, поскольку резервное копирование устройства iOS занимает больше места в вашей учетной записи iCloud для фотографий, видео, контактов, календарей и настроек. удалив резервные копии iTunes OLD iOS, вы можете освободить определенное количество ГБ пространства на жестком диске вашего Mac. если возможно, оставьте только две или три последние резервные копии.
Использование Finder в последней версии macOS: мы можем полностью удалить старую резервную копию с Mac при подключении устройства iOS к Mac и без подключения устройства к Mac. Вы запутались и вас трудно найти, тогда вот полное руководство «Удалить резервную копию iPhone с Mac»?
Для iTunes: запустите iTunes, в верхнем меню iTunes > «Настройки» > «Устройства».

В-четвертых, удалите неиспользуемые приложения.
Проверьте папку приложений и удалите ненужные приложения, щелкнув по ней правой кнопкой мыши и выбрав «Переместить в корзину».
если у вас есть какие-либо альтернативные приемы по освобождению места в последней версии MacOS.






