Где находится iCloud на Mac? Изменить настройки iCloud (Сонома)
Apple превратилась из внутреннего хранилища iCloud для приложений и сервисов во внешнее хранилище для пользователей. Но тем не менее, где находится iCloud на Mac, это популярный вопрос среди пользователей.
Почему это в тренде? Потому что iCloud — это универсальное решение для управления данными на всех ваших периферийных устройствах Apple с одним и тем же Apple ID. Итак, используете ли вы iCloud для совместной работы с папками или хотите управлять хранилищем iCloud, все можно сделать в настройках системы… (Системные настройки… macOS Monterey и более ранние версии)
Итак, если вы застряли в этом, продолжайте читать статью, поскольку здесь мы покажем вам, как получить доступ к iCloud на Mac.
Как получить доступ к iCloud на Mac
Следуйте инструкциям и узнайте, где и как получить доступ к iCloud на последней версии macOS.
Где находятся настройки iCloud на Mac?
Разрешение «Управление приложениями» на использование iCloud на Mac; Также найдите новые приложения, которые используют iCloud для синхронизации настроек учетной записи и приложений на всех устройствах Apple.
macOS Ventura и более поздние версии
- Нажмите на логотип Apple в строке меню.
- Выберите Системные настройки…
 Системные настройки на Mac
Системные настройки на Mac
- Затем нажмите на свое имя и выберите iCloud.
 Настройки iCloud на Mac
Настройки iCloud на Mac
- Теперь включите или отключите приложение на вашем Mac с помощью iCloud.
 управление настройками iCloud для приложения на Mac
управление настройками iCloud для приложения на Mac
 включить облако для приложения на Mac
включить облако для приложения на Mac
- iCloud Диск
- Фото
- Почта
- Контакты
- Календарь
- Напоминания
- Сафари
- Примечания
- Сири
- Брелок
- Найти мой Mac
- Акции
- Дом, Свободная форма и многое другое…
Старая версия macOS (macOS Monterey и более ранние версии)
- Нажмите «Логотип Apple» в верхнем меню.
- Выберите «Системные настройки».
- Перейдите в «Apple ID». На левой боковой панели выберите iCloud.
- На левой панели нажмите «iCloud».
Теперь вы можете включать и отключать приложения на своем Mac с помощью iCloud.
Управление и обновление хранилища iCloud на Mac
Если вы хотите управлять хранилищем в разделе «Управление хранилищем iCloud» и не знакомы с этим процессом. Выполните шаги, указанные ниже.
macOS Ventura и более поздние версии
- Нажмите на значок Apple в левом верхнем углу экрана.
- В раскрывающемся списке выберите «Настройки системы». Доступ к настройкам системы можно получить из дока или с помощью поиска Spotlight.
 Системные настройки на Mac
Системные настройки на Mac
- Теперь выберите Apple ID (ваше имя) и нажмите iCloud.
- Затем выберите «Управление».
 управление хранилищем iCloud на Mac
управление хранилищем iCloud на Mac
macOS Монтерей и ранее
- Выберите логотип Apple в верхнем левом углу и выберите «Системные настройки»…
- Нажмите на Apple ID в правом верхнем углу.
- Перейдите в iCloud и в правом нижнем углу выберите «Управление…».
А теперь выполните любую из следующих настроек:
 удалить данные из iCloud на Mac
удалить данные из iCloud на Mac
Обновите свое хранилище: выберите «План хранения» или «Изменить план хранения», а затем следуйте инструкциям на экране.
Счет за хранилище для обновления будет отправлен на учетную запись организатора семьи, если вы зарегистрированы в группе «Семейный доступ» с тем же идентификатором Apple ID.
Посмотрите, как приложение использует хранилище iCloud. Выберите приложение из окна и просмотрите информацию о хранилище. Если вы хотите удалить или сохранить копии документов, вы можете сделать это оттуда.
Удаление резервной копии устройства iOS и iPadOS. Нажмите «Резервное копирование» и выберите устройство. Кроме того, нажмите на резервную копию, которую хотите удалить, и выберите «Удалить».
Защита данных iCloud: включите конфиденциальность ваших данных в настройках iCloud на Mac.
 icloud-защита данных на Mac
icloud-защита данных на Mac
Отключение Siri и удаление данных, связанных с Siri. Выберите Siri, а затем «Отключить» > «Удалить».
5. Нажмите Готово.
Как получить доступ к iCloud Drive на Mac
Если вы хотите получить доступ к диску iCloud, его необходимо включить в iCloud. Перейдите в «Системные настройки…» («Системные настройки… macOS Monterey и более ранние версии»). Оттуда нажмите на свой Apple ID. Выберите iCloud, а затем включите переключатель рядом с iCloud Drive (установите флажок рядом с iCloud в macOS Monterey и более ранних версиях). Как только вы это сделаете, выполните следующие действия.
Доступ к iCloud Drive с помощью Finder
- Откройте Искатель. Затем выберите Finder в строке меню. Выберите «Настройки…» (Настройки… macOS Monterey и более ранние версии).
- Выберите вкладку боковой панели и установите флажок рядом с iCloud Drive.
 open-icloud-drive-in-finder-mac
open-icloud-drive-in-finder-mac
Однако вы также можете получить доступ к iCloud Drive с помощью терминала.
Включить «Найти мой Mac»
Функция «Найти мой аспект на устройствах Apple» позволяет вам вернуть украденное или потерянное устройство. Но если вы готовите Mac к продаже, убедитесь, что эта функция отключена.
Прежде всего, включите службы определения местоположения
macOS Ventura и более поздние версии
1. На компьютере Mac перейдите к логотипу Apple. Выберите Системные настройки…
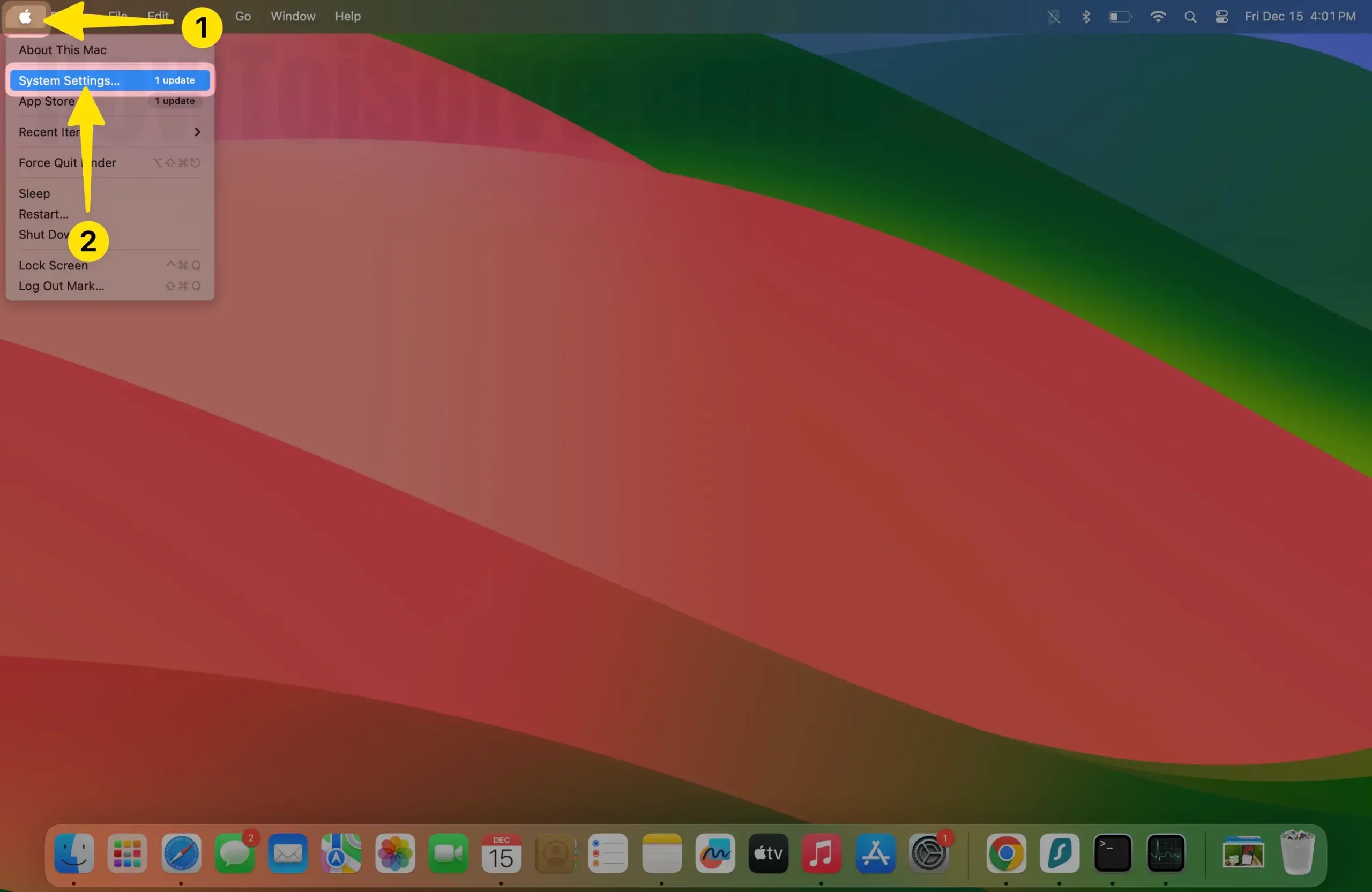
2. Нажмите «Конфиденциальность и безопасность». Выберите Службы определения местоположения.

3. Включите службы определения местоположения, а затем включите функцию «Найти мое приложение» в списке приложений.

macOS Монтерей и ранее
- На компьютере Mac перейдите к логотипу Apple. Выберите Системные настройки…
- Нажмите «Безопасность и конфиденциальность» > «Конфиденциальность». Затем нажмите значок замка в левом нижнем углу и введите имя и пароль администратора.
- Выберите Службы определения местоположения. И включите службы геолокации. Затем найдите «Найти мое приложение» и выберите его.
Если в списке нет функции «Локатор», перейдите в «Системные службы» > «Подробности». А затем включите «Найти мой Mac».
Наконец, настройка «Найти мой Mac»
Действия по настройке Find My Mac различаются в зависимости от macOS. Однако мы рассмотрели все, поэтому следуйте инструкциям macOS, установленного на вашем устройстве.
macOS Ventura и более ранние версии
1. Перейдите к логотипу Apple. В раскрывающемся списке выберите «Настройки системы…».
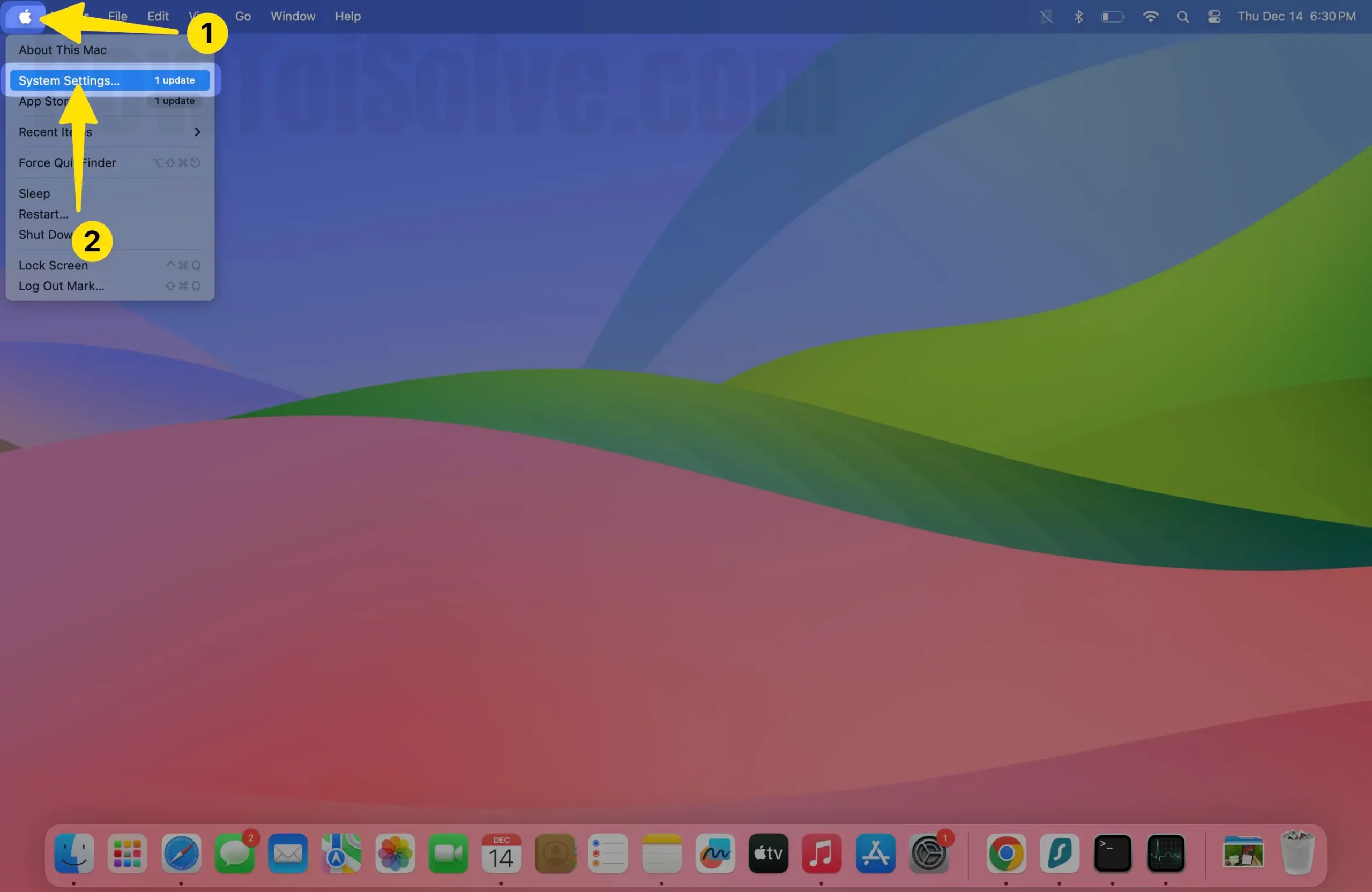
2. Затем нажмите Apple ID (имя). Если Apple ID отсутствует, нажмите «Войти с Apple ID» или узнайте, как создать Apple ID.

3. Введите свой пароль и нажмите «Продолжить» на Mac.

4. Введите код подтверждения в имя профиля Apple ID.

5. Введите пароль Mac. Нажмите «Продолжить» на Mac.
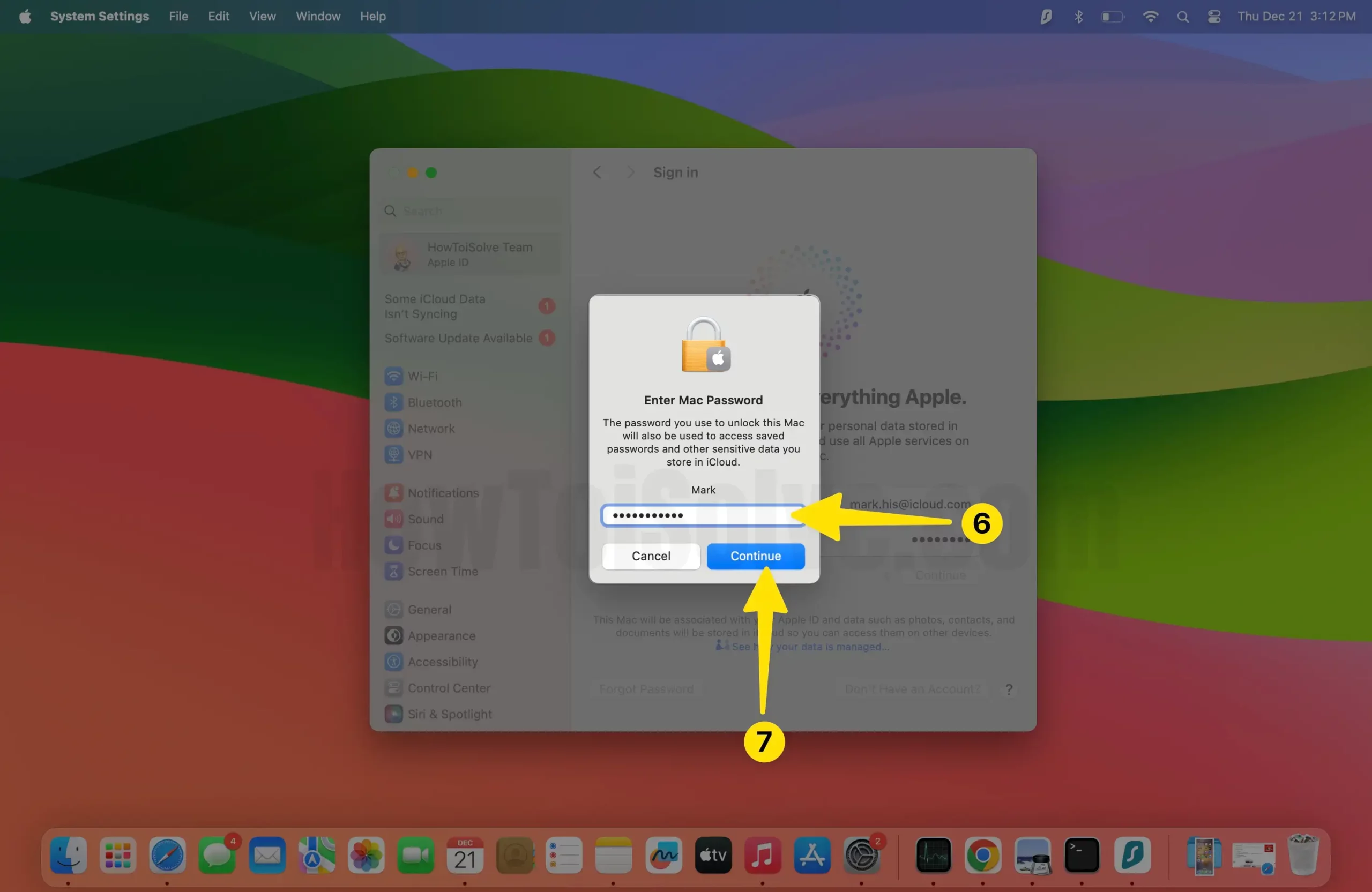
6. Выберите «Объединить в iCloud».

7. Нажмите кнопку «Разрешить» на Mac.
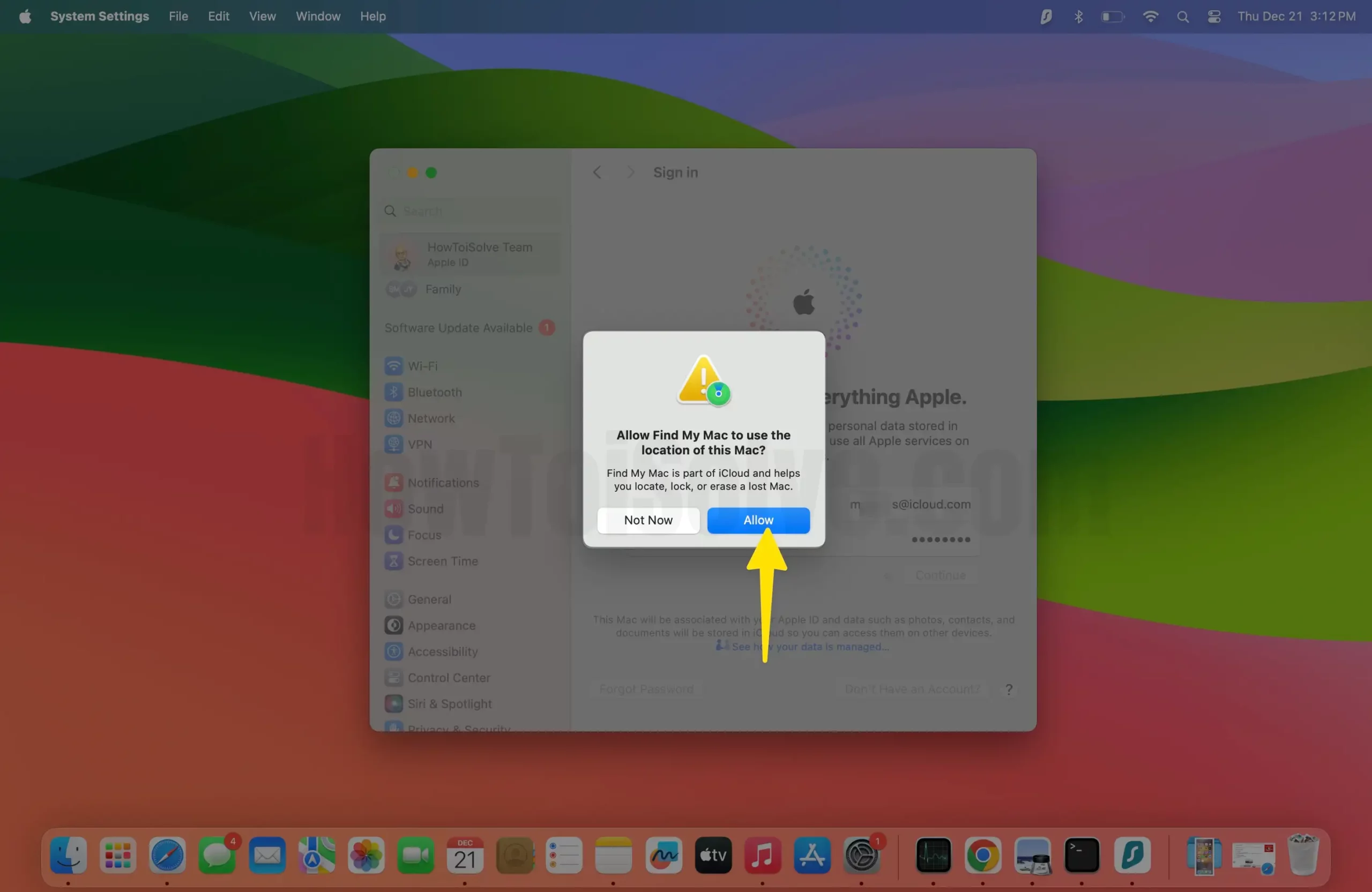
8. Введите пароль Find My Mac с помощью кнопки «ОК».
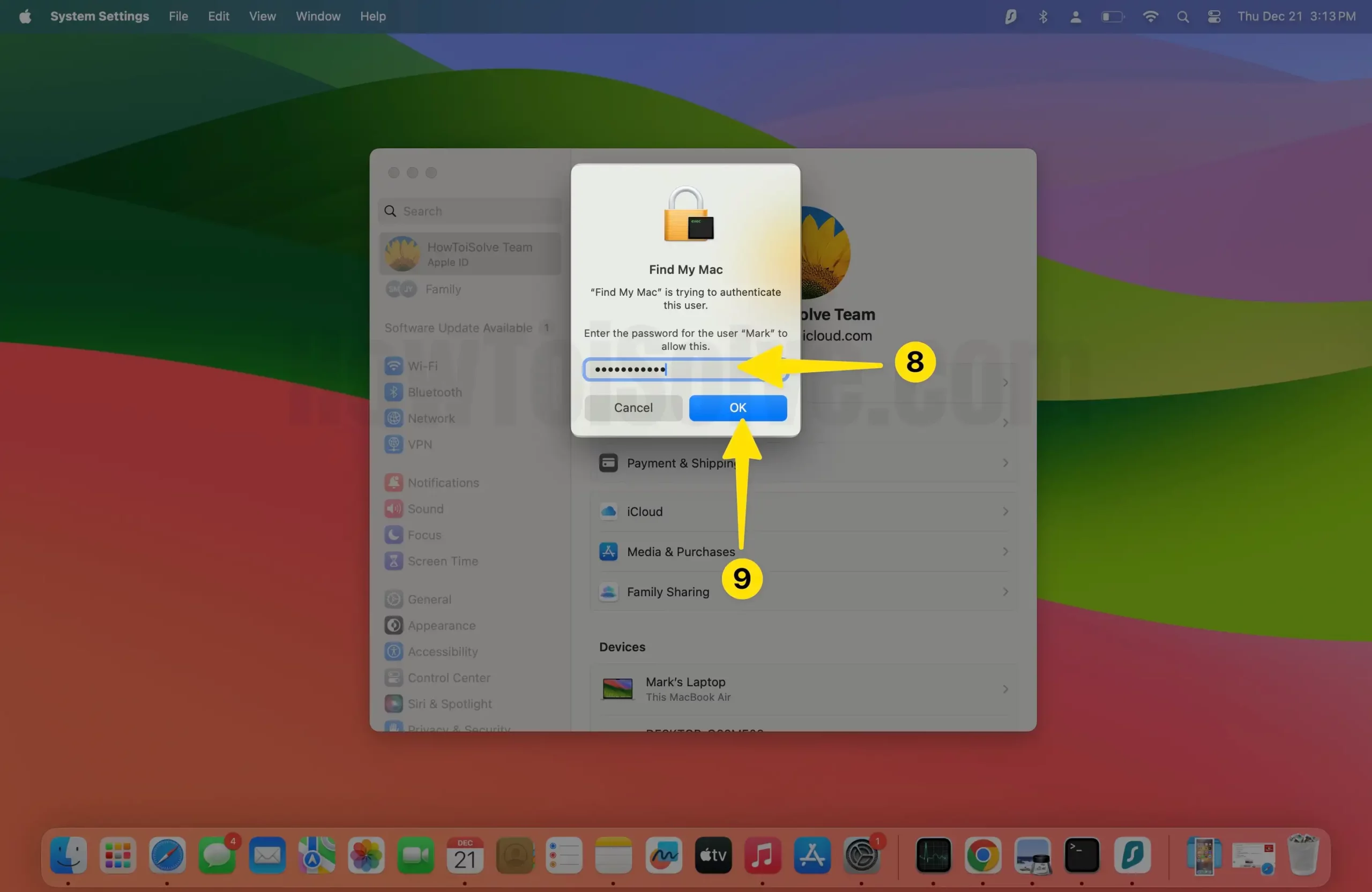
9. Отключите приложения «Найти Mac» в настройках системы iCloud.

10. Нажмите «Найти мой Mac, включите».

11. Выберите «Разрешить» на Mac.
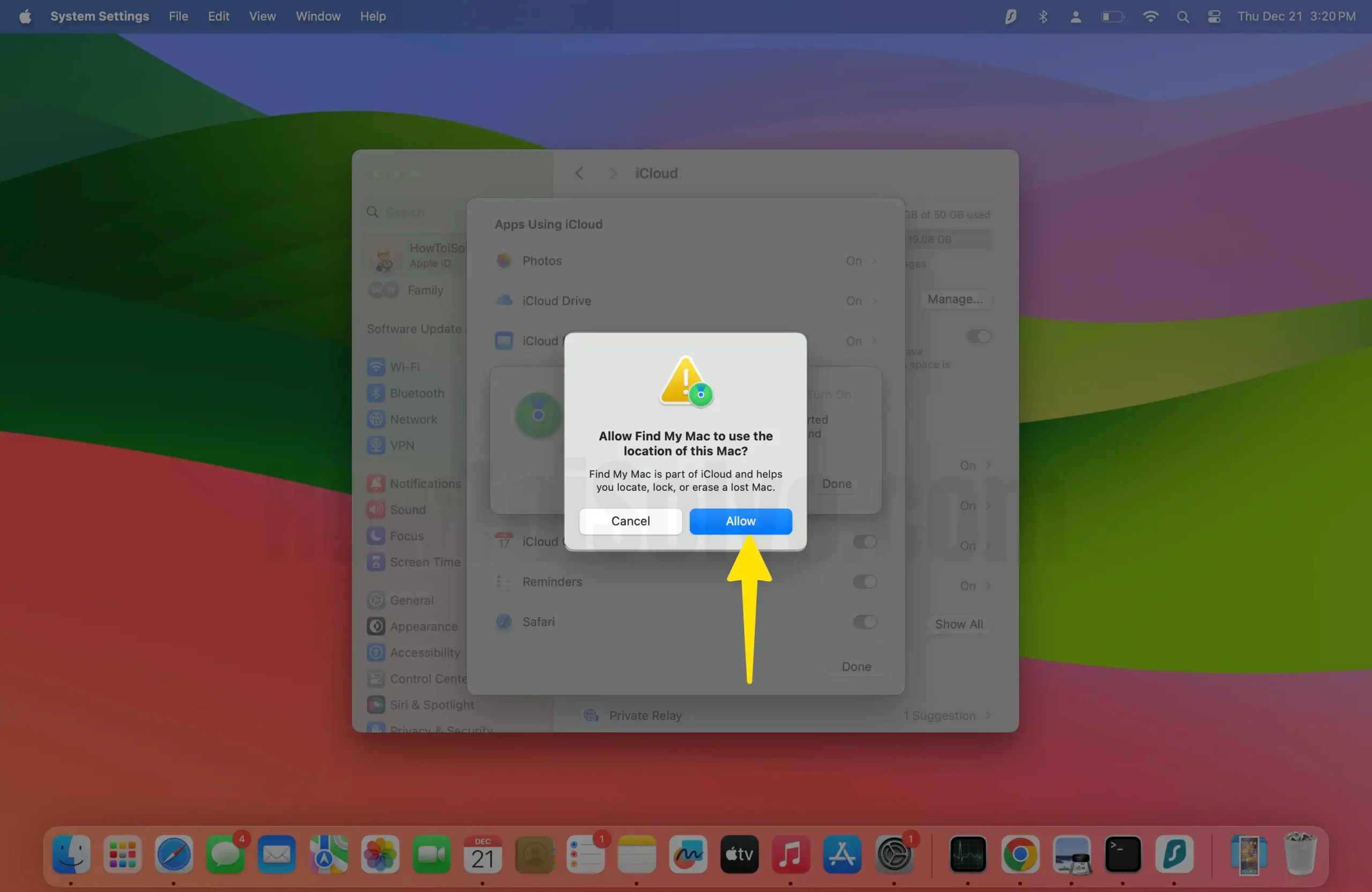
12. Введите пароль Find My Mac, затем нажмите кнопку «ОК».

13. Затем, наконец, включите на нем переключатель «Найти мой Mac», затем нажмите кнопку «Готово».
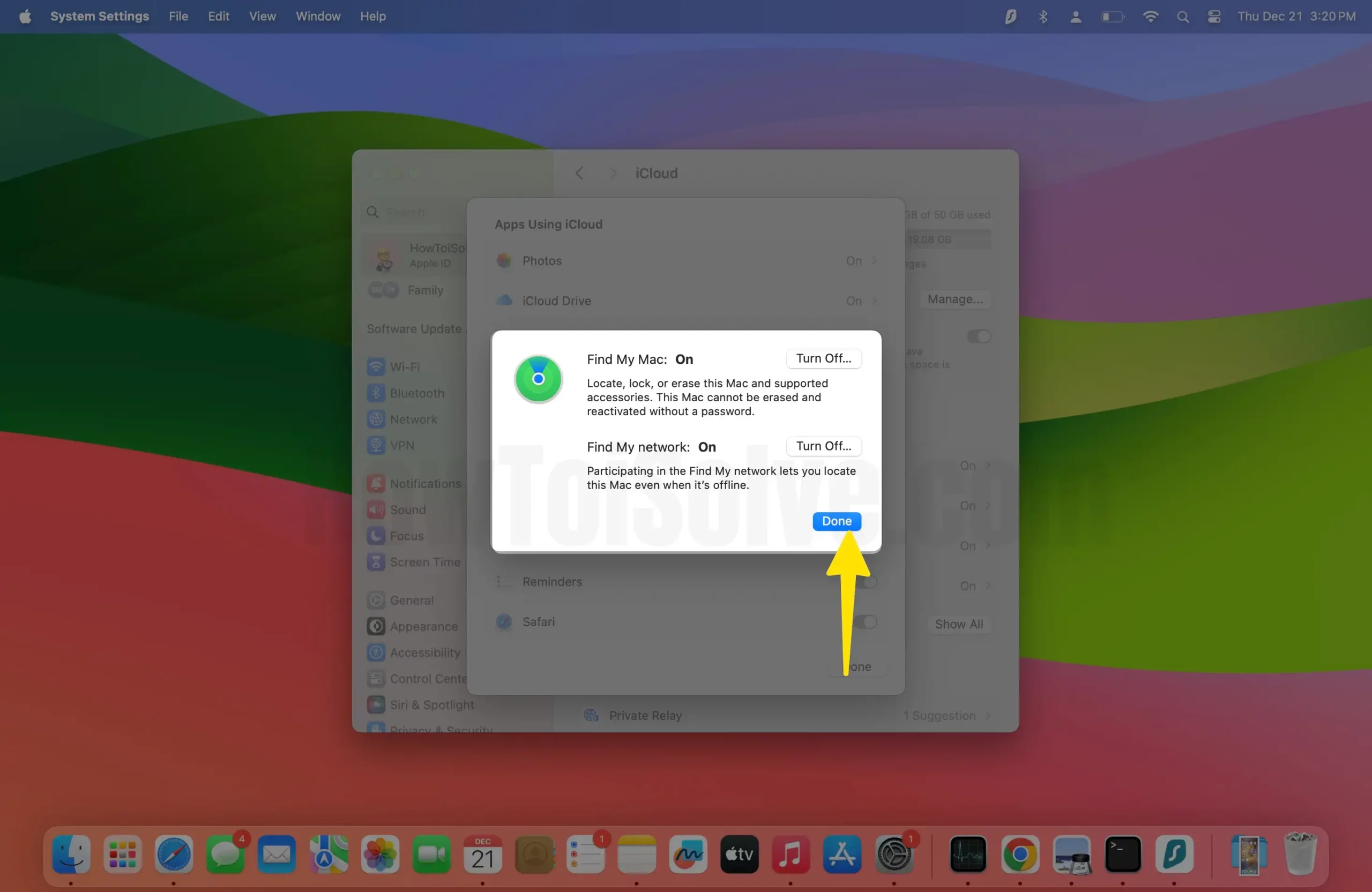
macS Monterey и позже
- Перейдите к логотипу Apple.
- Выберите «Системные настройки»…
- Выберите Apple ID.
- Нажмите iCloud на левой боковой панели.
- Выберите «Найти мой Mac» и нажмите «Разрешить».
Вот и все!
Удалите устройство из iCloud на Mac, которое отключает блокировку активации
Если вы хотите удалить из iCloud устройство, отключающее блокировку активации, выполните следующие действия.
- Перейдите к логотипу Apple.
- Выберите Системные настройки…
- Нажмите на Apple ID (ваше имя).
- Все ваши устройства будут перечислены в правой части экрана.
 просмотреть все устройства для icloud на Mac
просмотреть все устройства для icloud на Mac
Нажмите на нужное устройство (iPhone, iPad). В следующем окне выберите «Удалить из этой учетной записи».
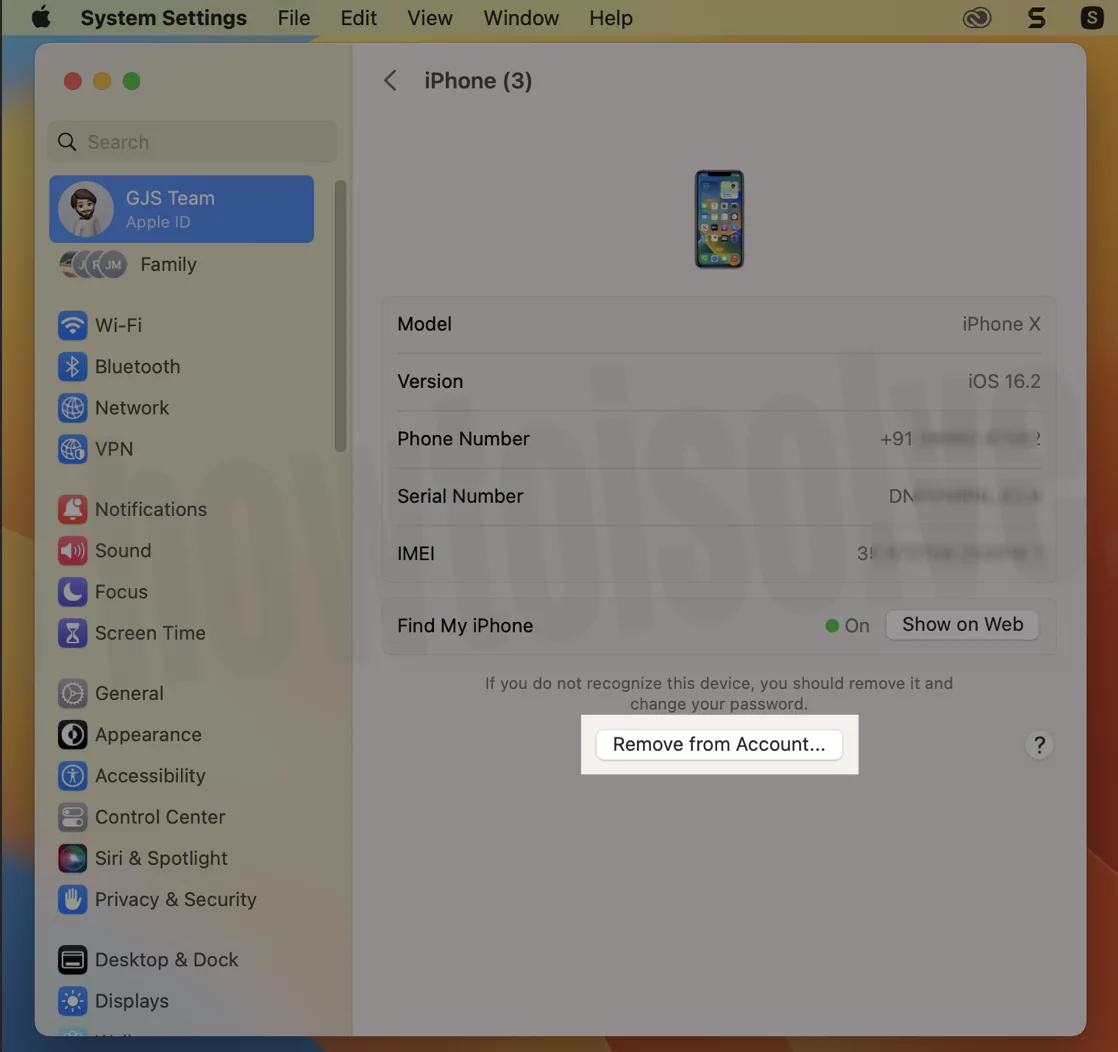 удалить-устройство-из-iCloud-на-mac
удалить-устройство-из-iCloud-на-mac
Нижняя граница
Вы должны знать, где находится iCloud и как управлять хранилищем iCloud на Mac. Теперь пришло время узнать, как освободить хранилище iCloud на Mac.
Спасибо, что посетили нас! Прочтите дополнительные советы и рекомендации.






