Как изменить имя хоста на Mac (Sonoma, Ventura)
Будучи пользователем Mac, вы могли столкнуться с ситуацией, когда при совместном использовании сетей или других вещей между MacBook вы не могли распознать имя своего MacBook из-за похожих или идентичных имен Mac по умолчанию. Эта проблема приводит к тому, что ваш компьютер MacBook подключается или взаимодействует с другим Mac с таким же именем, что ставит под угрозу вашу конфиденциальность. Лучше всего изменить и установить уникальное имя хоста для вашего MacBook, чтобы людям, использующим общий доступ, было легче идентифицировать ваше устройство и избежать подобных проблем.
Мы рассмотрим методы изменения имени компьютера или имени хоста при совместном использовании для операционных систем macOS Monterey и macOS Ventura. Поэтому оставайтесь с нами до конца этой статьи, чтобы найти быстрые, простые и эффективные способы изменить имя хоста вашего Mac.
На macOS Вентура, Сонома→
Следовательно, следуйте подробно описанному здесь процессу, чтобы изменить локальное имя хоста вашего MacBook.
Действия по изменению локального имени хоста Mac на Mac, .local
Шаг. 1 → На начальном этапе этого процесса вы нажимаете на логотип Apple > меню «Настройки системы».
Шаг. 2 → Выбор опции «Общие» на левой боковой панели окна. Теперь выполните действие «Общий доступ», чтобы открыть окно настроек общего доступа на вашем MacBook.
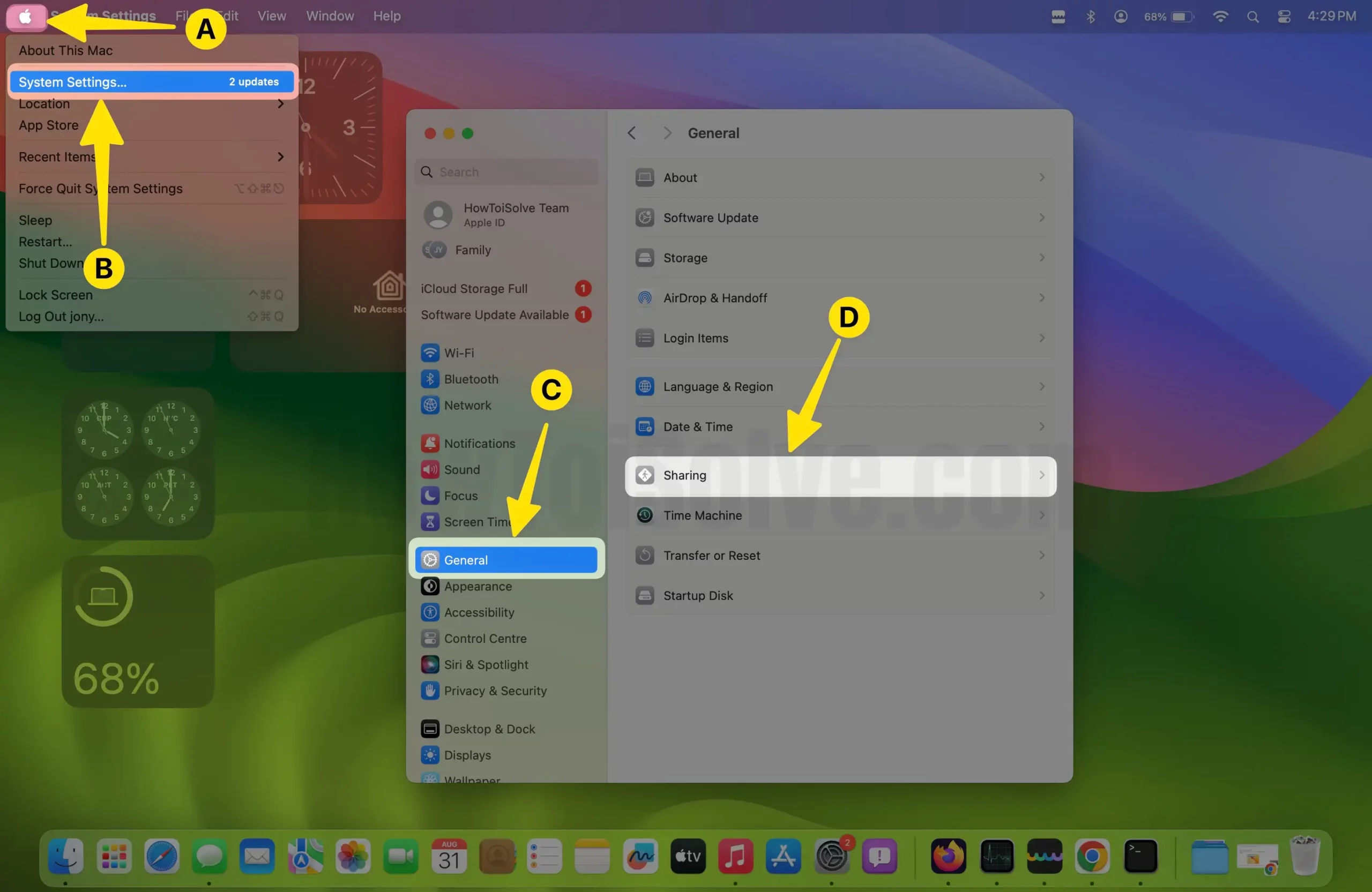
Шаг. 3→ Затем, чуть ниже имени компьютера, см. «Компьютеры в вашей локальной сети могут получить доступ к вашему компьютеру по адресу: имя_компьютера.local.«.
Шаг. 4→ Наконец нажмите «Изменить».
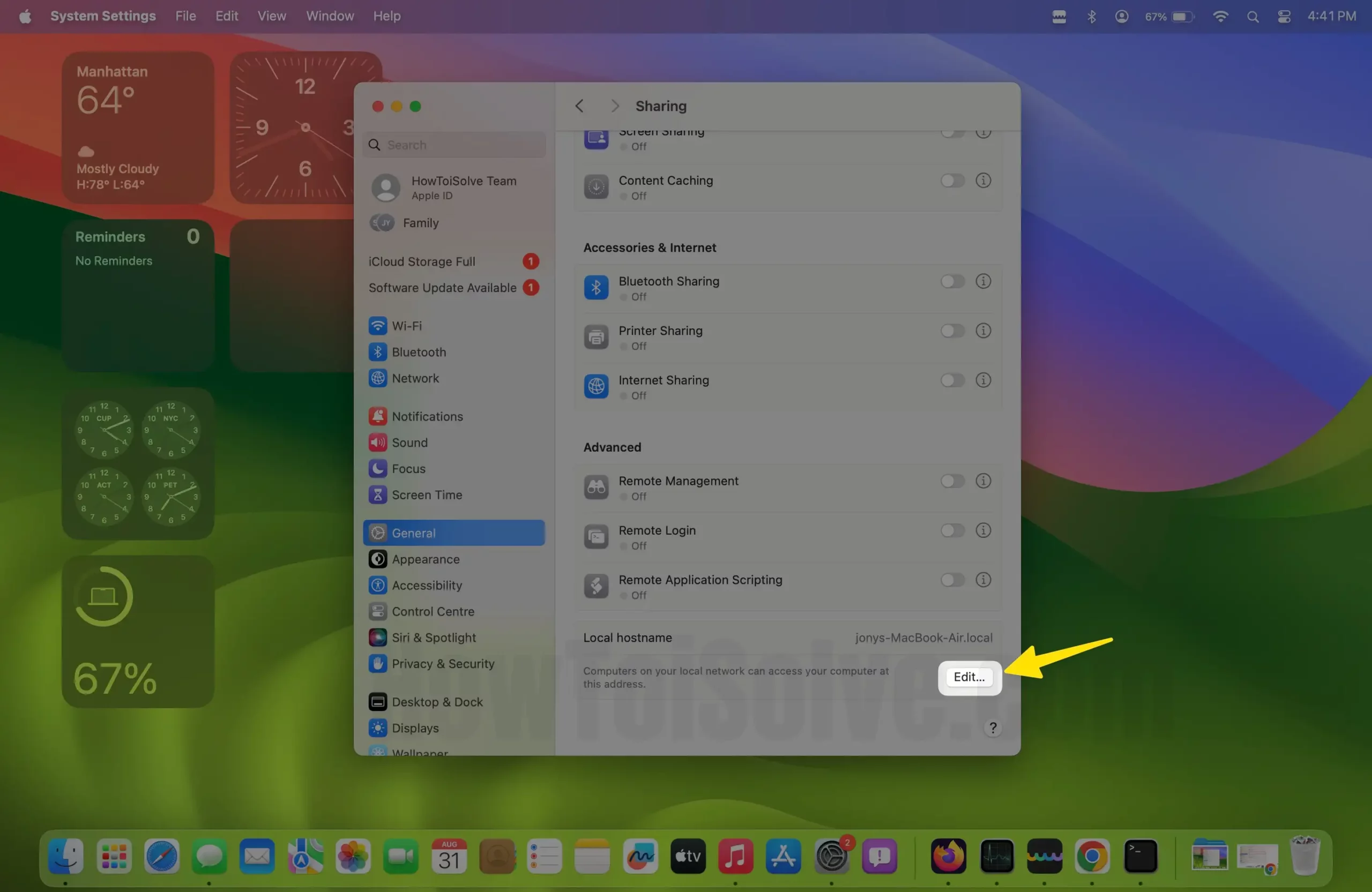
Подтвердите свой Touch ID и пароль.
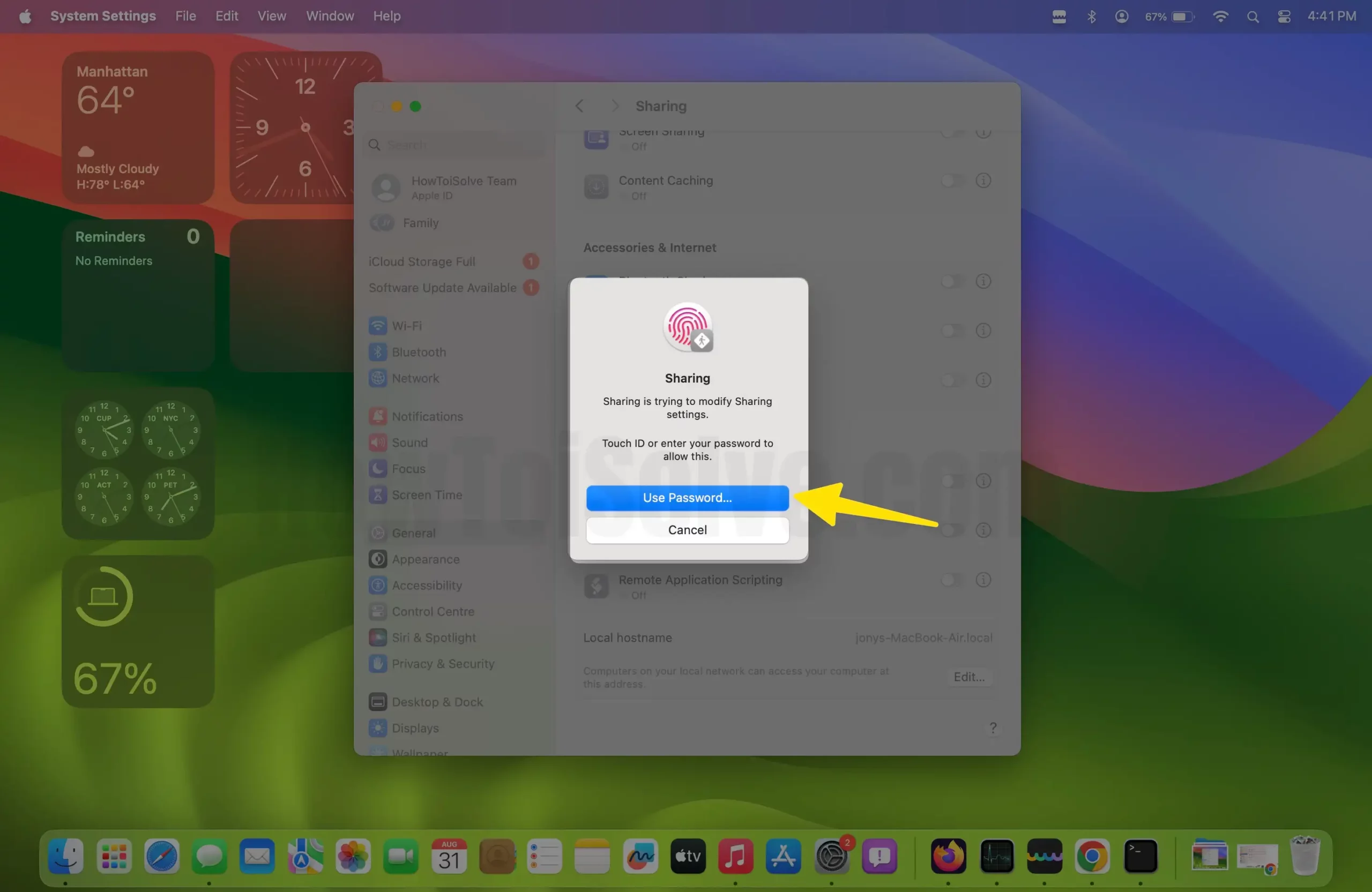
Шаг. 5 → Введите новое локальное имя хоста вашего MacBook перед расширением «.local» в поле ввода. Нажмите ОК.
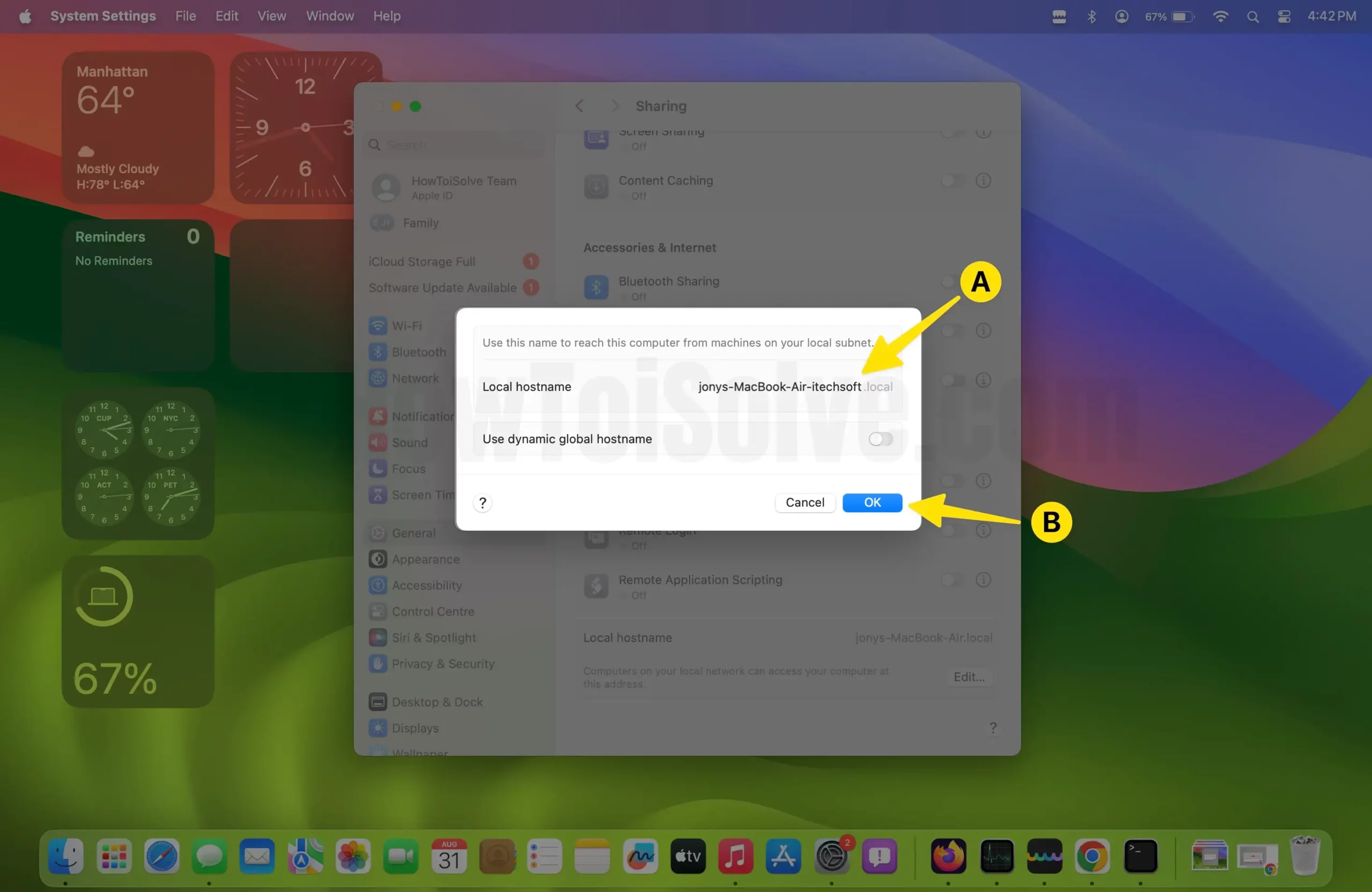
Изменение имени вашего компьютера и локального имени хоста вашего компьютера необходимо каждому, чтобы ваш MacBook мог легко распознаваться другими компьютерами Mac при совместном использовании. Следовательно, не ставьте под угрозу свою безопасность и конфиденциальность своих данных, ошибочно подключаясь к чужому Mac с аналогичным именем по умолчанию, и не используйте методы, описанные в этом посте, для изменения имени вашего Mac и локального имени хоста.
На macOS Монтерей→
macOS Monterey с момента ее выпуска получила высокую оценку критиков, пользователей и даже разработчиков за плавный, быстрый и простой пользовательский интерфейс. Кроме того, инновационные и уникальные функции, добавленные в эту операционную систему, делают ее одной из самых замечательных операционных систем на сегодняшний день. Итак, чтобы изменить имя вашего компьютера и локальное имя хоста вашего Mac, обратитесь к процессу, показанному ниже.
Как изменить локальное имя хоста вашего Mac
Локальное имя хоста MacBook или имя локальной сети — это то, которое указано под именем вашего Mac на вкладке «Настройки общего доступа». Локальное имя хоста имеет расширение «.local», а пробелы между именами Mac заменены дефисами. Предположим, что имя нашего Mac — «Компьютер Джона», тогда локальное имя хоста вашего MacBook будет «John’s-Computer.local».
Шаг. 1→ Перейдите на вкладку «Общий доступ», коснувшись меню логотипа Apple и выбрав системные настройки.
Шаг. 2→ Затем разблокируйте настройки предпочтений, нажав на значок замка в левом нижнем углу экрана, если он заблокирован. Теперь найдите опцию «Изменить» и нажмите на нее.
 изменить-mac-имя-хоста
изменить-mac-имя-хоста
Шаг. 3 → Измените имя хоста непосредственно перед .local.
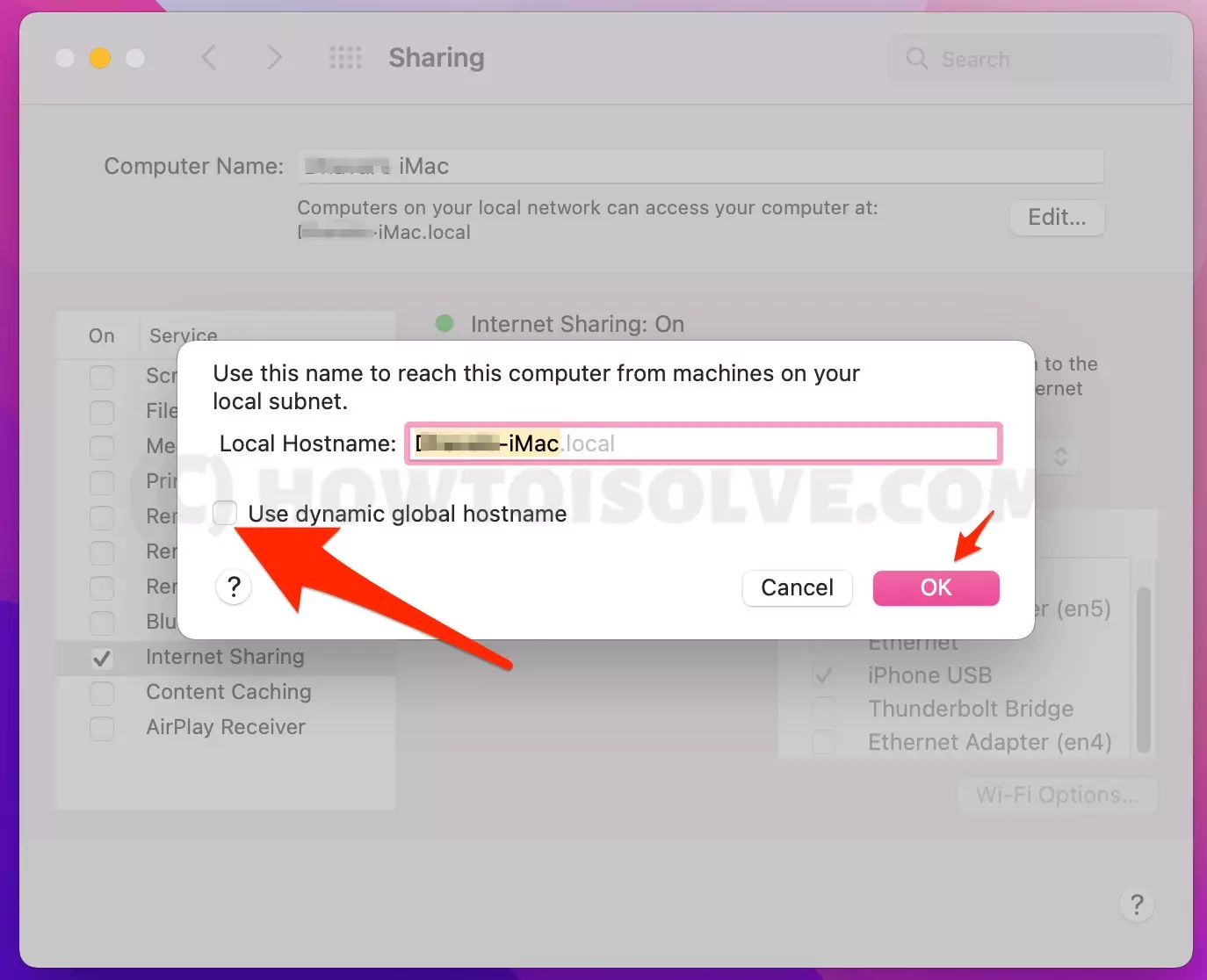 дать новое имя хоста на Mac
дать новое имя хоста на Mac
Шаг. 4 → Наконец, нажмите кнопку ОК. Если вы хотите использовать динамическое имя хоста, выберите «Использовать динамическое глобальное имя хоста». и заполните данные – Имя хоста, имя пользователя и пароль.
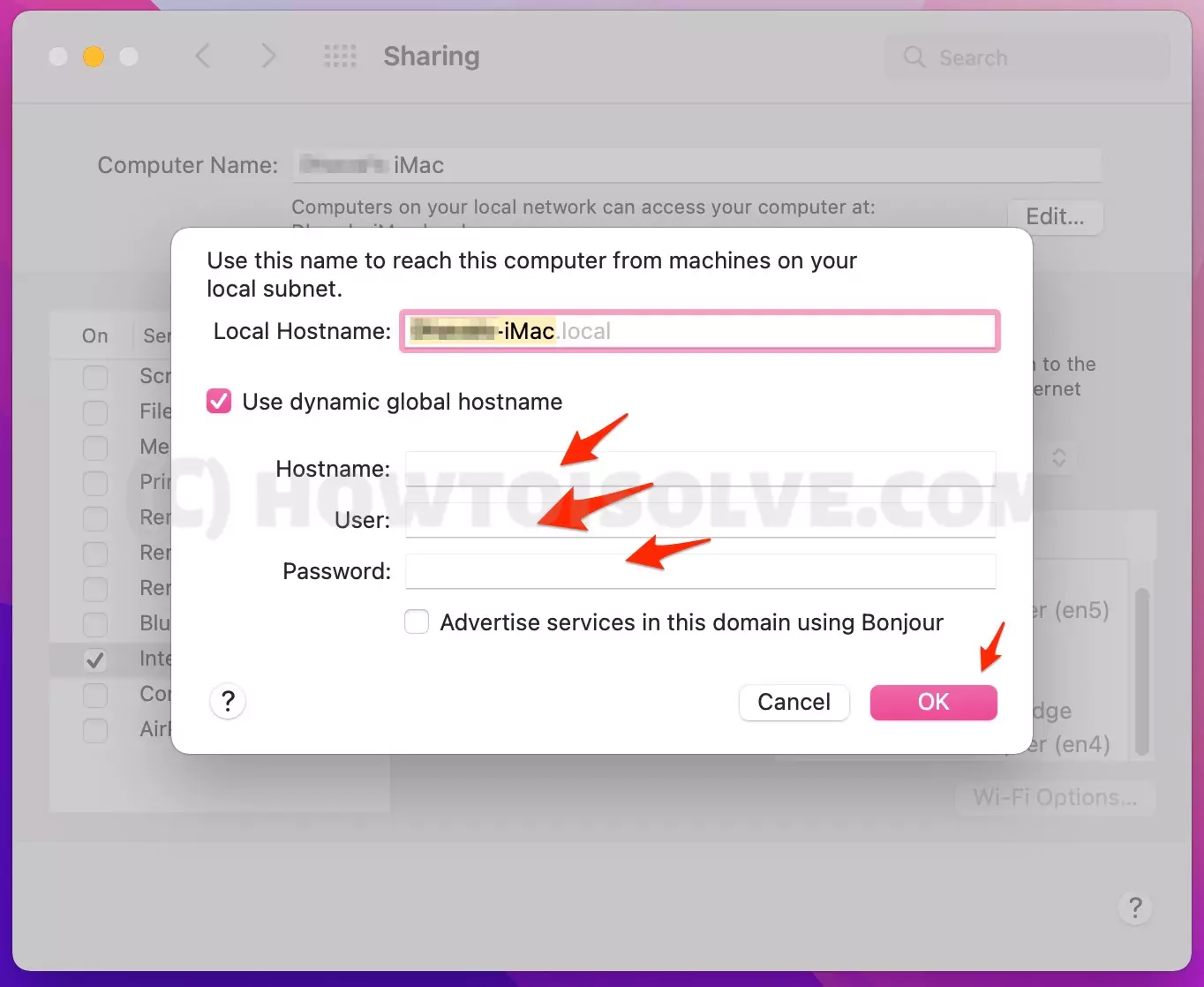 использовать-динамическое-глобальное-имя-хоста-на-mac
использовать-динамическое-глобальное-имя-хоста-на-mac
Терминал изменения имени хоста Mac
Кроме того, мы можем изменить ваше имя хоста Mac с помощью команды терминала, например, локальное имя хоста, основное имя хоста и имя компьютера. Следуйте приведенной ниже команде на любой MacOS (macOS Ventura, MacOS Monterey и более ранние версии).
Чтобы изменить локальное имя хоста Mac с помощью терминала
Это имя локальной сети, которое мы можем использовать для вашего Mac. Например: myMac.local
Шаг 1: Откройте приложение «Терминал» и введите приведенную ниже команду для запуска на вашем Mac.
Шаг 2: Нажмите «Возврат», чтобы запустить команду, и в окне вашего терминала может быть предложено ввести пароль для входа в Mac.
sudo scutil –set LocalHostName
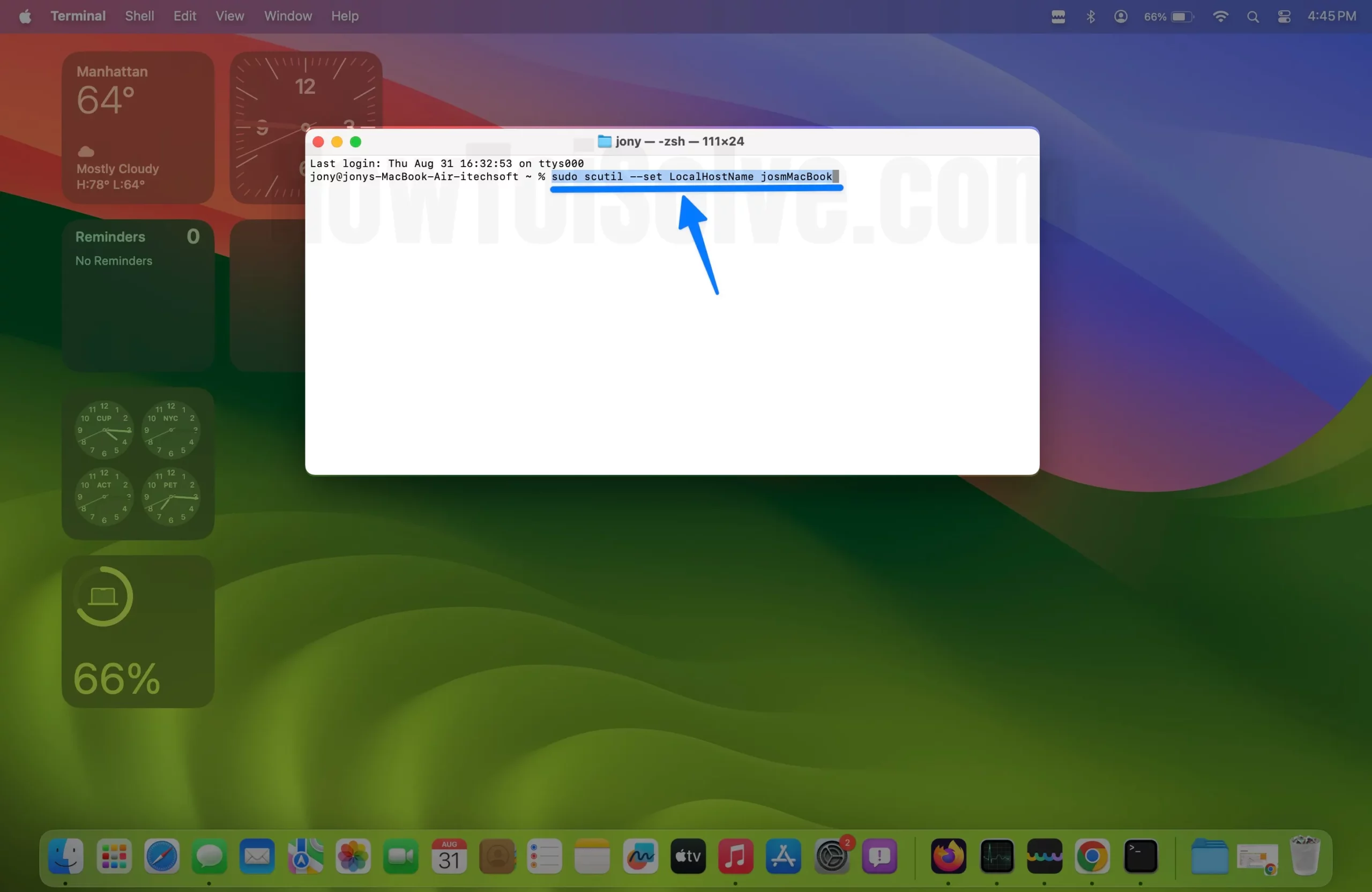
В моем примере, если я хочу установить мое локальное имя хоста для моего iMac24 таким образом, команда будет → Проверьте пробел, затем двойное тире перед установкой в приведенной ниже команде…
sudo scutil –set LocalHostName josmMacBook
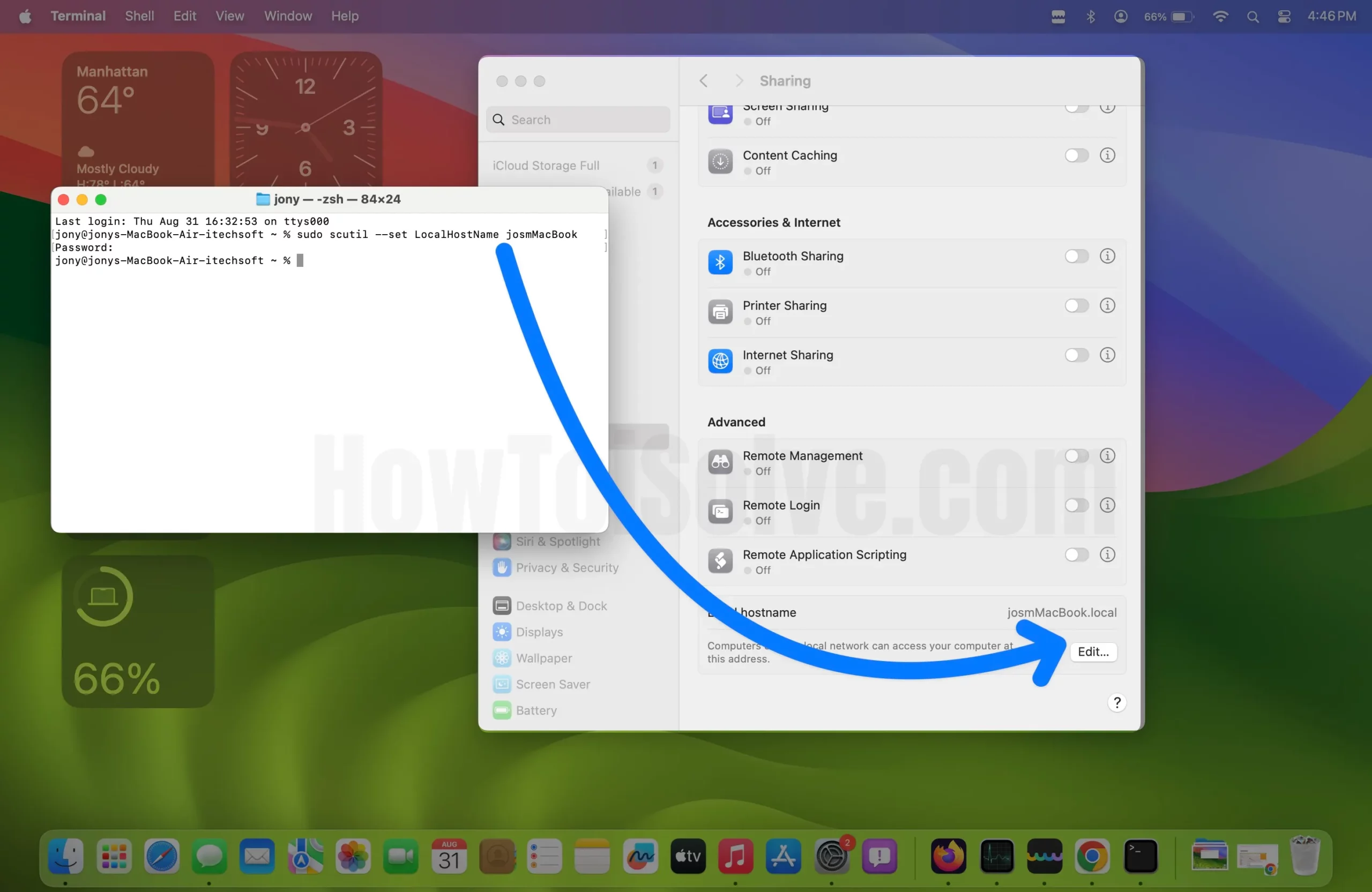
Чтобы изменить основное имя хоста Mac с помощью терминала
Чтобы изменить основное имя хоста, это полное имя хоста, например: – myMac.domain.com
Шаг 1: – Откройте приложение «Терминал» на Mac. и выполните приведенную ниже команду.
sudo scutil –set имя хоста
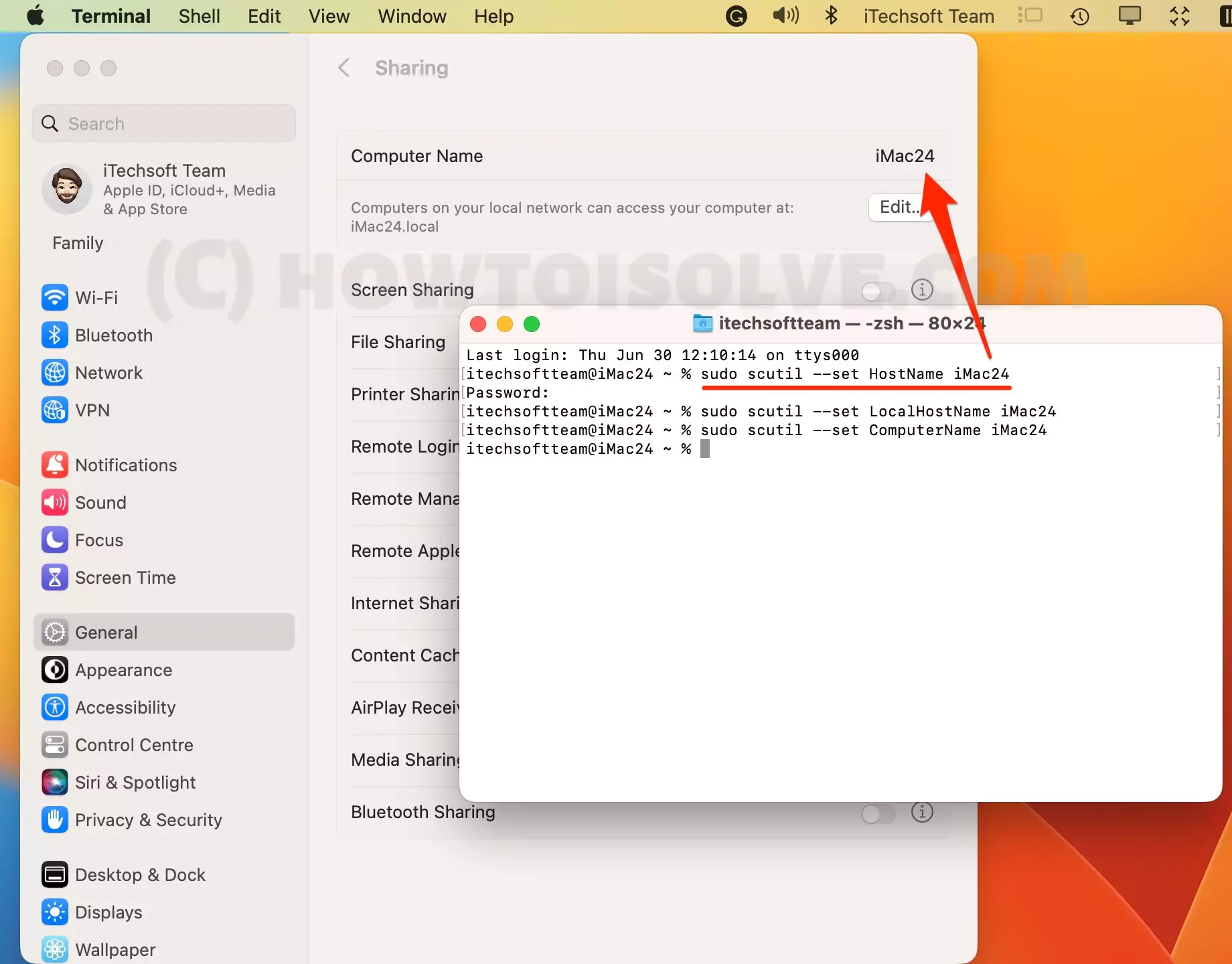 изменить-mac-первичный-доменcom-имя хоста-с использованием-tmerinal
изменить-mac-первичный-доменcom-имя хоста-с использованием-tmerinal
Например: – Если я хочу установить основное имя хоста Mac для моего iMac24, команда будет такой:
sudo scutil –set HostName iMac24 Чтобы изменить имя компьютера Mac с помощью терминала
Установите удобное имя Mac или измените его в любое время с помощью приведенной ниже команды, которая появляется в окне Finder вашего Mac или на экране входа в систему.
Сделайте это с помощью команды «Ниже терминала»,
Шаг 1: Откройте приложение «Терминал» на Mac и введите команду ниже.
Шаг 2: Введите пароль для входа в Mac для проверки и запуска.
sudo scutil-set имя_компьютера
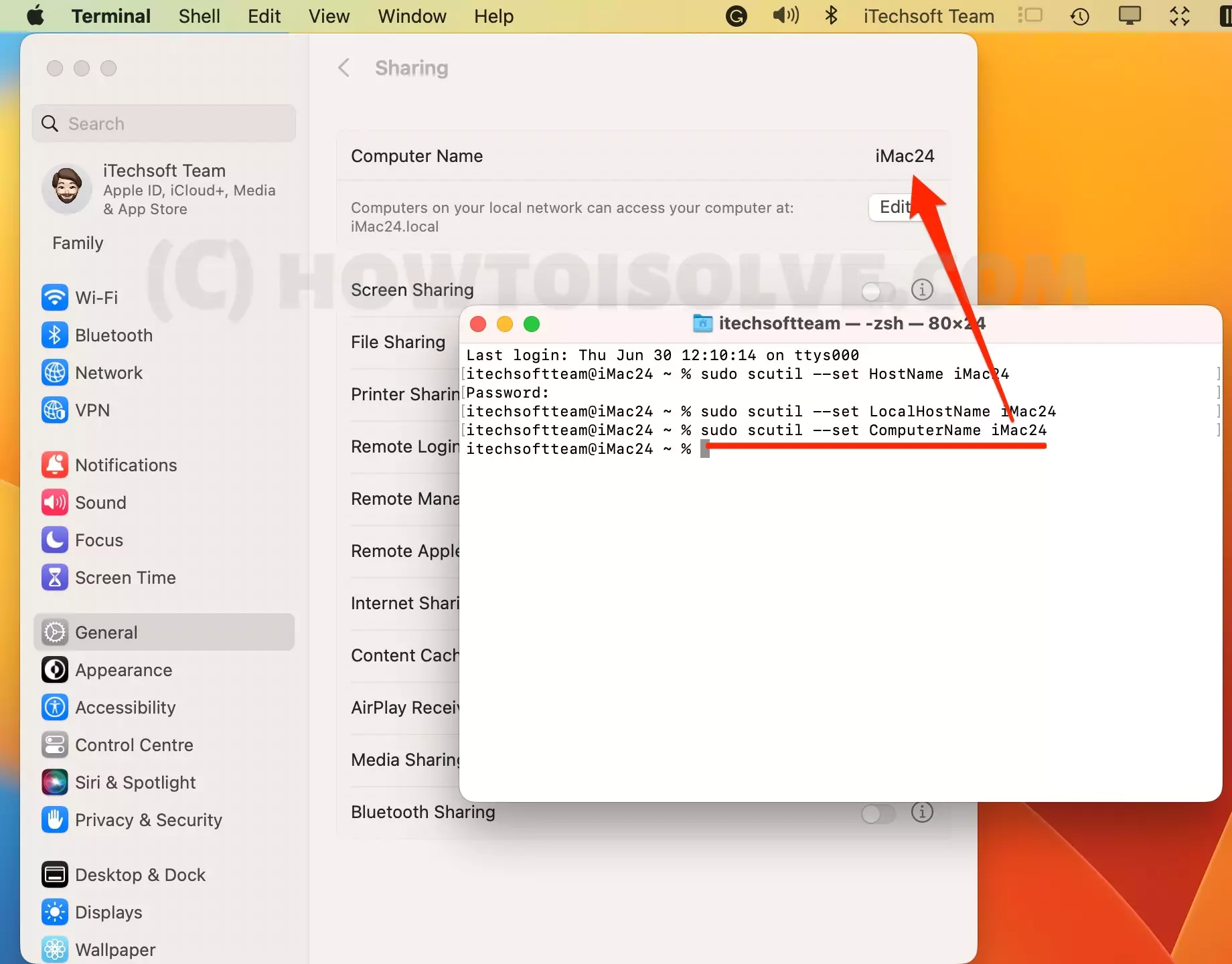 изменить-имя-компьютера-с помощью-терминала-на-mac
изменить-имя-компьютера-с помощью-терминала-на-mac
В моем примере предположим, что я хочу дать имя своему компьютеру iMac24,
sudo scutil-set Имя компьютера iMac24
Вот и все. Имя нового компьютера Mac появится в окне Finder.
Как изменить имя вашего Mac в Ventura, Monterey и более ранних версиях
Вы можете увидеть имя вашего компьютера или MacBook в окне настроек общего доступа в верхней части экрана. А также помогает изменить имена MacBook, iMac и Mac Mini для Airdrop.
на MacOS Monterey и более ранних версиях
Шаг. 1→ Сначала перейдите к логотипу Apple > системные настройки. И нажмите на панель общего доступа, перейдя к.
Шаг. 2→ В нижней части окна вы увидите значок замка. Разблокируйте вкладку настроек, щелкнув символ замка в левом нижнем углу окна.
Шаг. 3 → В поле «Имя компьютера»: — Введите новое имя компьютера по вашему выбору в разделе поля имени с помощью клавиатуры.
Теперь требуется перезагрузка, чтобы повлиять на это изменение на других устройствах, таких как Airdrop.
На MacOS Ventura и более поздних версиях: измените имя компьютера для AirDrop на Mac
Шаг. 1→ Сначала перейдите к логотипу Apple > системные настройки. И нажмите на панель общего доступа, перейдя к.
Шаг. 2→ Нажмите на имя компьютера, чтобы изменить его на имя компьютера.
Перезагрузите свой Mac в Apple, например Airdrop.
Или
Альтернативно мы можем использовать Терминал для изменения имени компьютера с помощью команды, описанной ранее.
Часто задаваемые вопросы→
Вопрос. Почему мое локальное имя хоста iMAC постоянно меняется?
Ответ. → Проблема «локальное имя хоста iMac продолжает меняться» возникает, когда вы используете два сетевых подключения, например Ethernet и Wi-Fi, связанных с одной и той же сетью, при этом на вашем устройстве включены службы общего доступа. В этом случае iMac распознает подключение к двум сетям с одинаковым именем и пытается соответствующим образом переименовать локальное имя хоста.
Вопрос. Как мне найти локальное имя хоста Mac?
Ответ → Вы можете узнать локальное имя хоста вашего Mac, перейдя в меню Apple> системные настройки> общий доступ. Имя, отображаемое под именем вашего Mac и заканчивающееся расширением «.local», является локальным именем хоста вашего MacBook.
Вопрос. Имя хоста совпадает с IP-адресом?
Ответ → Основное различие между IP-адресом и именем хоста заключается в том, что IP-адрес представляет собой числовую метку, назначенную каждому устройству, которое использует интернет-протокол для связи и подключено к сети компьютера. С другой стороны, имя хоста — это метка, присвоенная сети, которая направляет пользователя на определенную веб-страницу или веб-сайт.
Вопрос. Где изменить имя компьютера?
Ответ → Вы можете изменить имя компьютера, прочитав раздел «Как изменить имя вашего Mac» в этой статье.
Вопрос. Как изменить имя MacBook для раздачи
Ответ → Да, это очень просто. Просто измените имя компьютера Mac в системных настройках/Настройки системы на Mac и перезапустите его, чтобы обновить в реальном времени на других близлежащих устройствах Apple в списке устройств Airdrop. В MacOS Ventura:– Логотип Apple > Системные настройки > Общий доступ > Имя компьютера, нажмите «Имя» и измените новое имя. в MacOS Monterey и более ранних версиях: логотип Apple > Системные настройки > Общий доступ > Имя компьютера и Обновить с новым именем. После этого перезагрузите Mac, логотип Apple > Перезагрузить.
Вопрос. Как изменить имя на экране блокировки MacBook
Ответ → Да, мы можем изменить имя на экране входа в Mac, изменив учетную запись Apple ID. На Mac выберите «Логотип Apple» > «Системные настройки/Настройки» > «Apple ID» > «Имя, телефон, адрес электронной почты» > «Изменить имя». Вот и все. Перезагрузите Mac и проверьте экран входа в систему.
Чтобы изменить имя на экране блокировки MacBook. В MacOS Ventura перейдите к логотипу Apple > «Настройки системы» > «Имя, телефон, адрес электронной почты» > нажмите «Изменить имя» и укажите новое имя, чтобы оно отображалось на экране входа в систему.






