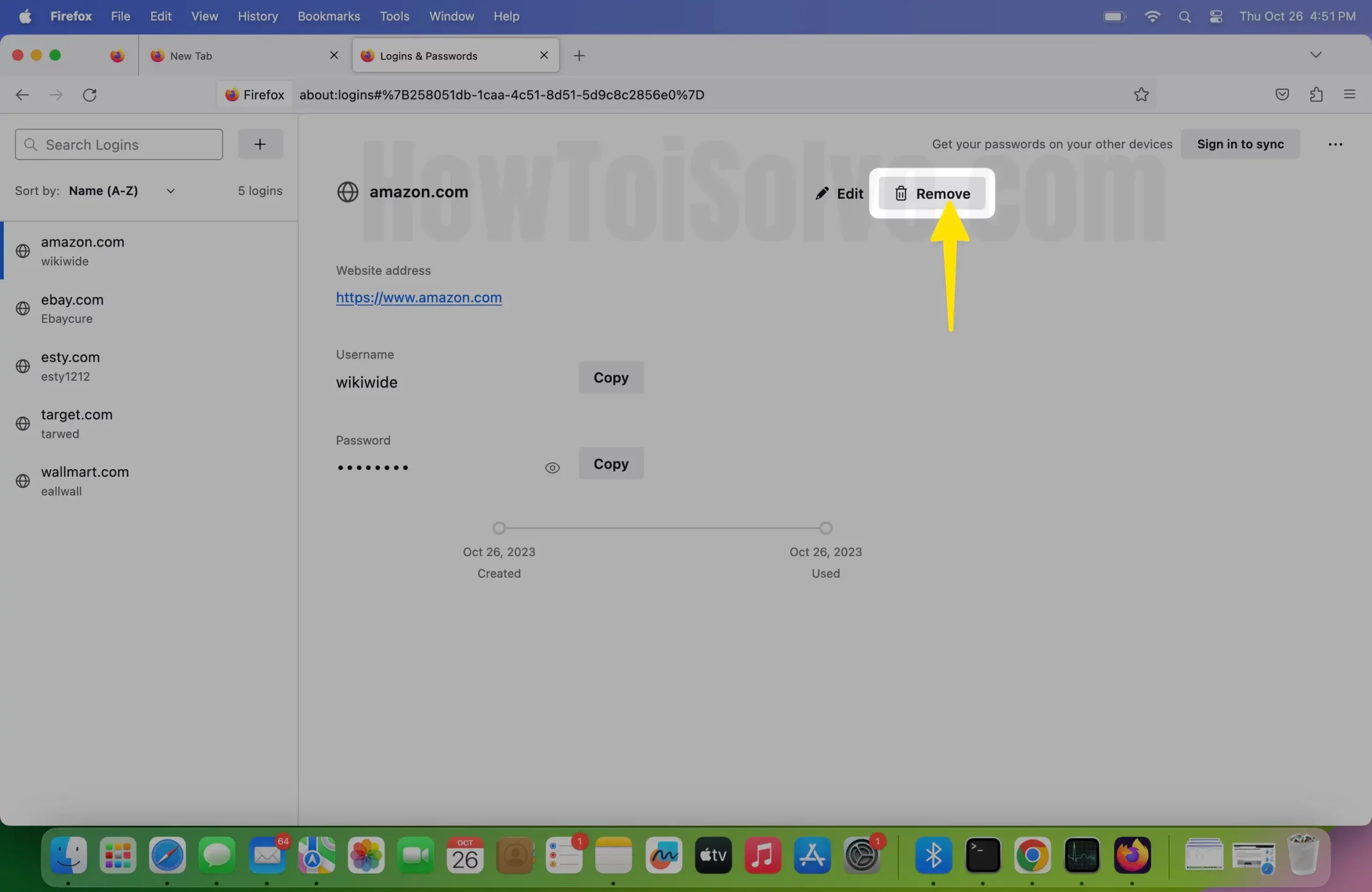Как удалить сохраненный пароль на Mac Firefox
Как и все остальные, Firefox также позволяет вам сохранять и управлять именем пользователя и паролем нужных вам веб-сайтов. Можно сохранять в браузере определенные веб-сайты, которые не так важны. Однако вы не можете сохранить пароль банка, кредитной карты и другие важные вещи; в конечном итоге вы станете целью какого-нибудь случайного хакера. Хотя они обещают, что все ваши пароли в безопасности, но доверяете ли вы им? Я знаю, насколько нам удобно заходить на сайты, используя сохраненные учетные данные, но в то же время вы не можете игнорировать поджидающие вас угрозы.
Лучшее решение — установить на аккаунтах двухфакторную аутентификацию. Но сначала давайте проверим, как удалить сохраненный пароль в Mac Firefox; кроме того, в этой статье рассказывается, как управлять именем пользователя и паролем в Firefox Mac.
Как удалить сохраненный пароль на Firefox Mac
Вы можете быстро удалить сохраненный пароль, если он вам не нужен. Например, если вы удаляете браузер Firefox с Mac, удалите все сохраненные пароли сразу.
- Запустите Firefox на своем Mac.
- Теперь нажмите кнопку «Дополнительно» (три линии) в правом верхнем углу.
- Выберите Пароли в раскрывающемся списке.
![]()
- Теперь выберите конкретный веб-сайт, который появится на левой боковой панели.
- Теперь нажмите кнопку «Удалить» со значком корзины.
- В конце концов выскакивает всплывающее окно с просьбой Удалить этот логин? Это действие не может быть отменено. Нажмите «Удалить» для подтверждения.
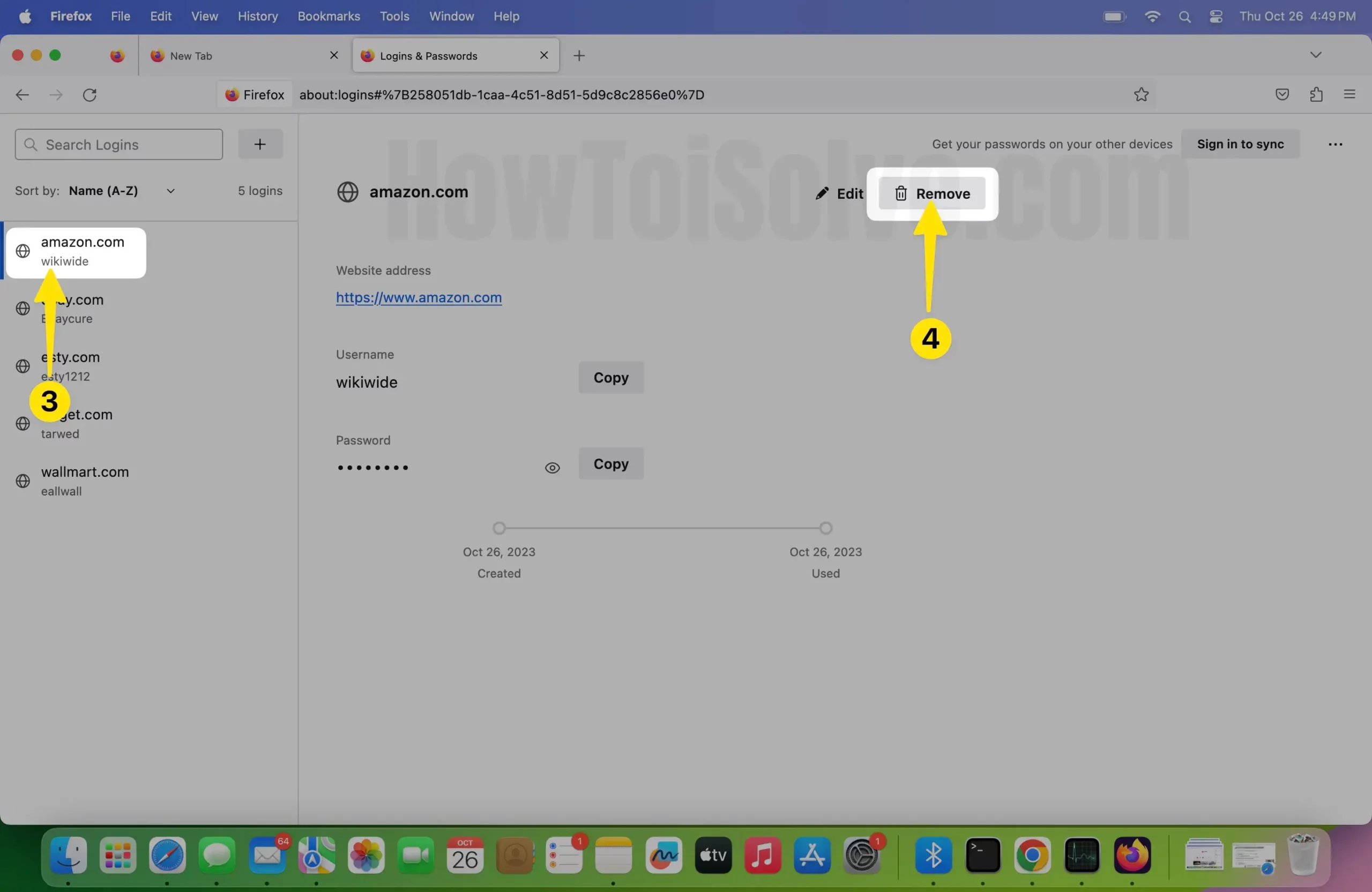
Как управлять именами пользователей и паролями в Firefox Mac
Судя по всему, Firefox также позволяет нам легко копировать и редактировать учетные данные; вот как это сделать.
- Откройте приложение Firefox на Mac.
- Найдите (три вертикальные линии) в правом верхнем углу.
- Выберите Пароли.
- Настройки откроются в другом окне.
- Выберите конкретный веб-сайт, которым вы хотите управлять.
- После выбора пароля вы можете выполнить следующие действия:
- Копировать: Если вы хотите скопировать имя пользователя и пароль.
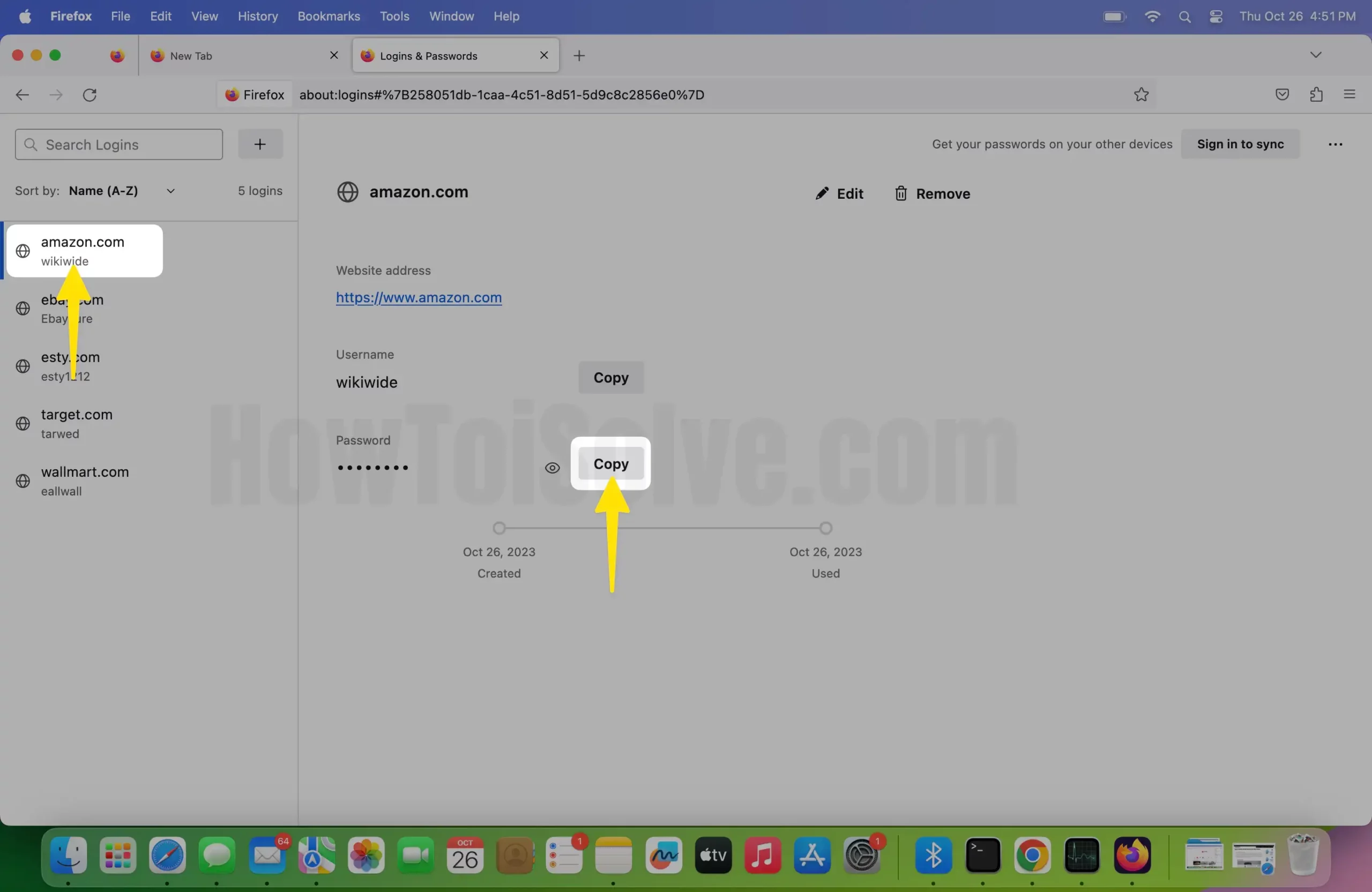
- См. пароль: если вы забыли пароль, проверьте его здесь, нажав на значок глаза.
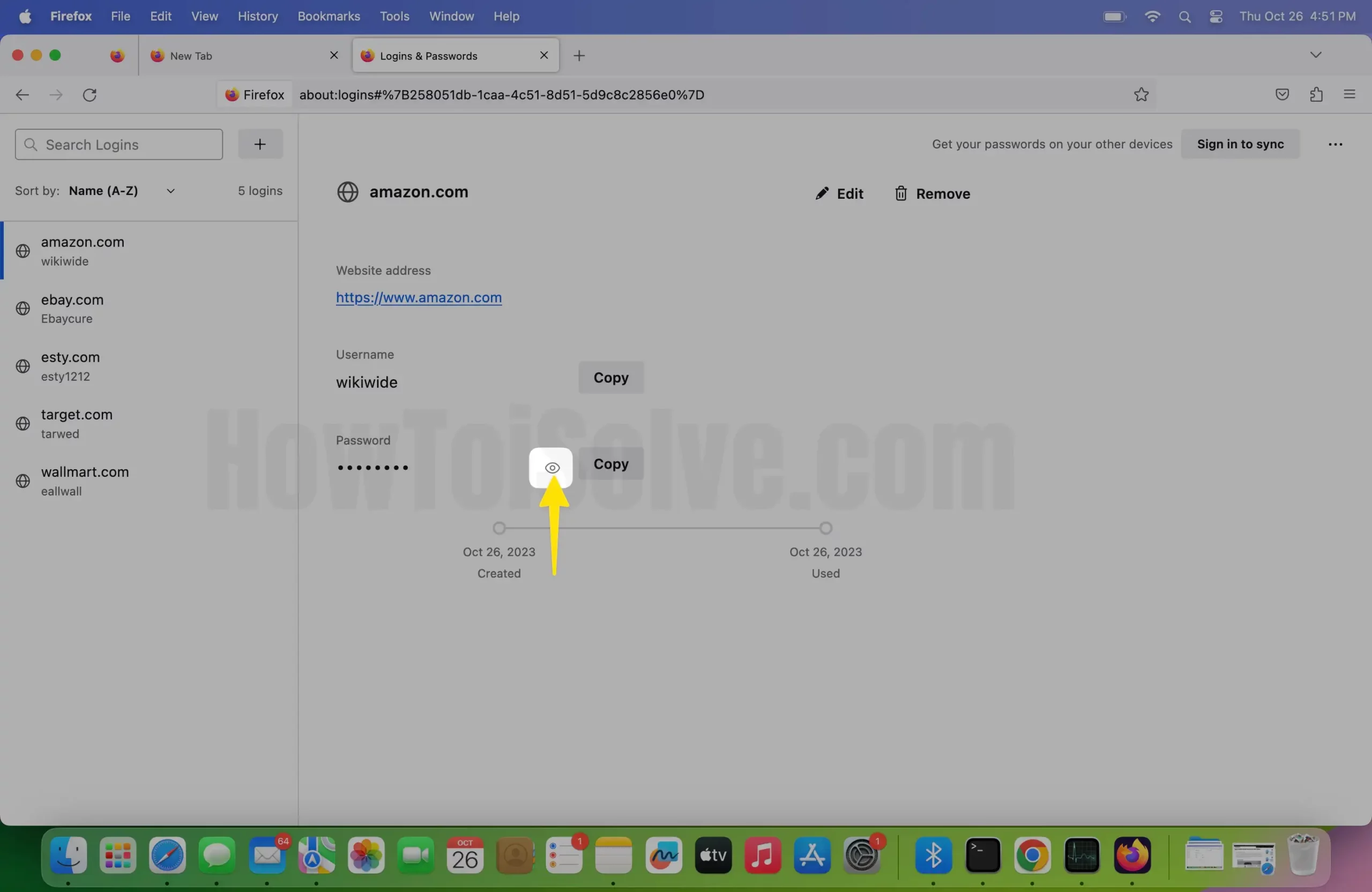
- Изменить: изменить имя пользователя и пароль.
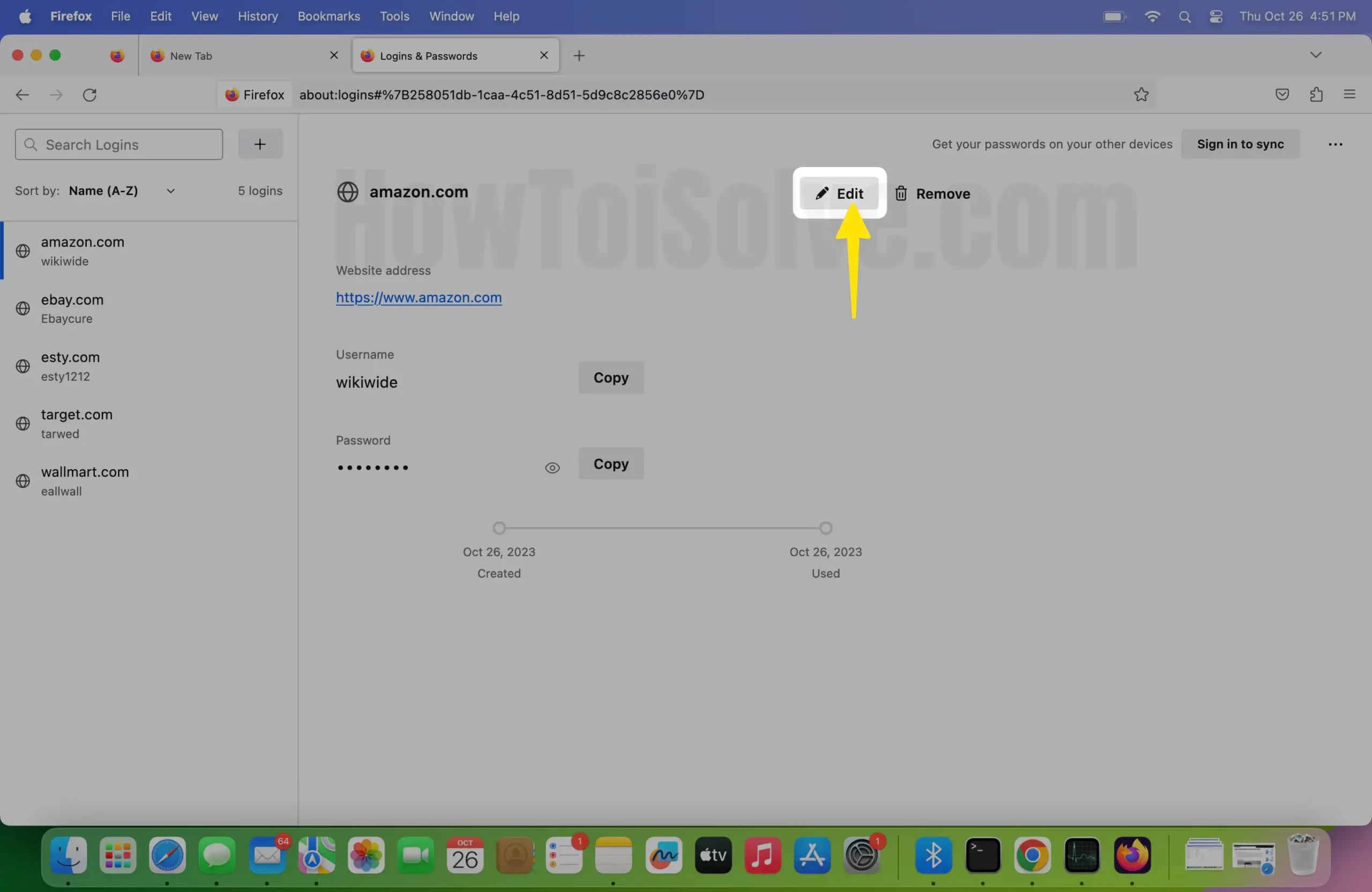
- Удалить: удаление сохраненного пароля.