Как вводить Æ, €, #, ©, @ и другие специальные символы на Mac
Всегда готовы научиться самому быстрому вводу специальных символов на клавиатуре, таких как Æ, €, #, @, ©, ß и т. д.? На данный момент вы столкнулись с ситуацией, когда хотите добавить испанскую фразу «años». Но в конце концов, как добавить специальный символ к букве на Mac?
Это необходимо усвоить, поскольку специальный символ, также называемый диакритическим знаком, может чаще использоваться в определенных языках при описании мест, людей или персонажей. Для этого требуется особый акцент или специальный символ, помимо 26 букв на клавиатуре Apple.
Но на английском это редко приносит пользу; английскому писателю по всему миру, возможно, придется лучше разбираться в том, как набирать буквы с диакритическими знаками в macOS. К счастью, Apple добавила удобные и простые способы доступа к нему, поэтому давайте углубимся в различные способы ввода специальных символов и акцентов на буквах на Mac.
3 способа ввода специальных символов в macOS
Вот как можно вводить °, $, €, @, ®, ©, #, £, €, ¢,™, æ, диакритические знаки, смайлики и другие символы на Mac.
Способ №1. Нажмите и удерживайте клавиши
Один из самых простых способов добавить в Текст специальные символы — нажать и удерживать клавишу соответствия. Однако этот метод надежно работает в TextEdit, Pages, Mail App, Google Chrome, Safari или любом другом приложении для набора текста, в котором часто записывается.
С помощью этого метода вы можете добавлять специальные символы, например
- Например, перейдите в приложение TextEdit.
- Начните писать предложение и подумайте о том, чтобы поставить ударение над буквой «а» в предложении.
- Когда вы доберетесь до персонажа, поставьте знак ударения. Удерживайте клавишу A, а не нажимайте и мгновенно отпускайте ее.
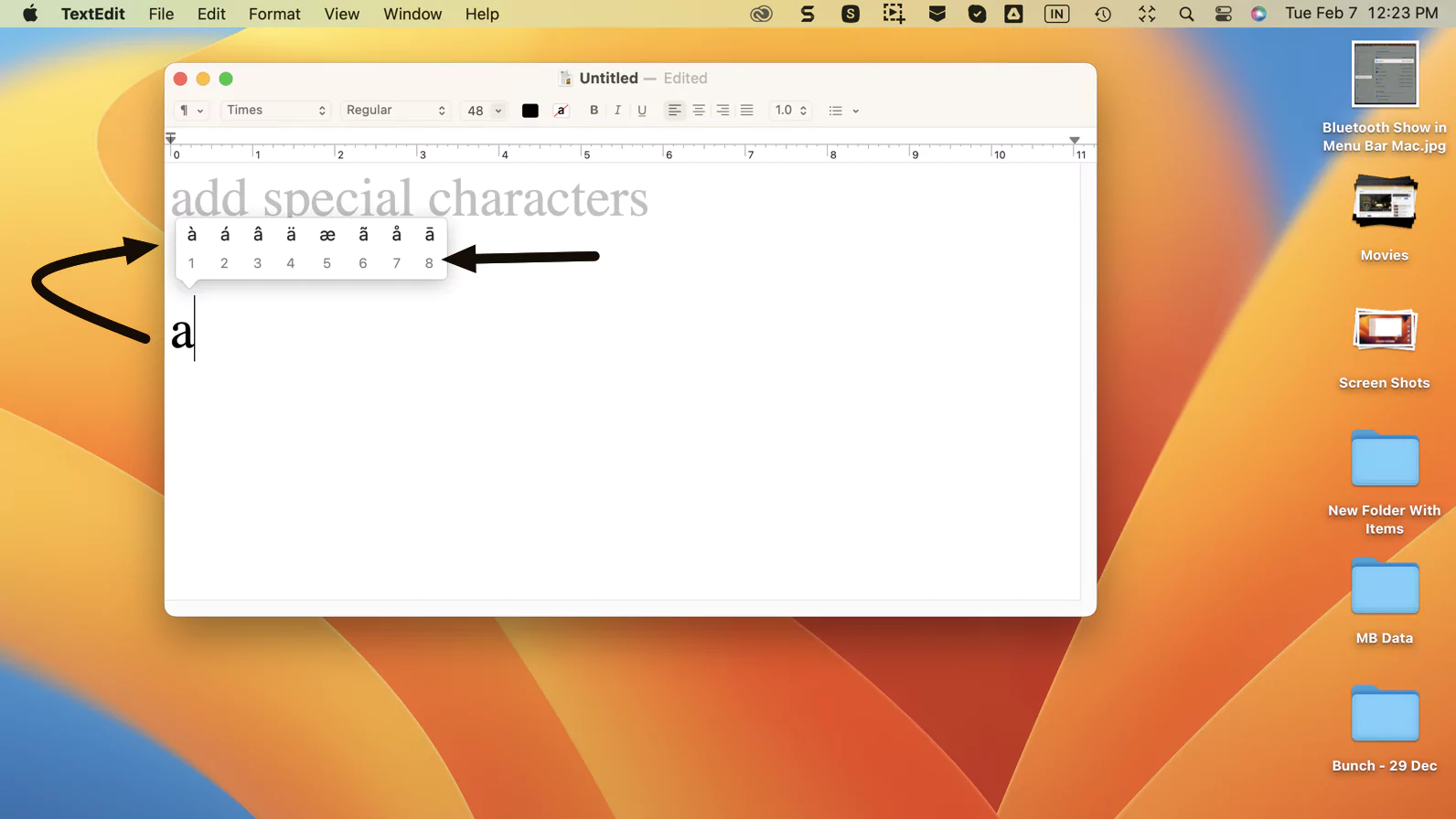 введите специальный символ на Mac с Apple-клавиатуры
введите специальный символ на Mac с Apple-клавиатуры
- И вы столкнетесь с выбором над иероглифом, которому хотите добавить ударение. Это можно назвать одним и тем же символом с акцентами или вариациями.
- Чтобы использовать его, воспользуйтесь помощью мыши или нажмите цифру, указанную ниже под каждым специальным символом.
 выбрать-специальный-символ-из-предложений
выбрать-специальный-символ-из-предложений
На данный момент и навсегда этот метод является одним из самых простых способов ввода специальных символов в любой macOS, поскольку его легко выполнить и запомнить на Apple Mac. Но признайте, что это работает только с той буквой, которая имеет множество вариаций.
Например, вы хотите добавить акцент над буквой H и следовать тем же традиционным способом; продолжайте нажимать и удерживать клавишу H на клавиатуре Apple. Здесь не будет никаких изменений.
Способ №2. Клавиша-модификатор Чтобы ввести °$€@®©# £€¢™ и Æ
Shift + Alt/Option + KÆУдерживайте клавишу A и нажмите 5€Shift + Alt/Option + 2#Shift + #£Alt/Option + 3$Shift + 4¢Alt/Option + 4@Shift + 2©Alt/Option + G™Alt/Option + 2®Alt/Option +RDegreesAlt/Option +0 или Shift + Alt/Option + 8√Alt/Option + V
Предположительно, вы знаете, что такое ключ-модификатор. Но если нет, то Option, Command, Shift и Control — это клавиши-модификаторы на Mac. И наиболее часто полезные клавиши-модификаторы — это Shift и Option.
Но большинству пользователей нужна помощь, чтобы узнать, какой ключевой символ соответствует специальному символу.
Не стесняйтесь! Это легко узнать. Вот несколько шагов, которые вам необходимо выполнить.
macOS Венчурный и более поздние версии
- Нажмите на Логотип Apple > Системные настройки…
- Выбирать Клавиатура > Редактировать…
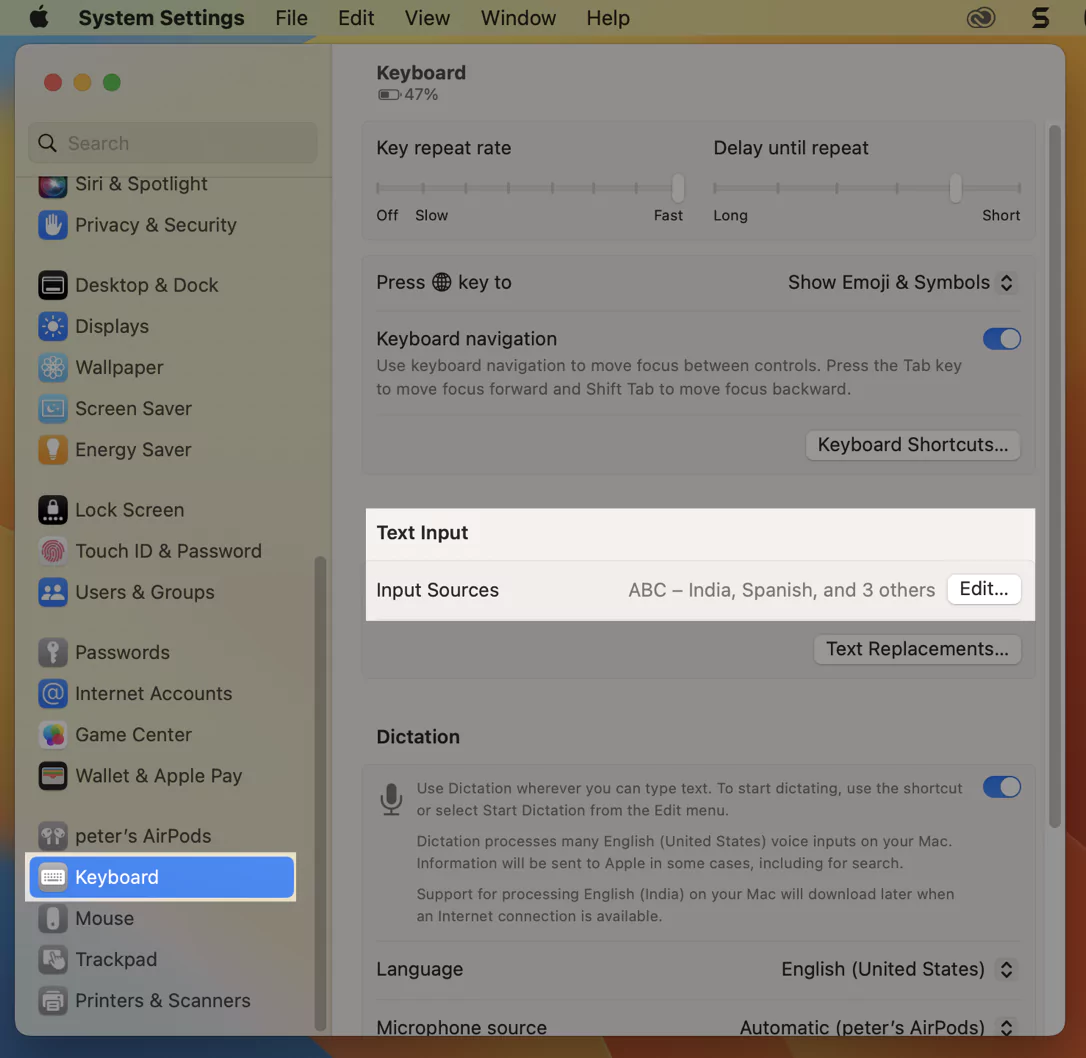 редактировать ввод текста на Mac
редактировать ввод текста на Mac
- Включите переключатель рядом с Показать ввод в строке меню.
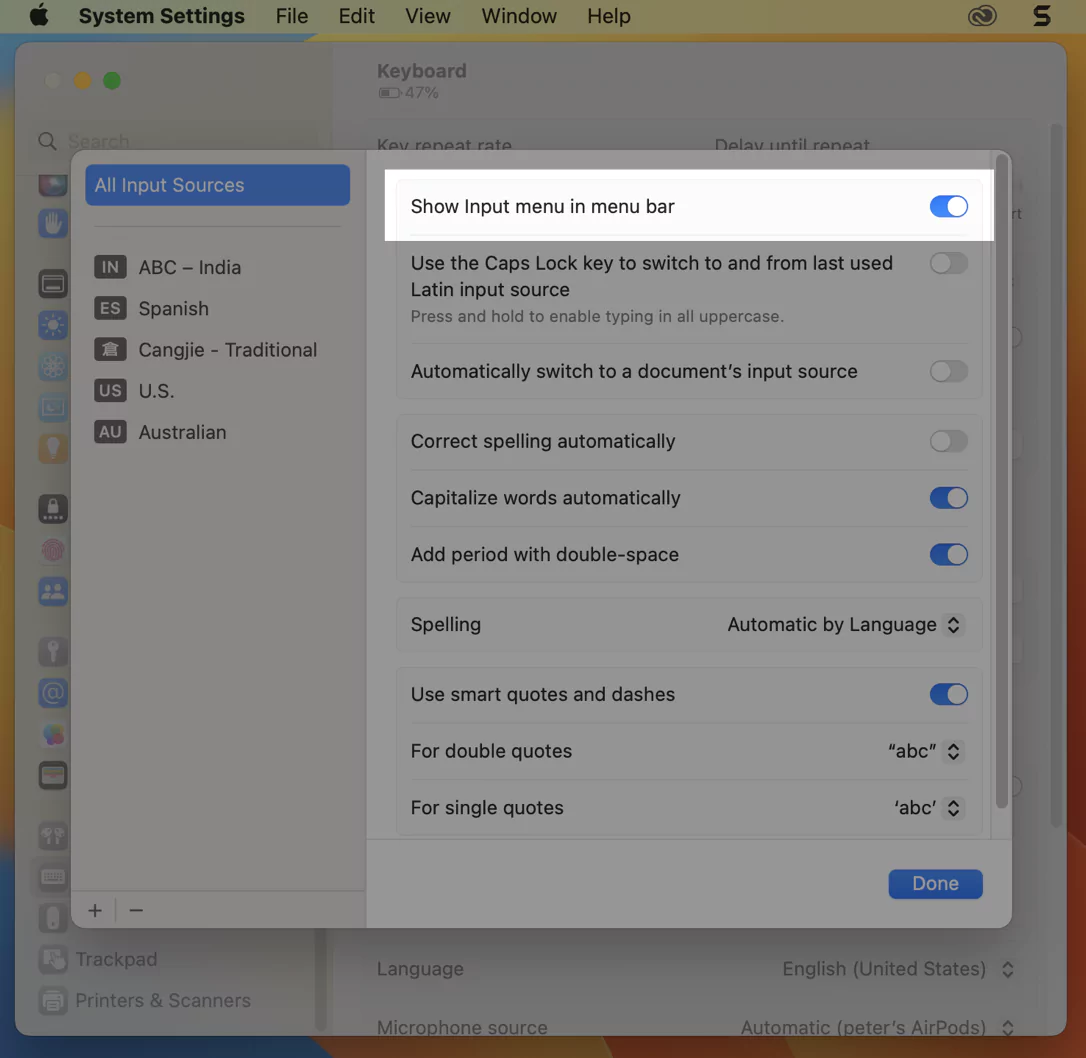 show-input-menu-in-mac-menu-bar macOS Monterey и более ранние версии
show-input-menu-in-mac-menu-bar macOS Monterey и более ранние версии
- Нажать на Логотип Apple > Системные настройки…
- Выбирать Клавиатура > Источники ввода. Здесь вы увидите клавиатуру с левой стороны.
- Отметьте Коробка сразу после Показывать ввод в строке меню.
Теперь вам нужно выйти из системных настроек… (Системные настройки…), а затем выбрать значок «Показать ввод в строке меню» в строке меню. Теперь выберите «Показать программу просмотра клавиатуры».
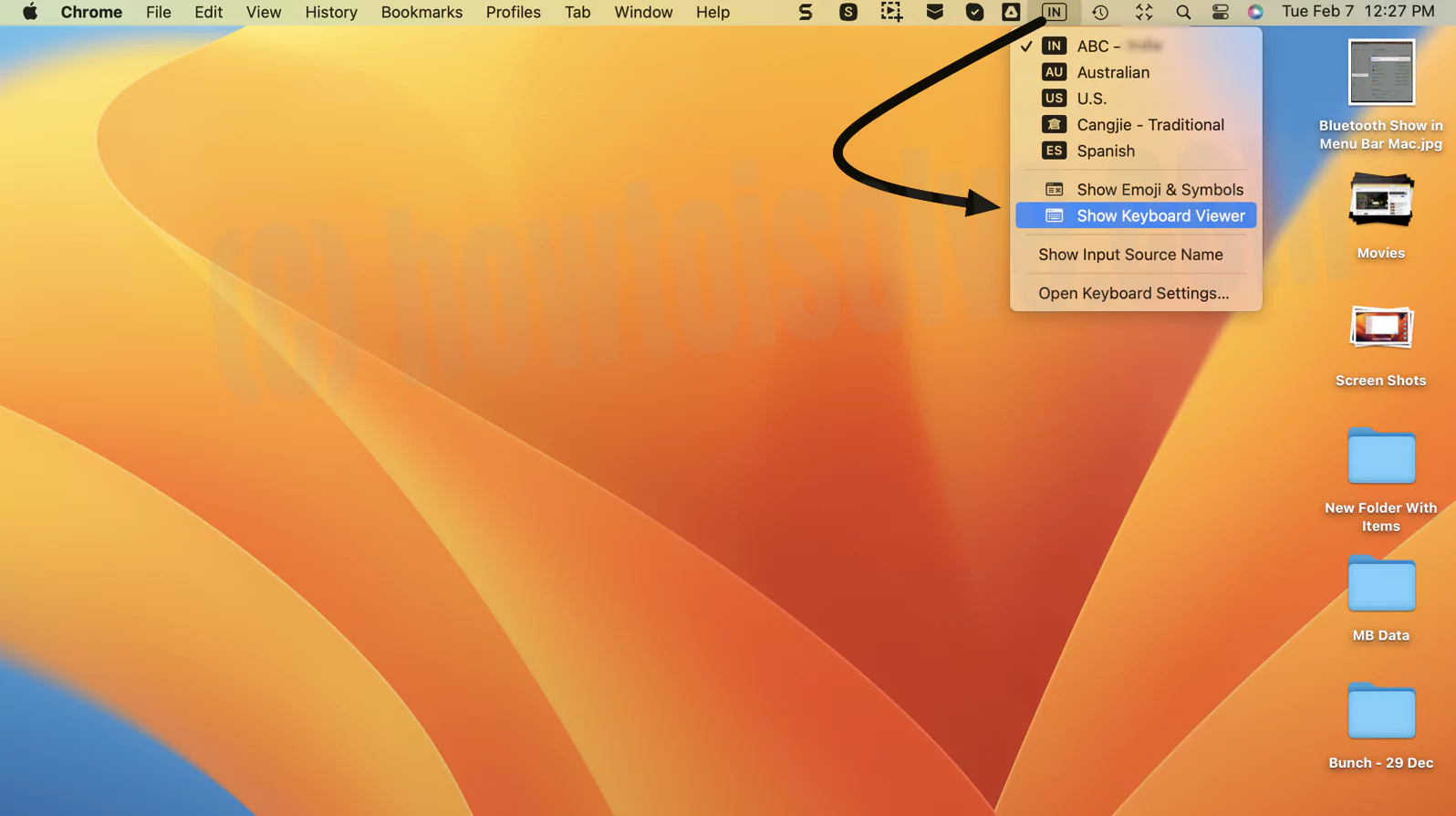 открыть-клавиатуру-просмотрщика-из-мак-топ-меню-бара
открыть-клавиатуру-просмотрщика-из-мак-топ-меню-бара
То же изображение для Вентуры и Монтерея
Клавиатура Apple будет видна на экране; нажатие клавиши Option отобразит разные символы. Аналогично работает комбинация клавиш-модификаторов Shift + Option.
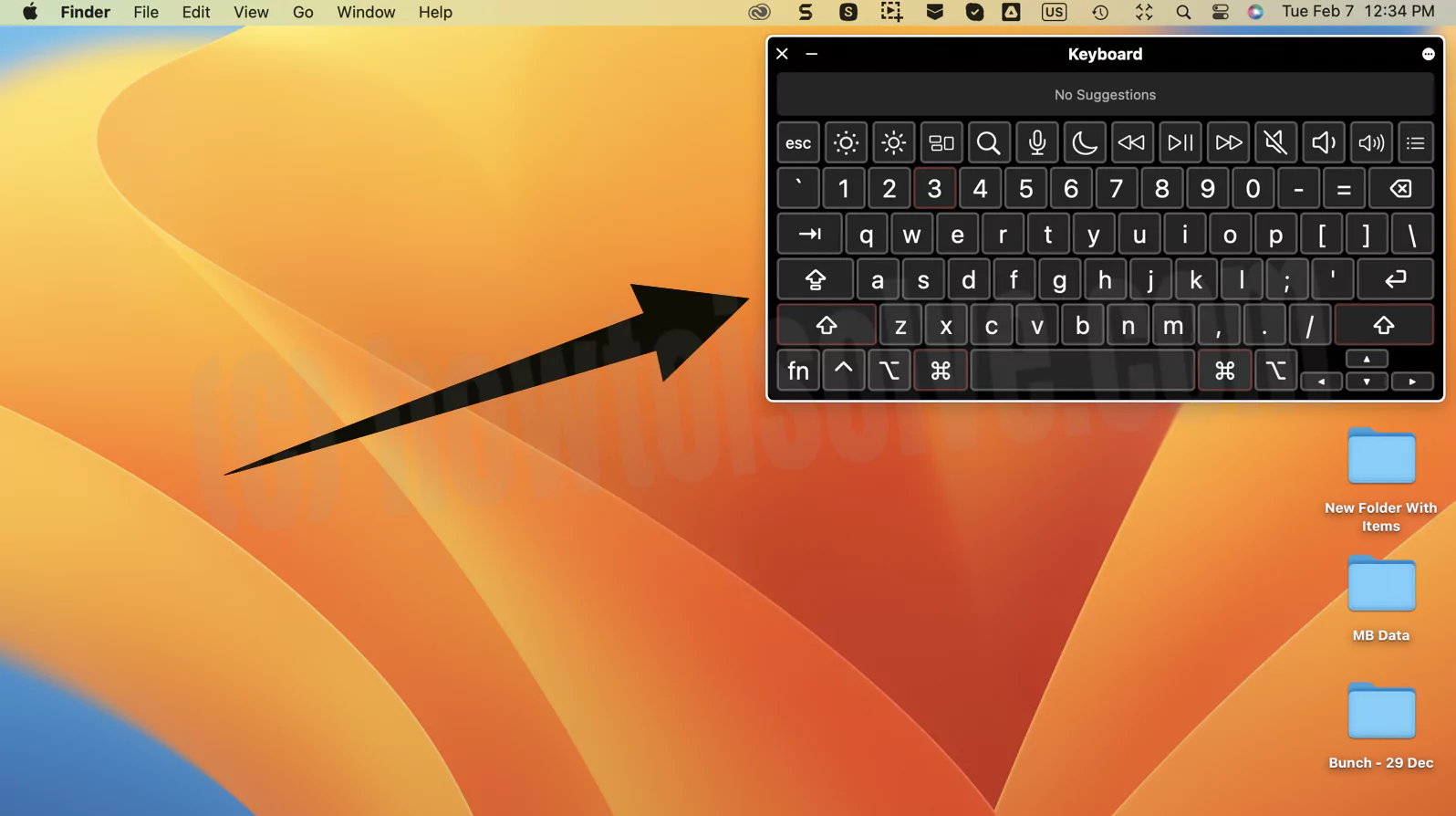 открытая клавиатура на Mac
открытая клавиатура на Mac
Примечание. При нажатии клавиш-модификаторов клавиши будут иметь закругленные оранжевые рамки; это значит, что это мертвый ключ.
 найти специальный символ на клавиатуре Mac
найти специальный символ на клавиатуре Mac
Что такое мертвый ключ на Mac?
Отсутствует скриншот
Например, нажмите Option + E Dead Key на страницах.
Вы получите ‘ , с желтой отметкой, а затем нажмите I.
В результате мертвый ключ наступит на «Я», и желтое пятно удалится. Вот и все!
 использовать-специальный-символ-из-ввода-клавиатуры
использовать-специальный-символ-из-ввода-клавиатуры
На данный момент клавиша Shift используется только для заглавных букв и символов, расположенных в верхнем положении цифровой строки на клавиатуре Apple.
Если вы когда-нибудь задавались вопросом, как вводить специальные символы, такие как Æ, €, #, £, $, ¢, @, ©, ®, a ™, градусы, галочка или галочка, клавиши выбора и многое другое. Здесь мы подробно расскажем, как добавлять такие символы с помощью клавиш-модификаторов.
Выберите «Правильную страну» для соответствующей раскладки клавиатуры… в верхнем меню. Если он не отображается, добавьте новый язык клавиатуры на Mac.
 изменить раскладку клавиатуры на Mac
изменить раскладку клавиатуры на Mac
- Введите символ Æ на Mac
Этот персонаж получил известность и популярность после того, как Алон-Маск обнажил свое детище Æ-A-12. Если вам интересно, как добавить это к тексту, продолжайте нажимать кнопку A. Там вы встречаете Æ (Shift + Alt/Option + ‘) на 5-й позиции.
 найти специальный символ на клавиатуре Mac
найти специальный символ на клавиатуре Mac
Нажмите либо пять на клавиатуре, либо выберите его с помощью мыши.
- Введите символ € на Mac
Евро кажется невидимым на американской клавиатуре. Но на самом деле все не так. С помощью комбинации Option + Shift +2 вы можете ввести значок евро в свой текст.
- Введите символ # на Mac
Еще один наиболее часто используемый персонаж на различных форумах и в социальных сетях. Значок # присутствует над третьим числом в числовом ряду на клавиатуре Apple. Чтобы использовать его, нажмите Shift + 3.
- Введите символ £ на Mac
Знак фунта £ на клавиатуре Apple в США кажется загадочным, поскольку он не перекрывается ни с одной клавишей клавиатуры и не используется на клавиатуре, выпущенной за пределами Великобритании. Чтобы сделать символ £ видимым на клавиатуре Apple в США, нажмите Option + 3.
- Введите символ $ на Mac
Это наиболее часто упоминаемый персонаж; чтобы упомянуть об этом, вы можете нажать Shift + 4.
- Введите символ @ на Mac
@ — это сбивающий с толку вариант для пользователей Windows, которые недавно перешли на компьютер Mac. Тем не менее, это та же комбинация Shift+2.
- Введите символ © And ™ на Mac
Занимаясь бизнесом, мы любим использовать значки авторских прав и товарных знаков в электронных брошюрах или PDF-файлах, которыми мы делимся с конечными пользователями. Покажите это на эстакаде вашего бизнеса с помощью клавиатуры Apple.
Для товарного знака нажмите Option + 2, а для авторского права нажмите Option + G.
- Введите степени на Mac
В вашем окружении становится холоднее, и вы хотите уведомить об этом членов семьи или друзей. Вы всегда упоминали бы о написании полного слова «Степень»; конкретного ключа нет. Не волнуйся. Он скрыт на клавиатуре Mac. Нажмите Shift + Option + 8 или Alt/Option + 0.
- Введите на Mac
Иметь компьютер Apple, но не знать, где находится логотип Apple на клавиатуре Apple, — это настоящий стресс. Но теперь с помощью комбинации клавиш Shift + Option + K вы можете набрать TV и Watch.
- Добавить галочку на Mac
Всегда стремился редактировать PDF-файлы на компьютере Mac, но мне нужно было знать, как поставить галочку в PDF-файле. Это удобно — просто нажмите Command + V и всё!
- Введите ¿ (перевернутый вопросительный знак) на Mac
Перевернутый вопросительный знак — это знак препинания, полезный для начала восклицательных и вопросительных предложений в таких языках, как варайский, испанский и астурийский. Нажмите Shift + Alt/Option + /, чтобы использовать его перед таким предложением.
- Введите символ ¥ (йены) на Mac
Вы издатель контента о валюте и часто пишете о валюте иены? нажмите Alt/Option + Y, чтобы выделить его значок на экране Mac.
- Тип ≈ (приблизительно равен) на Mac
Чтобы добавить к содержимому «Приблизительно равно», нажмите Option + X.
- Введите ∫ (интегральный) на Mac
Большинство инженеров используют интегральные термины, упоминая размер и форму различных вещей, таких как здание, длина кабеля и т. д. Готов ли один из таких инженеров поделиться размером и формой объекта? Вы можете добавить ∫ в контекст, нажав Alt/Option + B для лучшего понимания.
- Введите символ ¡, используемый в качестве обычного представления на Mac.
Перевернутый или испанский восклицательный знак — это знак препинания, начинающий восклицательное или вопросительное предложение. Чтобы ввести восклицательный знак, обратный вашему осуждению, нажмите Alt/Option + 1 на клавиатуре Apple.
- Введите ∞(Бесконечность) на Mac
Термин ∞ (Бесконечность) создан инженерами для обозначения того, что этот термин бесконечен, безграничен и, наконец, больше, чем любое натуральное число. Если вы регулярно произносите такие слова, нажмите сочетание клавиш Alt/Option + 5 на клавиатуре Apple.
- Введите ¶ Pilcrow или знак абзаца на Mac
Знак-подставка всегда добавляется в текст, где разделение абзацев не допускается, а также в индексе, обозначающем следующие цифры. На клавиатуре Apple нажмите Alt/Option + 7, чтобы выделить Pilcrow или знак абзаца.
- Введите • (маркер) на Mac
В типографике маркер или маркированный список предназначены для упоминания списка элементов. Если вы создаете такой список, нажмите Alt/Option + 8.
- Индикатор типа ª Надстрочный или женский порядковый номер на Mac
Чтобы ввести индикатор женского порядкового номера на американской клавиатуре Mac, нажмите Alt/Option + 9.
- Тип — (En-Dash) на Mac
В основном это знаки препинания, которые поясняют различные сложные слова. Нажмите Shift + Option + – на клавиатуре.
- Введите ∑ (сигма или суммирование) на Mac
Целью этого символа является выделение суммы нескольких терминов. Чтобы добавить контекст на компьютере Mac, нажмите Alt/Option + W.
- Введите ‘(диакритический знак) на Mac
Этот характер диакритического интервала обычно архаичен и используется вне педагогического контекста. Чтобы ввести его в свою типографику, нажмите Alt/Option + E.
- Введите ® (зарегистрировано) на Mac
Маленькая буква R в круге означает, что конкретный знак обслуживания или товарный знак зарегистрирован в Ведомстве США по патентам и товарным знакам. Чтобы добавить его к логотипу своей фирмы с помощью компьютера Mac, нажмите Alt/Option + R на Magic или любой традиционной клавиатуре Apple.
- Введите † (DaggerMark) на Mac
Типографский кинжал, также называемый обелиском или обелиском, используется для обозначения сносок, если используется звездочка. Вы можете ввести это в контексте с помощью комбинации Alt/Option + T.
- Введите ¨ (диакритический знак) на Mac
Двойные вертикальные точки над словами являются своего рода диакритическим знаком. Они появились на разных языках, таких как немецкий, греческий, французский, лигурийский и т. д. Чтобы добавить эти языки, нажмите Alt/Option + U на клавиатуре Mac.
- Введите ^ (Каретка) на Mac
Символ каретки в математике представляет различные показатели степени, такие как куб и квадрат. Однако, если вы застряли в том, как вводить ^ вместо ˆ, нажмите Alt/Option + I, а затем нажмите пробел; вот и все!
- Введите ø (перечеркнутый ноль) на Mac
Это письмо используется в основном на фарерском, норвежском, южносаамском и датском языках. Он используется в языках с закругленными гласными среднего переднего ряда, а не в южно-саамских языках. На юге саамов он используется как дифтонг. Нажмите Alt/Option + O или Shift + Option + O на клавиатуре.
- Введите π (Пи) на Mac
Пи — это математическое условие, используемое для нахождения длины окружности. Чтобы сделать его видимым на компьютере Mac, нажмите Alt/Option + P. Вот и все!
- Введите « (Guillemets) на Mac
Кажется, Гийеме видит разные языки, такие как немецкий, русский, французский и итальянский. Однако они отметили это как реверс». Если вы являетесь автором контента на вышеупомянутом языке, нажмите Alt/Option + \.
- Введите Å (ангстрем, не относящийся к системе СИ) на Mac
Это внесистемная единица Ангстрем, физическая единица, названная в честь ученого Андерса Йонаса Ангстрема. Чтобы появиться в тексте, нажмите Alt/Option + A.
- Введите ß (Eszett) на Mac
От буквы ß сначала отказались шведы, но позже она появилась и в немецкой типографии. Он представляет собой явление после долгого дифтонга или гласной. Чтобы появиться на компьютере Mac, нажмите Alt/Option + S.
- Введите ∂ (стилизованная кривая d) на Mac
В основном это математические термины, которые обозначают {\displaystyle {\partial z}/{\partial x}}. Нажмите Alt/Option + D, чтобы отобразить стильную кривую d на своем компьютере.
- Введите ƒ с помощью крючка на Mac
Миниатюрный курсив ƒ также известен как Знак Флорина; полученные из различных валют, таких как голландский гульден, гульден Нидерландских Антильских островов и флорин Арубы. Это не курсивный шрифт. Чтобы добавить его в контекст, нажмите Alt/Option + F.
- Введите ∆ (греческая буква «Дельта») на Mac
Греческая буква ∆ дельта часто используется в информатике и математике. Чтобы ввести дельту, нажмите Alt/Option + J.
- Введите ¬ (символ логического отрицания) на Mac
Символ похож на черточку с хвостиком, используемую в булевой алгебре. С помощью комбинации Alt/Option + L он может появиться на компьютере Mac и использоваться в тексте.
- Введите… (многоточие) на Mac
… (Многоточие) — это тип слова во множественном числе, который представляет собой пропуск слова. Чтобы использовать его в своем контексте, нажмите Alt/Option +;
- Введите Ом (Ом) на Mac
Ом — электрическое сопротивление в Международной системе единиц. Нажатие Alt/Option вместе с Z; вы можете использовать этот символ на Mac.
- Введите Ç Сундук на Mac
Буква алфавита, написанная под словом на разных языках, таких как португальский и французский. Чтобы выделить произнесение типа «S». Однако вы можете писать на Apple Mac, нажав Alt/Option + C или Shift + Alt/Option + C.
- Введите ~ (тильда) на Mac
Волновая линия не часто используется в стандартном английском тексте, но некоторые иногда любят ее добавлять. Нажмите Alt/Option + N или Shift + Alt/Option + ˜.
- Введите µ (вариант M) на Mac
Строчная буква MU — двенадцатая буква греческого алфавита. Тем не менее, вы можете сделать его видимым на своем устройстве Apple, нажав Alt/Option + M.
- Введите «≤ «(Меньше чем равно)»≥» (Больше чем равно) на Mac
Символ, используемый в математических знаках ≤ и ≥. Чтобы использовать для получения чего-либо, нажмите Alt/Option + , для ≤ и для ≥ нажмите Alt/Option + .
- Введите ÷ (Разделить) На Mac?
Знак используется между двумя числами. Чтобы представить первое число, нужно разделить его на второе. Если вы хотите поместить знак между двумя числами, нажмите Alt/Option + /.
- Введите ≠ (неравно, не равно) на Mac
Знак равенства с косой чертой показывает, что оба значения не равны друг другу. Если вы создаете такие термины на Mac, нажмите Alt/Option + = на клавиатуре.
- Введите ⁄ (дробная косая черта) на Mac
Дробная косая черта — это математический термин, полезный для обозначения соотношений или дробей. Нажмите Shift + Alt/Option + 1, чтобы использовать его.
- Введите ‹ (один угол направления влево) на Mac
На данный момент он используется в качестве кавычки в некоторых языках. Нажатие Shift + Alt/Option + 3 отобразит экран Apple.
- Введите › (Один правый угол наведения) на Mac
В отличие от единственного угла, направленного влево, этот используется как цитата на нескольких языках. Чтобы использовать его, нажмите Shift + Option +4.
- Введите fi (Fast Infoset) на Mac
Быстрая команда Infoset находится в оболочке Bourne и ее производных. Чтобы активировать, удерживайте Shift + Alt/Option + 5 на любом Mac.
- Введите ‡ (двойной кинжал) на Mac
Этот символ в основном используется для обозначения перекрестных ссылок. Также известный как диезис, двойной обелиск. В словаре клавиатуры Apple есть такой символ; чтобы он появился, нажмите Shift + Option + 7.
- Введите ± (Плюс-Минус) на Mac
Для обозначения допуска и статистической погрешности обычно используется символ ±. С помощью комбинации клавиш на клавиатуре Mac вы высматриваете такие символы. Для этого нажмите Shift + Option + =.
- Введите ‰ (промилле) на Mac
Другими словами, мы можем сказать, что промилле — это часть на тысячу. В английском языке оно используется редко. Термин встречается в европейском языке; используется для выражения доли менее 1%. Этот скрытый символ становится видимым, когда вы нажимаете Shift + Option + R.
- Введите ˇ (Caron) на Mac
Если вы хотите использовать карон в таких языках, как балтийский, славянский, финский, берберский и семикский, нажмите Shift + Option + T на клавиатуре Apple.
- Тип Á (A-острый) на Mac
Они используются в различных языках, таких как китайский, голландский, ирландский и т. д. Чтобы использовать A-Acute в контексте, нажмите Shift + Option + Y.
- Введите ∏ (математические операторы) на Mac
В отличие от символа ∑, он представляет произведение в виде массива терминов. Чтобы печатать на Mac, нажмите Shift + Option + P.
- Введите Í (i-Acute) на Mac
Символ ee заменяется на Í в некоторых языках, таких как фарерский, исландский, чешский и другие. Shift + Option + S введите его в текст.
- Введите Î (i-Circumflex) на Mac
i-Circumflex иногда используется в качестве единичного коэффициента в физике. Если вы хотите зарегистрировать этот текст на своем Mac, либо просто укажите единичный коэффициент, нажмите Shift + Option + D.
- Введите Ï (I-умлаут) на Mac
Буква I с двумя точками означает, что это не дифтонг. Чаще всего это встречается во французском языке. Если вы хотите использовать его, нажмите Shift + Alt/Option + F.
- Введите Ó (O-Accute, дополнительный символ) на Mac
O-Accute в итальянском языке используется для обозначения ударного О, которое необходимо произнести как близкий звук. Shift + Option + H — это комбинация клавиш, которая может отображаться в символе на компьютере Mac.
- Введите Ô (O-Circumflex) на Mac
Ô используется в некоторых языках, например в португальском; это произносится как долгая гласная с ярко выраженной, а затем понижающейся высотой звука. Чтобы использовать его в контексте, нажмите Shift + Option + J.
- Введите Ò (O-Grave) на Mac
Это латинская письменность. В основном используется на разных языках: итальянском, норвежском, китайском, кашубском и многих других. Хотите добавить этого стилиста в заметку: Shift + Alt/Option + L.
- Введите Ú (U-Accute) на Mac
Нажмите Shift + Alt/Option + ;. Это не что иное, как латинская буква, используемая в голландском, ирландском, французском, испанском, итальянском и галасском языках как вариант буквы U.
- Введите ̧ (Нос) на Mac
Седилья, также известная как бишт, обычно встречается под буквой Ç в латинском алфавите. Он спрятан в компьютере Mac; чтобы выделить его, нажмите Shift + Alt/Option + X.
- Введите ◊(Пастилка) на Mac
Оно заимствовано из старофранцузского слова «леденец»; другими словами, мы можем сказать, что это ромбовидная форма. Ранее, в 14 веке, его использовали для описания формальных дат. Однако в 21 веке он по-прежнему доступен на клавиатуре Mac, и его можно использовать, нажав Shift + Alt/Option + V.
- Введите ı (без точек) на Mac
Это буква без точек, которая в основном используется в алфавитах латинского алфавита, таких как крымскотатарский, азербайджанский, турецкий и т. д. Однако вы все равно можете использовать английскую клавиатуру Apple; нажмите Shift + Alt/Option + B, чтобы выделить его.
- Введите Â (A-Circumflex) на Mac
Нажмите Shift + Alt/Option +M, если вы хотите использовать этот циркумфлекс в разных языках, таких как турецкий, французский, португальский, фризский и т. д., как вариант A.
- Введите ˘ (бреве) на Mac
Знак закругленной кривой используется в некоторых словарях для краткого произнесения некоторых гласных. Однако в основном оно встречается в славянских и балтийских языках. Вы можете добавить его на клавиатуру Mac в США с помощью комбинации (Shift + Alt/Option + .).
Метод № 3. Выбор смайлов и символов
Используя Mac, вы можете делать интересные вещи, добавляя в текст смайлы и специальные символы.
Как всегда, по умолчанию Mac поставляется с различными категориями эмодзи и символов, такими как эмодзи, стрелки, пули и звезды, символы валюты (¥ ¢ ₽ ₩ ₱ ₹ ﷼), латынь, буквоподобные символы, математические символы (xxx ∄ ℇ ℏ ≥ ≯ ∑ √ ∱≉), круглые скобки, пиктограммы и знаки препинания.
Но, как обычно бывает в macOS, большинству пользователей нравится доступ к специальным символам и смайликам на компьютерах Mac. На самом деле это не точная наука; нажмите клавишу Globe/Fn или комбинацию Control + Command + Space. Вот и все!
 открытые-emoji-символы-на-mac
открытые-emoji-символы-на-mac
Двигаясь вперед, вы можете развернуть и свернуть средство просмотра персонажей, щелкнув значок развертывания и свертывания в правом верхнем углу.
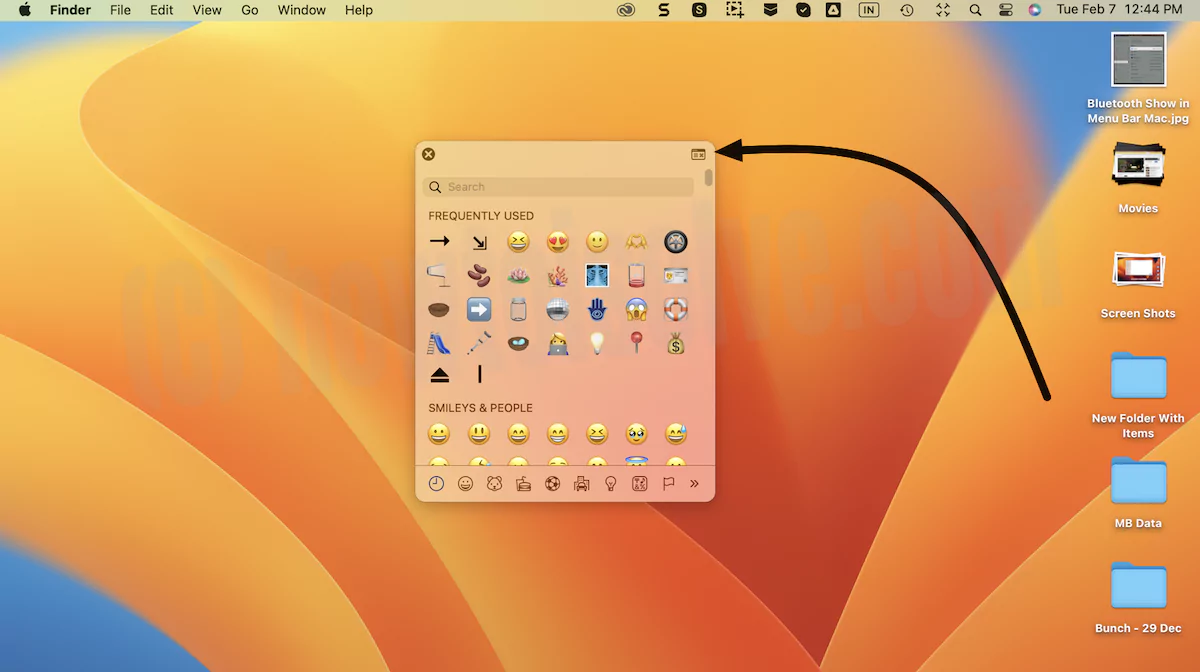 расширить-emoji-клавиатуру-просмотрщика-на-mac
расширить-emoji-клавиатуру-просмотрщика-на-mac
Вы получите полный доступ к средству просмотра персонажей, из которого сможете выбирать различные категории, упомянутые на левой боковой панели.
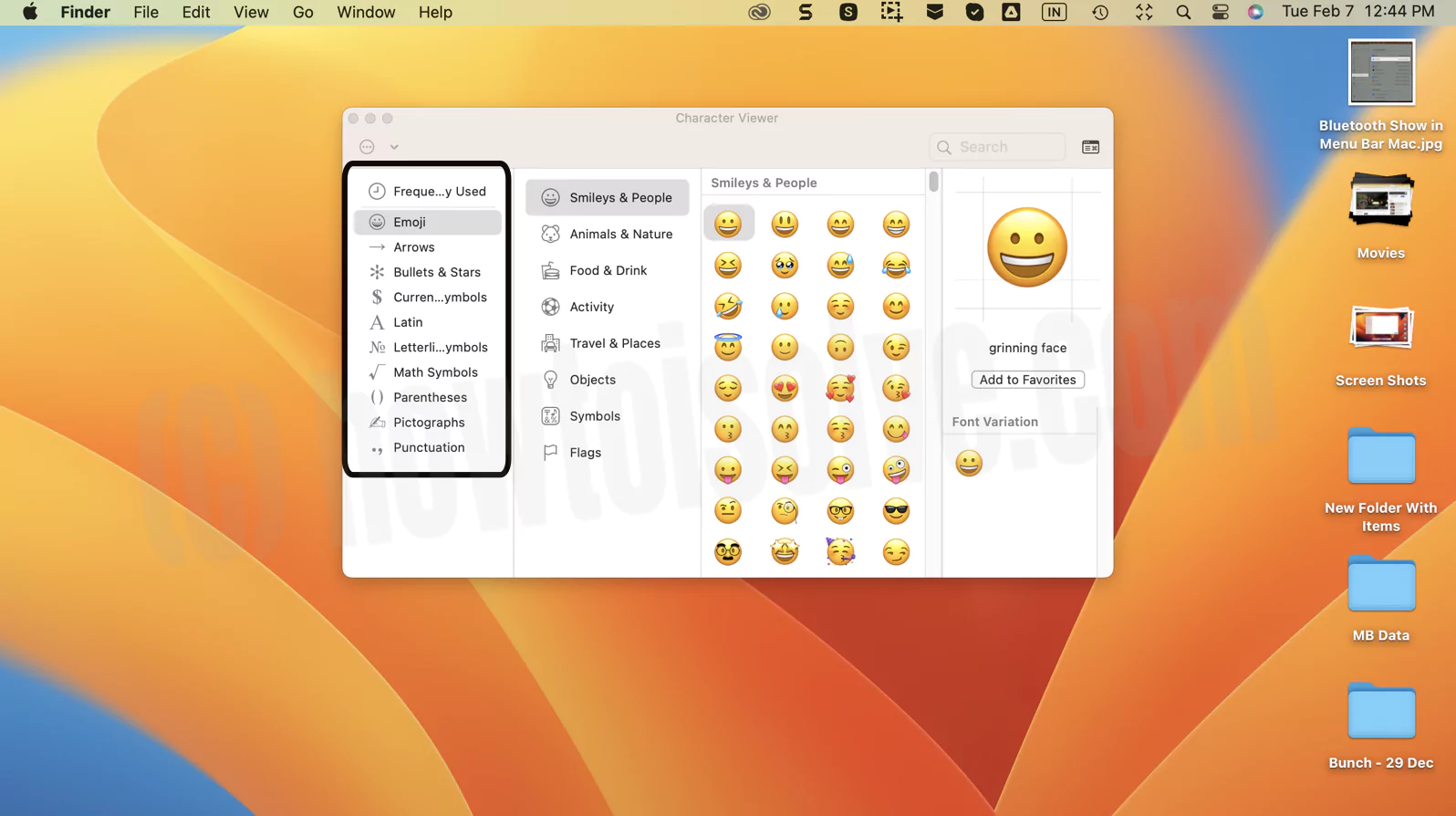 выберите тип-emoji-с-клавиатуры-просмотрщика-на-mac
выберите тип-emoji-с-клавиатуры-просмотрщика-на-mac
Совет: вы также можете изменить размер персонажа и смайлы, выбрав трехгоризонтальную точку в круге. Затем в раскрывающемся списке выберите размер: «Маленький», «Большой» и «Средний». Кроме того, в списке настройки… вы получите больше категорий, которые вам нужны или которые вы хотите удалить из списка избранного.
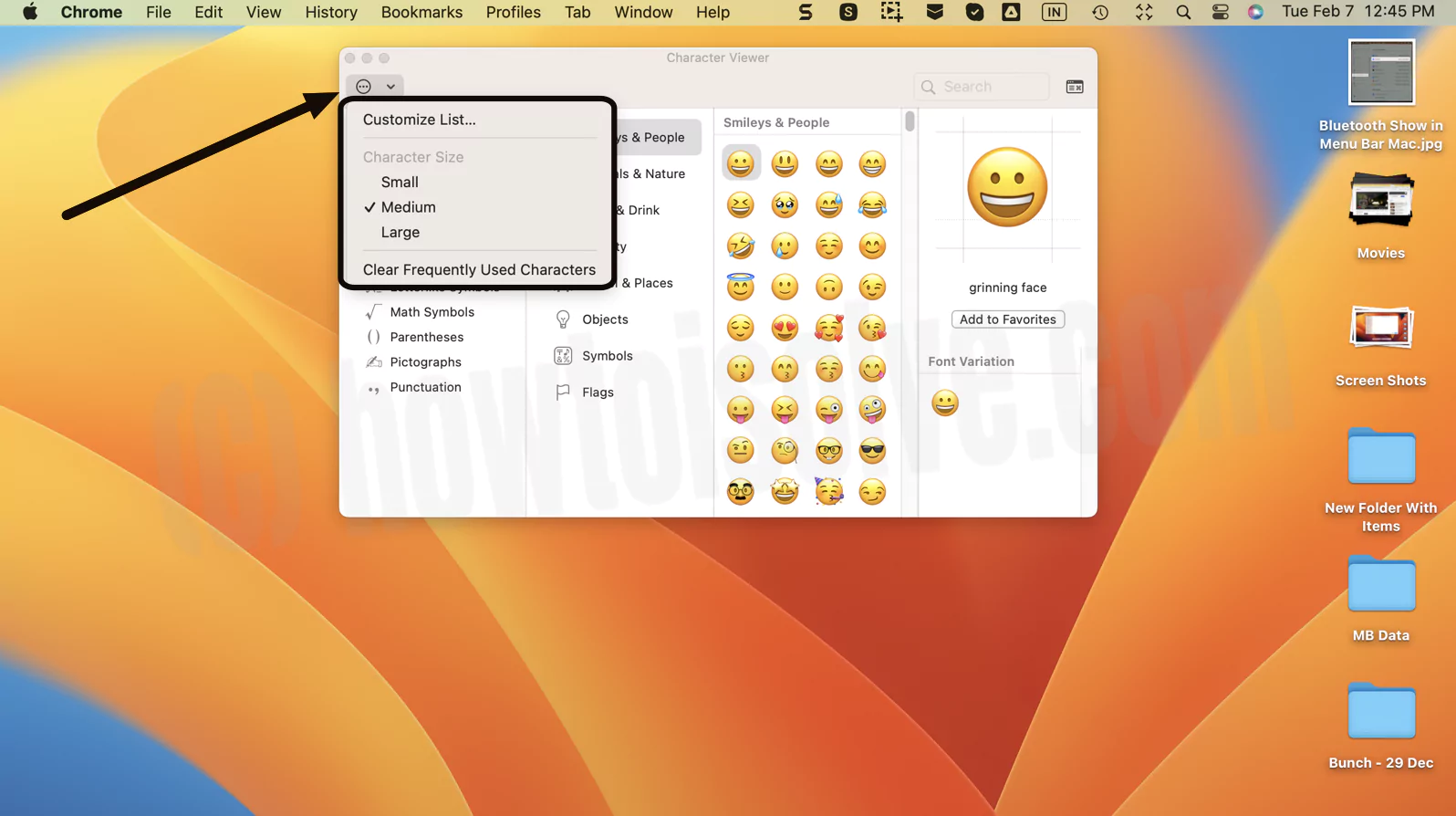 настроить-emoji-клавиатуру-на-Mac
настроить-emoji-клавиатуру-на-Mac
В то же время вы можете найти определенные смайлы или символы, введя имя или код. Однако вы можете добавить их в список избранного, выбрав соответствующие смайлы или символы, а затем нажав кнопку «Добавить в избранное» ниже.
 добавить и удалить избранное-emoji-на-mac
добавить и удалить избранное-emoji-на-mac
Например, введите в поле поиска «Грустно» в правом верхнем углу. Вы получите все символы и смайлики, связанные со словом SAD.
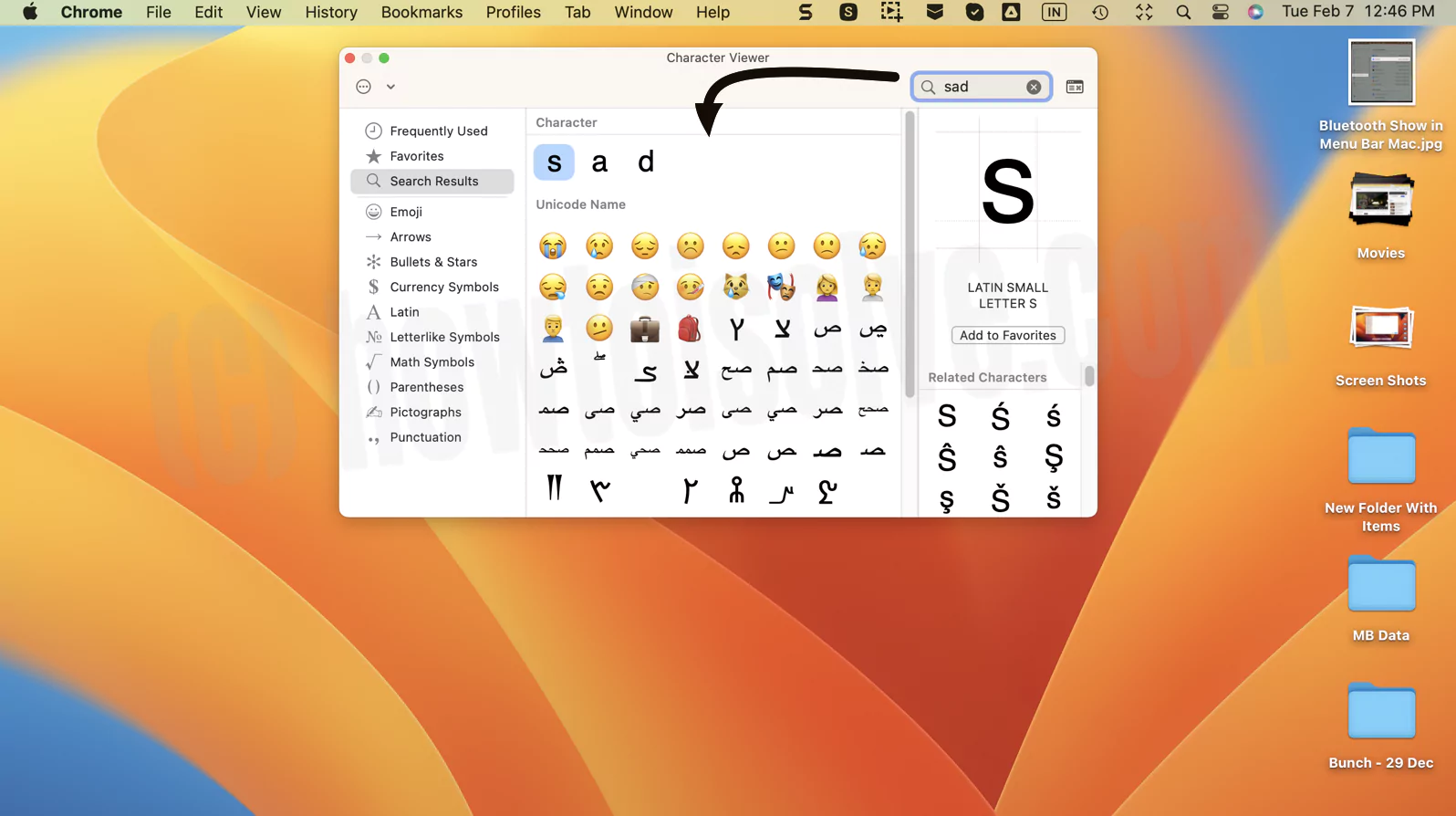 найти и использовать смайлики с помощью поиска на Mac
найти и использовать смайлики с помощью поиска на Mac
Заключение
Вот и все, народ! Теперь вы можете твердо добавлять специальные символы, такие как диакритические знаки, математические символы, символы или буквы, а также знаки диакритических знаков. И наконец, стрелы и эмоции к вашим словам; все они используют Apple Keyboard.






