Как экспортировать контакты с Mac двумя способами (Sonoma)
Хотите, чтобы вы экспортировали все сохраненные контакты из приложения «Контакты» на внешний диск или устройство в формате vCard — .vcf или PDF. Итак, вот обсуждение экспорта всех контактов в один файл vCard или PDF без каких-либо сторонних приложений или программного обеспечения. Никаких скрытых уловок, никаких шансов потерять важные контакты или что-то еще. Идите сразу описано в этой статье. Таким образом, вы можете самым простым способом экспортировать все контакты в PDF или CSV.
Не пропустите: лучший инструмент для создания поздравительных открыток, а затем приложение для печати для Mac OS X
Мы можем экспортировать контакты icloud со всех устройств Apple, с вашего Apple ID, с помощью которого выполнен вход на вашем устройстве. или используйте учетную запись iCloud для входа в систему, чтобы просматривать и экспортировать все контакты iCloud одновременно.
Использование приложения «Контакты» на Mac
Убедитесь, что контакты синхронизированы на Mac. В противном случае вы не увидите никаких контактов в приложении контактов Mac.
Шаг 1. Перейдите к логотипу Apple в верхнем меню Mac > Системные настройки… > Apple ID > iCloud.

Шаг 2: Установите флажок «Контакты». Вот и все.

Шаг 3. Откройте поиск Spotlight (Command + Пробел) и найдите контакт в поле поиска. Или откройте из Dock или Launchpad.

Шаг 4. Затем откройте приложение контактов на экране.
Шаг 5. В приложениях вы можете просмотреть сохраненные контакты и группы с полной информацией.
Шаг 6. Отсюда вы можете просмотреть отдельные контактные данные и экспортировать их в различные форматы файлов: PDF/CSV.
Примечание. Вам не нужно экспортировать ни один контакт; вы можете экспортировать все контакты одновременно
Выберите несколько контактов; здесь я выбрал всего три контакта и затем экспортировал их.
Шаг 6. После выбора всех контактов или выбранных контактов выберите «Файл» > «Экспорт» > «Экспорт vCard».

Дайте имя файла «Сохранить как»> Выберите место для сохранения> Сохранить.

Или Файл > Экспорт > Экспортировать в PDF.

Затем выберите желаемое местоположение файла, в котором вы не будете его сохранять. Опцией по умолчанию должны быть «Документы».

Затем Готово
Экспорт контактов iCloud на Mac
Используя браузер Mac, экспортируйте все облачные контакты на свой диск в формате PDF или CSV. Для этого шага вам не нужен собственный Mac или iPhone. Просто используйте браузер любого рабочего стола (Mac и Windows) и выполните следующие действия, чтобы экспортировать контакты iCloud на Mac.
Шаг 1. Откройте браузер на Mac> Перейти к и войдите в систему, используя свой Apple ID и пароль.
Шаг 2. Выберите все контакты. В левой части окна выберите Control + A, чтобы выбрать все. Нажмите на значок шестеренки «Настройки» > «Экспортировать vCard».

Шаг 3: Файл vCard будет загружен в ваш браузер. Их легко импортировать в другую облачную учетную запись или приложение «Контакты», облачное приложение, такое как Google, контакты Outlook и т. д.
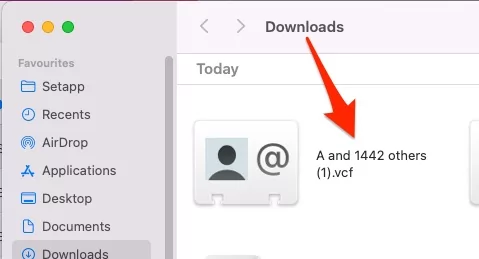
Вот и все.
После экспорта файла контакта (vCard) вы можете использовать его для восстановления на свое устройство iOS или Android. Если у вас возникла проблема с экспортом всех контактов в PDF или vCard – .vcf (нужный формат) с помощью описанных выше шагов, поделитесь с нами в поле для комментариев.






