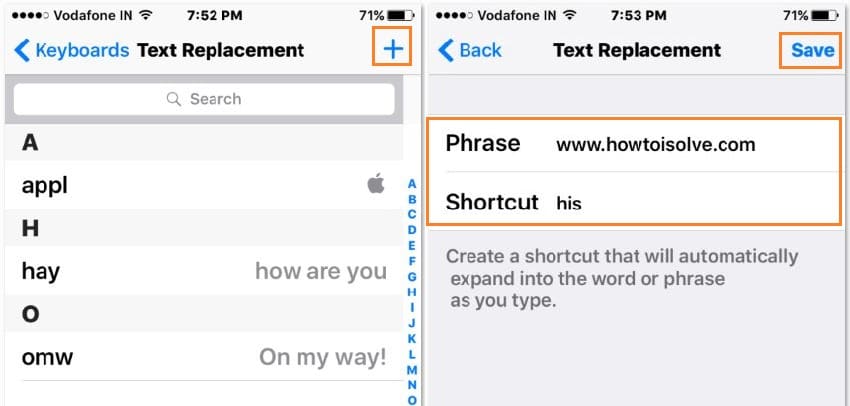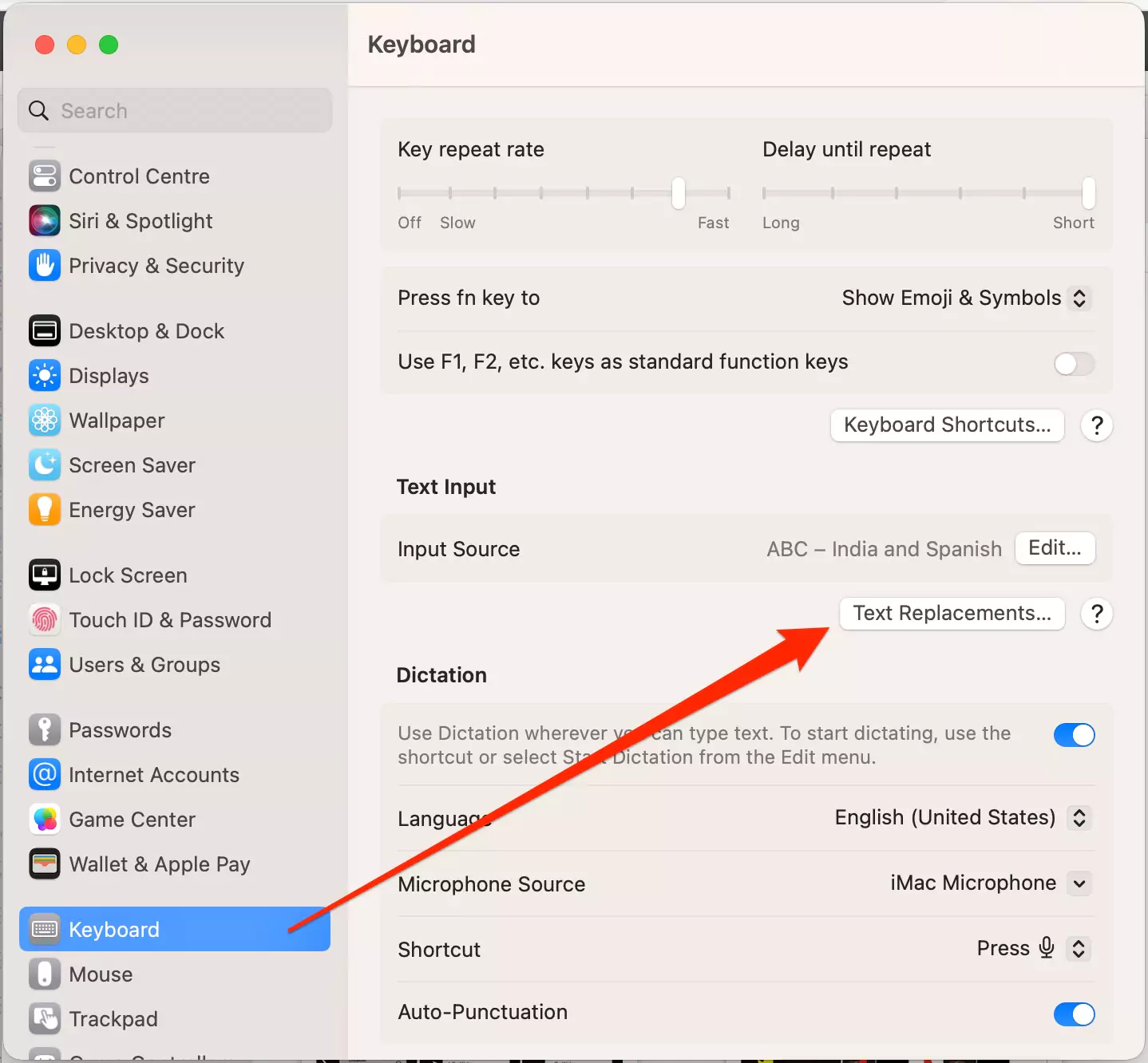Как использовать ярлыки замены текста на iPhone и Mac
Замена текста iOS на устройствах с маленькими экранами (iPhone, iPad и iPod Touch) более полезна, а также на iPad Pro, Mac или ПК с большим экраном. Если у нас есть собственные сочетания клавиш, мы сможем выполнять работу быстрее и проще с экранной клавиатуры на устройстве iOS. Все версии iOS поддерживают эту функцию, поэтому у нас есть отличная возможность использовать удобные сочетания клавиш, такие как клавиатура iOS. Замены: вспомогательное касание, ярлыки веб-сайта на главном экране, встряхивание для отмены и повтора. Это ускорит ввод целых предложений и мира в тексте, почте и поиске.
Кроме того, вы можете создавать ярлыки для значков и символов, а также эмодзи для использования в чате, почте или iMessage. Люди, которые отключили прогнозирование текста на клавиатуре, могут использовать сохраненные пользовательские сочетания клавиш iOS.
Действия по созданию сочетаний клавиш iOS на примере iPhone, iPad, iPod Touch
В этом примере я создал ярлык для полного веб-адреса, который обычно используется или с клавиатуры. Таким образом, вы можете создать ярлык для текста любого размера, символа (Apple, Twitter) или значка.
- Шаг 1. Откройте приложение «Настройки» на iPhone, iPad.
- Шаг 2. Нажмите «Общие».
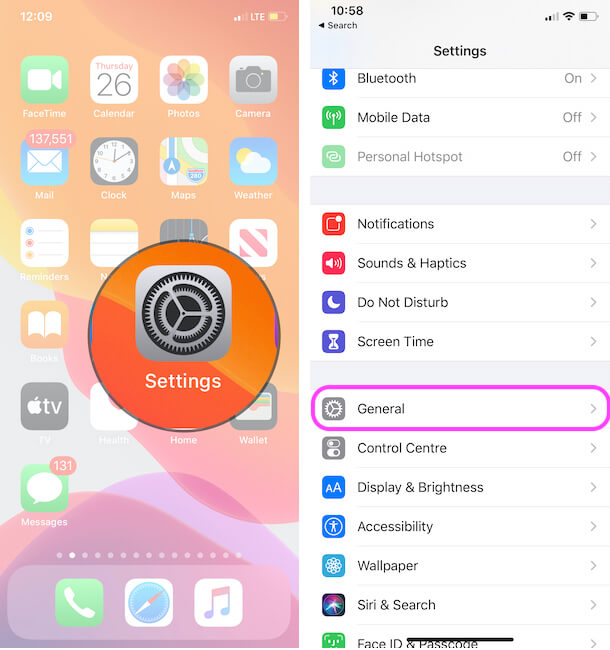 Общие настройки на iPhone
Общие настройки на iPhone

- Шаг №5. Чтобы добавить фразу, нажмите на символ (+), который появляется в правом верхнем углу экрана.
На экране вы можете увидеть два текста, в которых нужно добавить фразу и добавить ярлык.
- В качестве фразы: введите желаемую строку фраз, которую вы чаще всего используете, и те слова, которые вы ненавидите печатать.
- В ShortCut: добавьте короткий код символов в виде простых символов или смешанных символов.
- Шаг №6. Затем нажмите «Сохранить» в правом верхнем углу.

Примечание. После этого вы сможете управлять всеми сочетаниями клавиш, примененными к клавиатуре, удаляя, редактируя или добавляя новые, с одного и того же экрана.
Как использовать сочетания клавиш Emoji вместо переключения клавиатуры на iPhone, iPad
Не открывая и не переключаясь на клавиатуру Emoji на клавиатуре Apple iPhone/iPad, мы можем использовать Emoji, вот добавьте новую фразу в качестве Emoji для текста ярлыка. здесь я создаю эмодзи для вызова ключевых слов. Выполните следующие шаги,
- Откройте приложение «Настройки» на iPhone> Прокрутите до пункта «Основные».
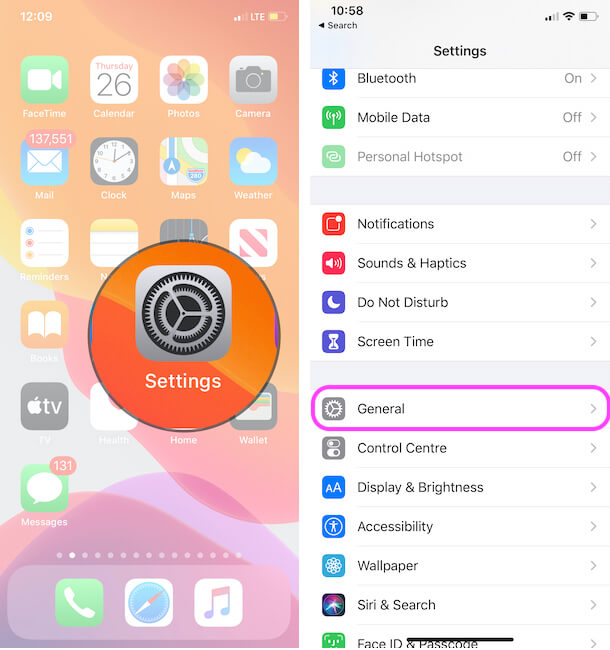 Общие настройки на iPhone
Общие настройки на iPhone

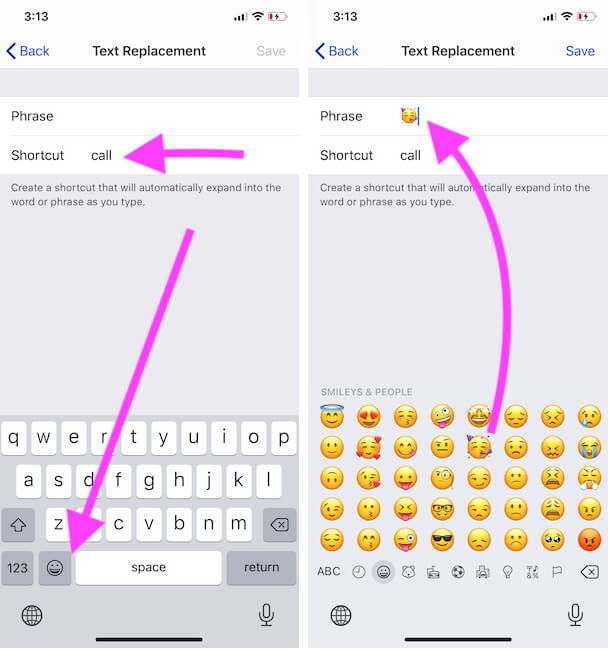 Используйте сочетания клавиш Emoji вместо переключения клавиатур
Используйте сочетания клавиш Emoji вместо переключения клавиатур
 Используйте Emoji в качестве замены текста на iPhone
Используйте Emoji в качестве замены текста на iPhone
Как редактировать замену текста на iPhone, iPad
Если вы когда-нибудь передумаете и захотите добавить или удалить что-то в старых сочетаниях клавиш вашего iPhone, iPad и iPod touch. Тогда без паники вы сможете быстро редактировать Замена текста, воспользовавшись следующим руководством.
- Шаг 1. Запустите приложение «Настройки».
- Шаг 2. Нажмите «Общие».
- Шаг 3. Нажмите «Клавиатура».
- Шаг №4. Нажмите «Замена текста», который вы видите над клавиатурой для одной руки.
- Шаг №5. Теперь давайте коснемся сочетания клавиш, которое вы хотите внести.
- Шаг №6. Наконец, вы получите экран для редактирования фразы и ярлыка. Вставьте новый текст и нажмите «Сохранить» для новых настроек.
- Все готово!
Руководство по удалению замен текста в iOS (удаление сочетаний клавиш)
Зайдите в «Настройки» → «Основные» → «Клавиатура» → «Замена текста».

→ теперь нажмите «Редактировать» в левом нижнем углу экрана → На этом этапе вам нужно будет нажать красную кнопку слева от сочетания клавиш.
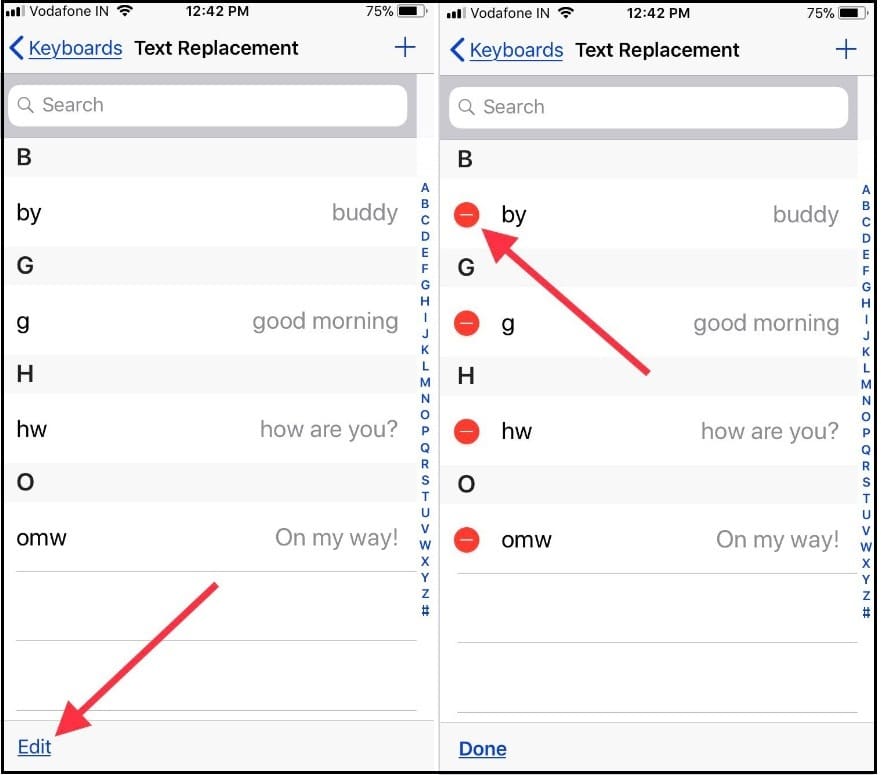
→ Нажмите «Удалить» и нажмите «Готово».
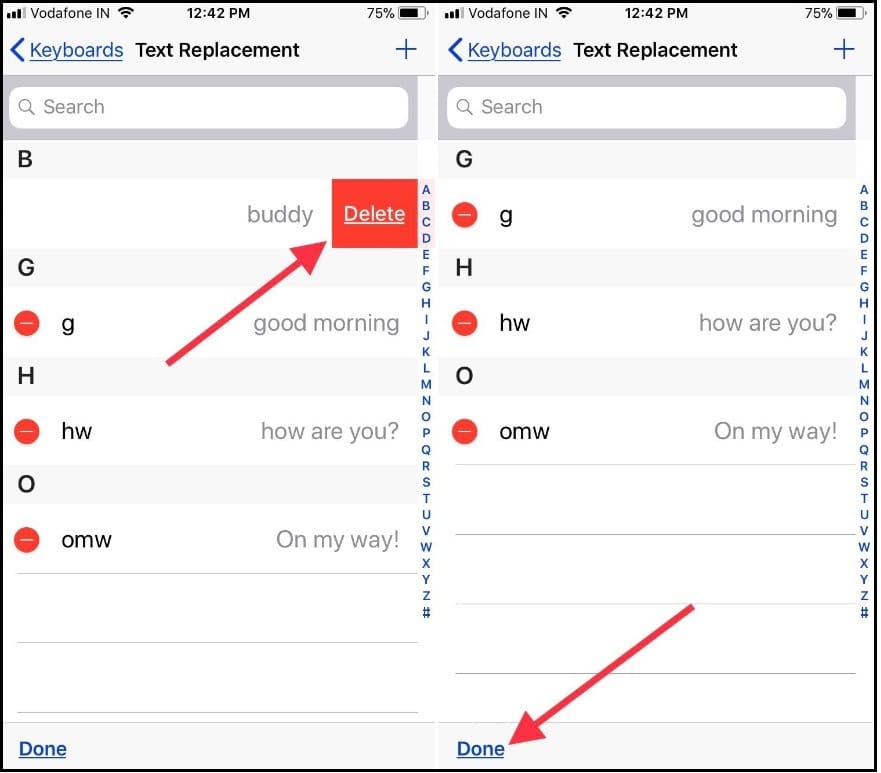
Это довольно легко.
Статья по теме: Замена текста более полезна для ввода текста на Siri на устройстве iOS
Если вы когда-либо сталкивались с такой проблемой, как замена текста пропала/отсутствовала или сочетания клавиш iOS не работают на iPhone, в этом случае вам следует попытаться перезагрузить устройство. Для получения дополнительной помощи вам придется выйти из системы и повторно войти в iCloud на устройстве Apple iOS.
Как настроить замену текста на клавиатуре на MacBook Mac
Автоматическая замена текста с помощью пользовательского сочетания клавиш позволяет быстрее печатать в почте, страницах, заметках и других документах или приложениях, установленных на вашем MacBook. Вот ваше собственное сочетание клавиш, которое автоматически синхронизируется с другим устройством iOS/iPadOS, работающим с тем же Apple ID.
В MacOS Ventura (macOS 13): замена текста на клавиатуре
- Перейдите к логотипу Apple в верхнем меню > Системные настройки.

- Прокрутите до клавиатуры и нажмите на нее > Перейти к замене текста…

- и увидите значок «+», чтобы добавить новое сочетание клавиш,

- В первом поле (Заменять), Введите ярлык и во втором текстовом поле (С) введите полный текст, который вы хотите заменить.

- Нажмите «Добавить и использовать». Введите «Первое поле» и нажмите клавишу «Пробел», чтобы использовать и заменить. Вот и все.
На MacOS Monterey и ранее
- Нажмите на логотип Apple () в верхнем меню Mac. Далее нажмите «Системные настройки».
 Параметр «Системные настройки Finder» на Mac
Параметр «Системные настройки Finder» на Mac
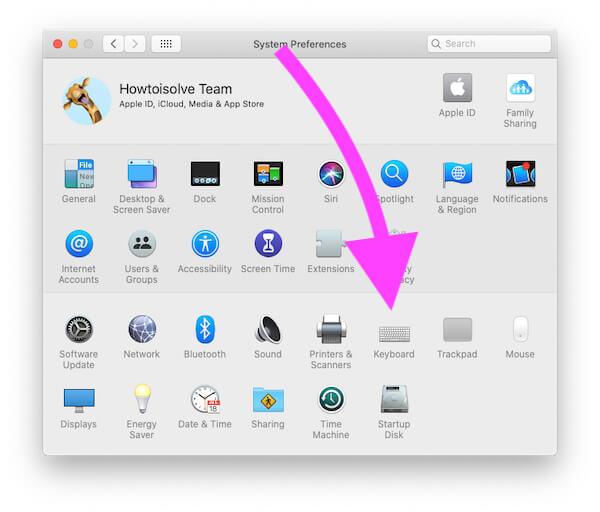 Настройки клавиатуры в системных настройках Mac
Настройки клавиатуры в системных настройках Mac
 Замена текста в настройках клавиатуры Mac
Замена текста в настройках клавиатуры Mac
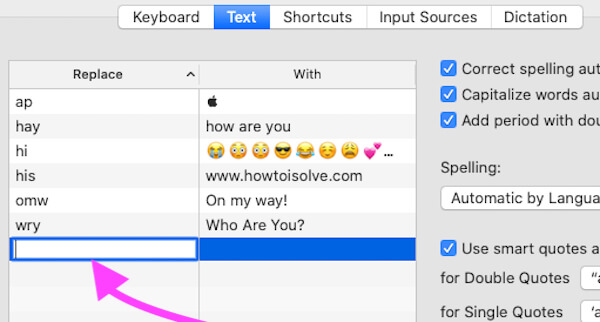 Добавьте замену нового текста на Mac
Добавьте замену нового текста на Mac
Сочетания клавиш iOS удобны для всех бизнес-пользователей, профессионалов и всех остальных. У вас есть забавные идеи замены текста, которые можно добавить в качестве сокращенных фраз для текстовых сообщений? Давайте заглянем в комментарии.