Как редактировать PDF-файл на Mac (обновление macOS Sonoma)
PDF — это тип читаемого документа, которым обычно делятся другие люди, независимо от того, какое программное обеспечение они используют для его просмотра. PDF-файлы привыкли быть совместимыми с любым программным обеспечением. Но в конечном итоге добавление или редактирование текста, изображений подписей и т. д. становится невозможным, когда они находятся в PDF-файле.
Но как отредактировать PDF-файл на Apple Mac, задача проста!
В macOS теперь есть бесплатное приложение для редактирования PDF-файлов Preview и Quicklook. Независимо от добавления текста, подписи, заметок, фигур и галочек, предварительный просмотр работает как чудо. Вам необходимо коснуться значка функции и наложить его на нужное положение. Вот и все!
Аналогично, многие сторонние редакторы PDF, такие как Adobe Acrobat и PDF Viewer, отлично работают, но вам потребуется подписка!
Вы один из тех пользователей, которым нужно добавить текст или подпись или добавить примечания к загруженному PDF-файлу? В то же время я не знаю, как бесплатно редактировать PDF-файл на Mac. Продолжайте читать статью, так как мы составили полное руководство.
С ростом популярности использования формата PDF у каждого пользователя возникает еще один вопрос: как редактировать PDF-документ на Mac. Потому что сейчас редакторы берут очень много. В этом сообщении блога содержится полная информация о том, как редактировать PDF-документ на Mac. Так что оставьте это и редактируйте столько, сколько захотите.
Как редактировать PDF с помощью быстрого просмотра
Когда в первые годы вы обновили Apple Mac до Mojave & Catalina, Apple создала возможность редактировать PDF-файлы на Mac с помощью Quicklook.
Что такое QuickLook? Это усовершенствованный инструмент, который предлагает быстрый полноразмерный просмотр любого документа, не открывая его. Например, вы можете добавить подпись, текст, примечания, повернуть и обрезать непосредственно с помощью Quicklook.
1. Найдите или загрузите PDF-файл, в который хотите внести изменения.
2. Нажмите на него, нажмите клавишу пробела или щелкните его правой кнопкой мыши и выберите в меню QuickLook.

3. Откроется предварительный просмотр PDF-файла. На той же странице найдите Карандаш и выберите его.

4. Теперь вы захватите панель инструментов редактирования с различными инструментами, такими как «Инструмент рисования», «Подпись», «Фигура» и «Текст-A», в квадратном поле.

5. После того, как вы нажмете инструмент «Текст» — A в квадрате, появится квадратная рамка, заполненная красным ТЕКСТОМ. Не беспокойся! Вы можете изменить цвет, размер и стиль шрифта текста в раскрывающемся списке Aa. В то же время вы также перемещаете его по PDF-файлу путем перетаскивания.

6. Однако массивы форм предназначены для упрощения заполнения и иногда обнаруживают текстовое поле именно в том месте, где вы хотите внести изменения.
7. После завершения процедуры редактирования выберите Готово. И поделитесь этим.

Как добавить подпись в PDF на Mac
Одна из наиболее распространенных причин, по которой большинство людей ищут, как сделать PDF-файл редактируемым на Mac, — это пропустить добавление или использовать неправильную подпись в PDF. Здесь, на Mac, вы можете добавить свою подпись или печать.
1. Найдите PDF-файл, в который вы хотите добавить подпись. Нажмите на него и нажмите пробел.
2. Откроется предварительный просмотр PDF-файла; выберите значок Карандаш.

3. На следующем экране вы увидите панель инструментов вверху, а затем выберите раскрывающийся список значка подписи (упоминается в седьмой позиции на панели инструментов).

4. Выберите «Создать подпись», чтобы добавить новую.

5. На следующем экране вы увидите три варианта, как указано ниже.

6. Трекпад. Параметр «Трекпад» останется серым, если у вас нет встроенного трекпада или внешнего трекпада, подключенного к компьютеру Mac. Если он есть, вы можете его использовать.

7. Вам нужно нарисовать соответствующую подпись на трекпаде.
8. Камера. Параметр «Камера» останется неактивным, если к вашему компьютеру Mac не подключена встроенная или внешняя камера.

9. Если ваше устройство оснащено камерой, напишите свое имя (черной ручкой) на простой белой бумаге, а затем поднесите его к камере, пока она не отсканирует его полностью. После завершения процедуры выберите Сделанный.
10. iPhone: эта опция будет видна только в том случае, если компьютер Mac и iPhone вошли в систему с использованием одного и того же Apple ID. На iPhone необходимо включить любую передачу обслуживания.
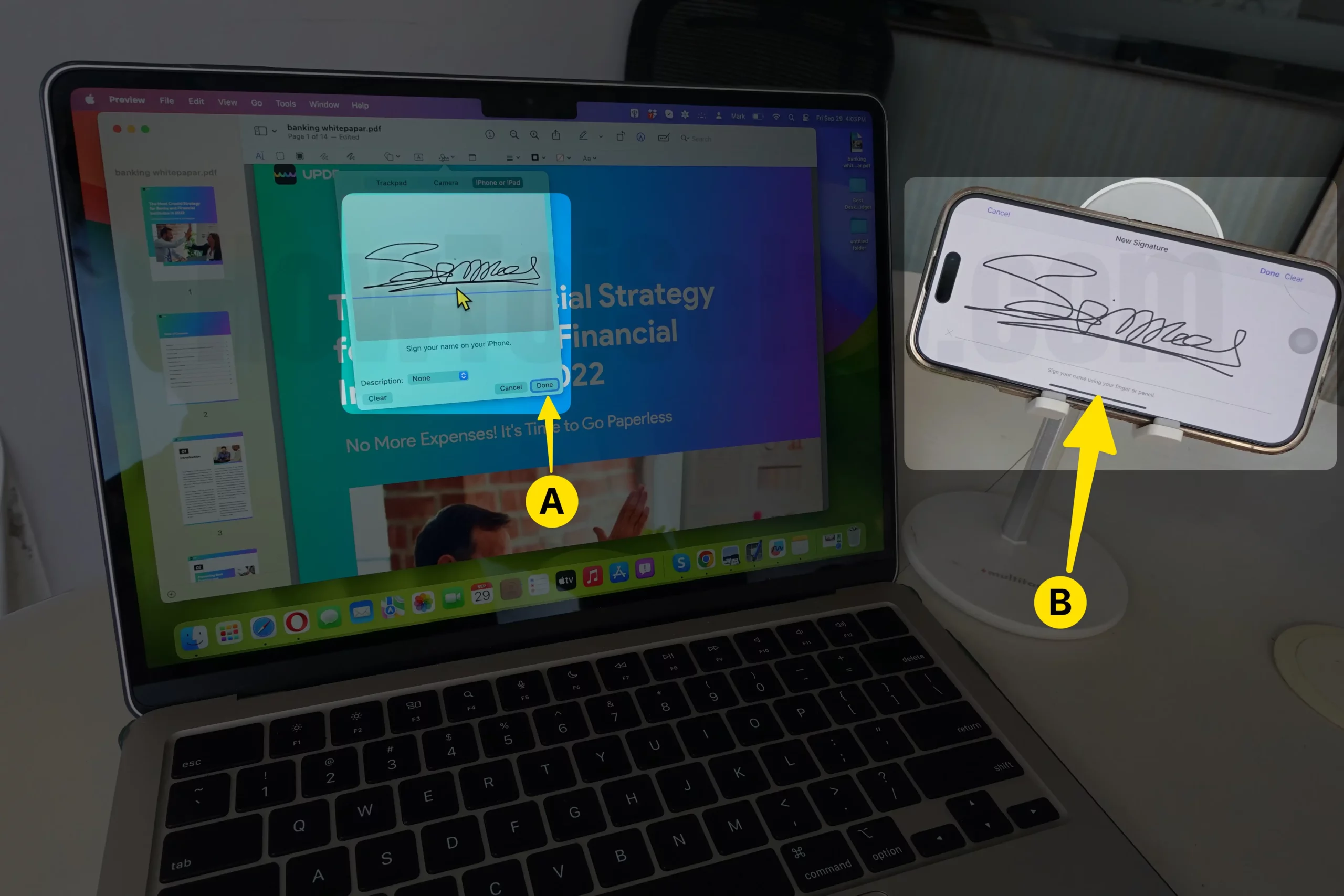
Предположим, что все требования выполнены; выберите айфон. На дисплее iPhone появится пустой белый экран. На том же экране подпишите свое имя на телефоне (предложите повернуть его в портретном режиме, чтобы легко зарегистрировать свою подпись). И автоматически синхронизируется на экране Mac. Выберите Готово.
Теперь вы можете заменить, изменить размер и изменить добавленную вами подпись. После процедуры настройки выберите «Готово», расположенное в верхнем левом углу экрана.
Таким же образом вы можете добавить несколько подписей на компьютере Mac.
Как редактировать PDF-файл с помощью предварительного просмотра
В отличие от QuickLook, вы можете легко редактировать отсканированный PDF-файл на Mac с помощью предварительного просмотра. Предварительный просмотр — это предустановленная функция Mac, которая позволяет бесплатно редактировать PDF-файлы на Mac. Вот шаги, которые вам нужно выполнить.
- Чтобы отредактировать PDF-файл с помощью предварительного просмотра, щелкните его правой кнопкой мыши и выберите «Открыть с помощью».
- В меню «Открыть с помощью» выберите «Предварительный просмотр».

3. Выберите значок карандаша, расположенный вверху. При этом инструмент разметки будет включать в себя текстовый раздел, прямоугольный раздел, эскиз, рисунок, фигуру, знак, стиль формы примечания, рамку, стиль текста и цвет заливки.
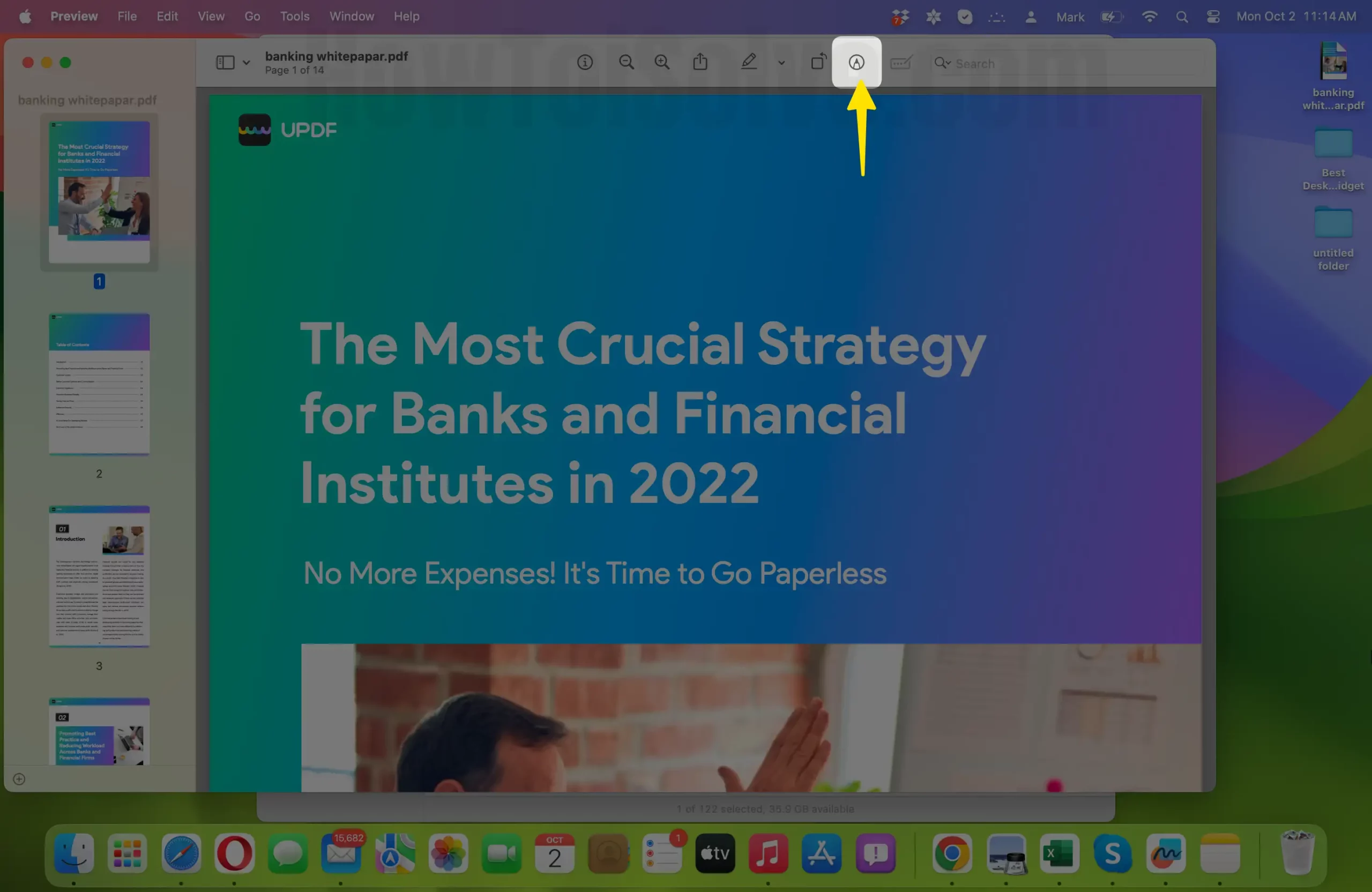
4. В режиме предварительного просмотра есть различные инструменты для добавления текстовых строк, подчеркивания, рисования и многого другого. Однако методы кажутся такими же, как мы использовали в QuickLook.

Как добавить текст в PDF на Mac
В том же предварительном просмотре попробуйте щелкнуть место, где в PDF-файле упоминается ввод некоторых данных. На данный момент PDF-файлы иногда создаются настолько фрагментарно, что сам предварительный просмотр выделяет место, где вам нужно ввести текст. Но если нет, выполните следующие действия.
1. Выберите инструмент в строке меню предварительного просмотра после открытия PDF-файла в режиме предварительного просмотра. Теперь выберите Аннотация > Текст.

2. На экране появится крошечное поле «Текст» красного цвета. Это можно перетащить. После завершения процедуры замены начните печатать.

Если вы хотите изменить цвет и размер текста, выберите значок «Наклонная буква А», расположенный последним на панели инструментов.
Аналогично, если вы хотите изменить положение текста, просто нажмите на него и перетащите соответствующим образом.
Вот и все!
Как поставить галочку в PDF на Mac
Обычно PDF-файл спроектирован таким образом, что галочка появляется автоматически. Но в вашем случае, если это так, вы редактируете PDF-файл на Mac, чтобы добавить галочку.
1. Откройте PDF-файл, в который хотите добавить галочку, с помощью предварительного просмотра. Нажмите на текстовый значок, обозначенный буквой A в квадратном поле.

2. Наведите указатель мыши на текстовое поле в нужном месте, чтобы добавить галочку. Нажмите Command +V, чтобы появилась галочка (√).

В отличие от текста, вы можете изменить размер, цвет и переместить значок галочки.
Как добавить примечания и комментарии в PDF-файл на Mac
Добавление заметок в PDF-файл стало более поверхностным, но только если вы открыли его с помощью Preview или QuickLook. Для этого выполните следующие действия.
1. Перейдите к PDF-файлу и щелкните его правой кнопкой мыши. После этого выберите «Предварительный просмотр».
![]()
2. В окне предварительного просмотра выберите значок карандаша, расположенный вверху. На панели инструментов выберите «Квадратное поле» рядом со значком подписи.

А если вы хотите увидеть, что вы добавили в заметки, аккуратно щелкните; в свою очередь, он будет расширяться.
Как добавить фигуру в PDF на Mac
Усовершенствованный инструмент редактирования на Mac — Preview — теперь может добавлять в PDF-файл различные фигуры. Не так ли? Лучший способ редактировать PDF-файл на Mac без Adobe. Если да, выполните следующие действия, чтобы добавить фигуры в PDF-файл.
1. Перейдите к PDF-файлу и щелкните его правой кнопкой мыши. После этого выберите «Предварительный просмотр». Теперь выберите значок карандаша в верхней части окна.

2. Выберите значок фигуры на шестой позиции панели инструментов, перемещаясь справа налево. Будет до 10 фигур, таких как квадрат, стрелка, круг, звезда, увеличительное стекло и т. д.



3. После выбора любой из фигур вы получите всплывающее сообщение «Содержимое этой автонации не будет удалено»; выберите «ОК» во всплывающем окне.

4. Изменить цвет фигуры. Например, вы выбрали значок звездочки и хотите изменить его цвет; что вам нужно сделать, это выбрать один старт, если вы использовали несколько, а затем на панели инструментов выбрать квадратный значок с выделенной рамкой, расположенный в 3-й позиции, перемещаясь слева направо. Появится панель цветов; выберите тот, который вы хотите.
5. Аналогичным образом, чтобы изменить внутренний цвет фигуры, выберите квадратную рамку, заполненную цветом; расположен на второй позиции при перемещении слева направо на панели инструментов. Появится Цветной лоток. Опять же, выберите тот, который вам нравится.
6. Измените толщину фигуры. Если вы хотите изменить толщину, нажмите на фигуру, выберите параметр «Три вертикальные линии» и выберите толщину по вашему желанию.

7. Опция увеличения. Да, теперь вы можете увеличивать конкретный контент, необходимый в PDF-файле. Для этого откройте значок фигуры и выберите правый нижний значок в раскрывающемся списке значков формы. Это лучший и простой способ выделить ключевые моменты.

8. Зеленая точка в режиме увеличения помогает увеличить или уменьшить уровень увеличения. А с помощью синего значка вы можете увеличивать и уменьшать размер значка увеличения.
9. В отличие от текста, примечаний, галочки и т. д., вы можете изменять размер, цвет, добавлять текст и перемещать его с помощью той же панели инструментов.

Как изменить порядок страниц PDF на Mac
Вы можете начать, щелкнув значок «Просмотр» рядом с именем PDF-документа. Затем выберите «Миниатюра» в раскрывающемся списке.
Все страницы PDF появятся в левом окне предварительного просмотра. Вы можете изменить их порядок, выбрав их, а затем перетащив вверх и вниз.
Аналогичным образом вы можете удалить страницу из PDF, выбрав и нажав кнопку «Удалить» (Command + Delete).
Как уменьшить размер PDF на Mac
Теперь PDF-файлы передаются другим через различные платформы, такие как WhatsApp, электронная почта и т. д., но из-за большого размера PDF-файла вы получаете сообщение об ошибке «невозможно поделиться из-за большого размера файла». Это лучшая идея, если вы думаете уменьшения размера PDF. Вот что вы можете сделать.
1. Чтобы уменьшить размер PDF-файла, выберите «Файл» и коснитесь меню «Экспорт…».

2. Теперь нажмите раскрывающийся список «Кварцевый фильтр» и выберите «Уменьшить размер файла». Теперь выберите Сохранить.

Теперь повторно поделитесь файлом и проверьте, можете ли вы без ошибок поделиться им в Mail. Если да, всегда следуйте этому методу, чтобы уменьшить размер PDF-файла на Mac.
Как скопировать и вставить PDF в Word на Mac
Часто необходимо знать, как конвертировать PDF в Word на Apple Mac, особенно если вы хотите редактировать созданный PDF-файл. Копирование и вставка кажутся обычным инструментом, но когда дело доходит до такой задачи, оно творит чудеса.
Итак, давайте узнаем, как без проблем конвертировать PDF в Word на Mac.
- Перейдите к PDF-файлу и щелкните его правой кнопкой мыши; в появившемся меню выберите «Открыть с помощью» > «Предварительный просмотр».
Совет: нажмите Command + A, чтобы выделить весь текст из PDF-файла.
- Выберите нужный текст для пункта и нажмите Command + C.
- Перейдите в Microsoft Word или Pages в соответствии с вашими предпочтениями. Теперь откройте новые страницы или документ и нажмите Command + V.
- Сохраните файл как Doc (перейдите в меню «Файл» > «Экспорт в» > Word, если вы сейчас используете Pages на Mac).
Как отредактировать PDF-файл на Mac
Иногда вы хотите поделиться PDF-файлом, но одновременно хотите скрыть некоторую информацию. К счастью, предустановленное приложение Preview на компьютере Mac позволяет вам это сделать. Вот как вы можете скрыть конфиденциальную информацию из PDF-файлов с помощью предварительного просмотра.
- Сначала перейдите в PDF и щелкните его правой кнопкой мыши.
- В меню выберите Открыть с помощью > Предварительный просмотр.
- В окне предварительного просмотра выберите Значок карандаша (значок «Скрыть значок разметки» на панели инструментов) на вершине. При этом появится панель инструментов предварительного просмотра.
- Выберите Квадратная коробка, наполненная черным цветом на третьей позиции на панели инструментов предварительного просмотра. Затем, после того, как вы получите всплывающее сообщение Отредактированный контент удаляется навсегдавыбирать ХОРОШО.
- Выберите информацию, которую хотите скрыть, нажав кнопку Левая кнопка мыши.
Если вы скрываете ненужную информацию, нажмите (Control + Z), чтобы отменить ее.
Как объединить PDF-файлы на Mac
Объединение PDF-файлов на компьютере Mac — простая задача; на данный момент его также можно скомпилировать с помощью предварительного просмотра на компьютере Mac. Однако, если вы не знакомы с процедурой объединения PDF-файла, вот что вам нужно сделать.
1. Перейдите к PDF-файлу и откройте его в режиме предварительного просмотра. Выбирать «Просмотр» > «Миниатюра» появиться на боковой панели PDF-файла.
2. Теперь выберите страницу, на которую вы хотите добавить другие страницы.
3. Нажмите Редактировать, нажмите «Вставить», затем «Страница из файла»…

4. В диалоговом окне выберите PDF-файл, который хотите открыть.
5. Нажмите Открыть.

Чтобы сохранить его, нажмите «Файл» в строке меню и затем Экспортировать в PDF.
Объединить часть PDF на Mac,
- Получите доступ к PDF-файлам, которые вы хотите объединить.
- В каждом открытом PDF-файле выберите «Просмотр» > «Миниатюра»чтобы были видны все страницы на боковой панели.
- Продолжайте нажимать кнопку Командная кнопка и одновременно выберите страницы, которые вы хотите добавить в другие PDF-файлы.
- Перетащите выбранные страницы на боковую панель «Миниатюры» другого PDF-файла. Далее, чтобы сохранить его, выберите Файл > Экспорт в PDF.
Если вам кажется, что эта опция неактивна, вы можете убедиться, что она открыта в формате PDF. Аналогично, некоторые PDF-файлы невозможно объединить.
Как разделить PDF-файлы на Mac
Благодаря возможности объединения PDF-файлов теперь вы также можете разделить PDF-файл с помощью предварительного просмотра на Mac. Вот как вы можете это сделать. Сначала вам нужно открыть PDF в режиме предварительного просмотра, затем выбрать «Просмотр» > «Миниатюра».
На следующем экране выберите страницу или несколько страниц на боковой панели миниатюр, а затем перетащите их на рабочий стол.
Как удалить страницы в PDF
Вы можете получить доступ к PDF-файлу с помощью функции «Предварительный просмотр» и просто удалить страницы PDF. Вот что вам нужно сделать.
- Щелкните правой кнопкой мыши PDF-файл и выберите «Открыть с помощью». Затем выберите «Предварительный просмотр». Теперь выберите «Просмотр» > «Миниатюра».
- Затем выберите страницу на боковой панели и нажмите Удалить.
Вот и все!
Как вставить пустые страницы в PDF-файлы
Пропущена информация, которую необходимо добавить в pdf? Помните, что с помощью предварительного просмотра на Mac вы можете вставить пустую страницу в PDF-файлы.
- Перейдите к PDF и нажмите на него.
- Далее выберите Открыть с помощью > Предварительный просмотр. Выберите «Просмотр» > «Миниатюра».
- Затем выберите страницу на боковой панели, под которую вы хотите вставить пустые страницы.
- Далее выберите + Значок расположен в левом нижнем углу. Выбирать Вставьте пустые страницы.
На экране появится пустая страница; теперь запишите нужную информацию.
Поворот, удаление, перестановка страниц и перенумерация страниц внутри PDF-файла
Иметь компьютер Mac всегда приятно; отныне и навсегда он предлагает возможность бесплатно редактировать PDF-файлы с помощью предварительного просмотра. Благодаря всем упомянутым выше функциям редактирования PDF-файлов теперь вы можете легко вращать, переставлять и нумеровать страницы.
- Откройте PDF-файл с помощью предварительного просмотра.
- Далее выберите «Просмотр» > «Миниатюра».
- Поворот страницы: выберите одну страницу или все страницы (Command + A); затем, щелкнув значок поворота (квадратный прямоугольник с кривой стрелкой), продолжайте нажимать на него, пока он не достигнет нужного вам положения.
- Изменение порядка страниц: перетащите страницу с боковой панели миниатюр.
- Удаление страниц. Чтобы удалить страницу, выберите страницу на боковой панели миниатюр и нажмите «Удалить».
Как подчеркнуть или зачеркнуть содержимое PDF-файла?
В последней версии macOS вы можете выделять, подчеркивать и зачеркивать содержимое PDF-файла. К счастью, это возможно с помощью встроенного бесплатного инструмента, известного как Preview. Если вы хотите выделить текст в PDF-файле, выполните следующие действия.
- Откройте PDF в режиме предварительного просмотра.
- Выбрать Значок карандаша с раскрывающимся списком подчеркивания расположен вверху.
- В раскрывающемся списке выберите Подчеркнуть или зачеркнуть а затем выберите предпочтительный цвет на панели цветов.
Теперь выберите нужный контент; содержимое будет автоматически подчеркнуто или зачеркнуто.
Как выбрать и обрезать контент и изображения из PDF
Благодаря широким возможностям редактирования PDF-файлов теперь вы можете захватывать текст из PDF-файлов с помощью функции «Просмотр» на Mac. Эта функция помогает сделать текст видимым отдельно на разных страницах.
- Найдите файлы PDF, щелкните их правой кнопкой мыши (Control + Click) и выберите Открыть с помощью > Предварительный просмотр.
- Далее выберите Значок карандаша (скрыть значок панели инструментов разметки).
- Выберите прямоугольный значок выбора на панели инструментов предварительного просмотра во 2-й позиции.
Выделите часть контента и нажмите значок «Обрезать» на панели инструментов. После этого обрезанная часть появится на новой странице.
Как добавить больше текста с помощью Acrobat
С помощью Adobe Editor вы можете добавлять текст в PDF-файл, изменять размер текстового поля, создавать вертикальный текст, удалять текстовое поле в PDF-файле и форматировать текст (размер, шрифт, цвет, выделение, интервал и выравнивание).
Примечание. Функция редактирования в Acrobat доступна только при наличии платной версии.
Чтобы добавить текст,
- Перейдите в PDF, щелкните его правой кнопкой мыши и выберите Adobe.
- Теперь выберите значок редактирования на левой боковой панели.
![]()
- И после этого выберите «Текстовый значок».
Не пропустите:
- Топ лучших конвертеров PDF в Word для Mac
- Лучшие MKV-плееры для Mac
- 5 лучших антивирусов для Mac
Заключение!
Помимо этого, вы можете редактировать PDF-файл на Mac по мере необходимости, используя все вышеупомянутые приемы. Доступны сторонние приложения для редактирования PDF-файлов, но вы должны заплатить, если сможете редактировать PDF-файлы на Mac с помощью встроенного инструмента «Просмотр».
Мы надеемся, что это руководство будет наиболее полезным для всех преподавателей, юристов, ИТ-специалистов, студентов, архитекторов и менеджеров проектов, специалистов здравоохранения, а также менеджеров по бизнесу и продажам, которые смогут донести определенную информацию до других.





