Как добавить изображение в подпись электронной почты в приложении «Почта» на Mac
Ваша личность в подписи в конце письма, которое вы отправляете из приложения «Почта» на Mac или iPhone, очень полезна для всех профессиональных и деловых целей. Здесь вам предстоит узнать, как мы можем сделать нашу подпись более интересной и информативной. Да, вы можете добавить в свою подпись эмодзи, изображения (логотип компании, изображение), обычный текст, веб-адрес, HTML-подпись Mac, цифровую подпись или имя. Также можно установить другую подпись в другой учетной записи почты. При переключении на другую учетную запись почты также можно получить новую подпись и многое другое. Узнайте, как добавить подпись электронной почты с изображением в последней версии macOS.
Примечание. Существующая подпись, созданная на iPhone, не имеет никакого эффекта после создания подписи на Mac для той же учетной записи. Приложение «Подпись в почте» для разных устройств. Сохраните его локально и используйте при создании нового письма.
Как добавить подпись электронной почты с изображением и ссылкой на MacBook, Mac
1. Запустите приложение «Почта» на Mac.
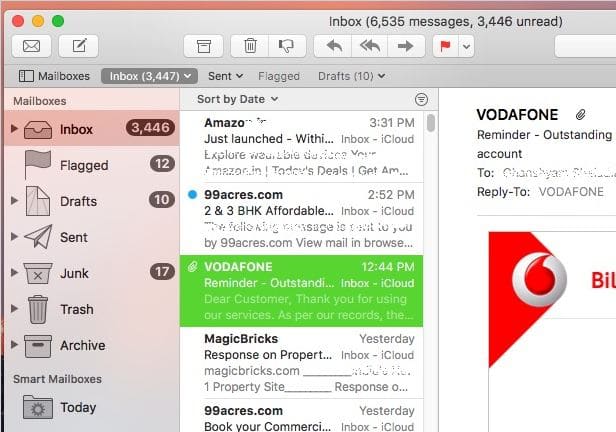
2. В меню Top Mac выберите «Почта» > нажмите «Настройки».

3: Далее в окне параметров выберите параметр «Подпись» на верхней вкладке.

4: Первый раздел. Показаны все добавленные учетные записи в вашем почтовом приложении. Выберите учетную запись, для которой вы хотите создать подпись. Здесь я сделал подпись для своего почтового аккаунта iCloud.
5: Затем нажмите значок «+» и введите имя подписи.
- Вставьте изображение ПРЯМО сюда, скопированное из Finder.
- Добавьте ссылку на выделенный текст, щелкнув правой кнопкой мыши > Ссылка > Добавить ссылку… (Добавить ссылку на изображение в приложении Mail Mac)
- Примените другой стиль и шрифт.

Примечание. Под одной учетной записью электронной почты вы можете добавить любое количество разных подписей с помощью этой опции «+».
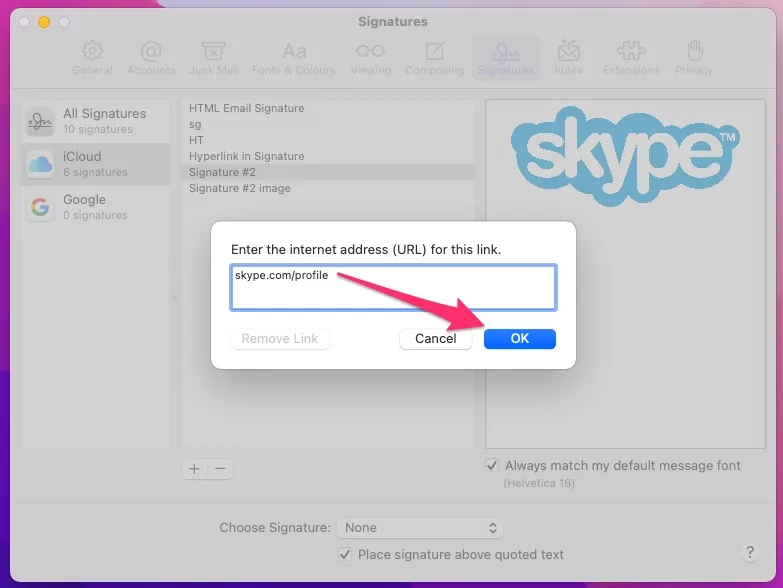
Последняя панель предназначена для создания подписи. Введите здесь, она будет автоматически сохранена и будет найдена при создании нового письма из почтового приложения.
Добавьте фото, ссылки/изображение или логотип в подпись письма
Скопируйте изображение, которое вы хотите сначала добавить в подпись, со своего диска или папки на Mac, прямо вставьте его в место подписи (последняя панель) — показать на шаге 4.
- Чтобы добавить ссылку на сайт: Просто введите или вставьте URL-адрес в поле подписи. Таким образом, ссылка на веб-сайт будет отображаться в теле сообщения. также мы можем добавить ссылку на изображение в подписи, это похоже на кликабельное изображение в подписи почты.
- Почему отображается только опция «Нет» Поле подписи: убедитесь, что вы создали подпись для учетной записи, которую вы создаете новое электронное письмо в почтовом приложении. здесь я добавил подпись для почты iCloud, см. на картинке выше.
Теперь его легко использовать при составлении почты или изменении подписей, созданных для учетной записи электронной почты, см. изображение ниже.

В будущем вы сможете легко редактировать, удалять или добавлять дополнительные подписи, которые вы показываете в приведенных выше шагах.
Вот полное руководство по добавлению кликабельного изображения в подпись электронной почты в приложении электронной почты для Mac.
Хотите получить дополнительную помощь по добавлению подписи электронной почты с изображением в macOS на Mac, MacBook, iMac. Поделитесь, что связано с нами, мы здесь.






