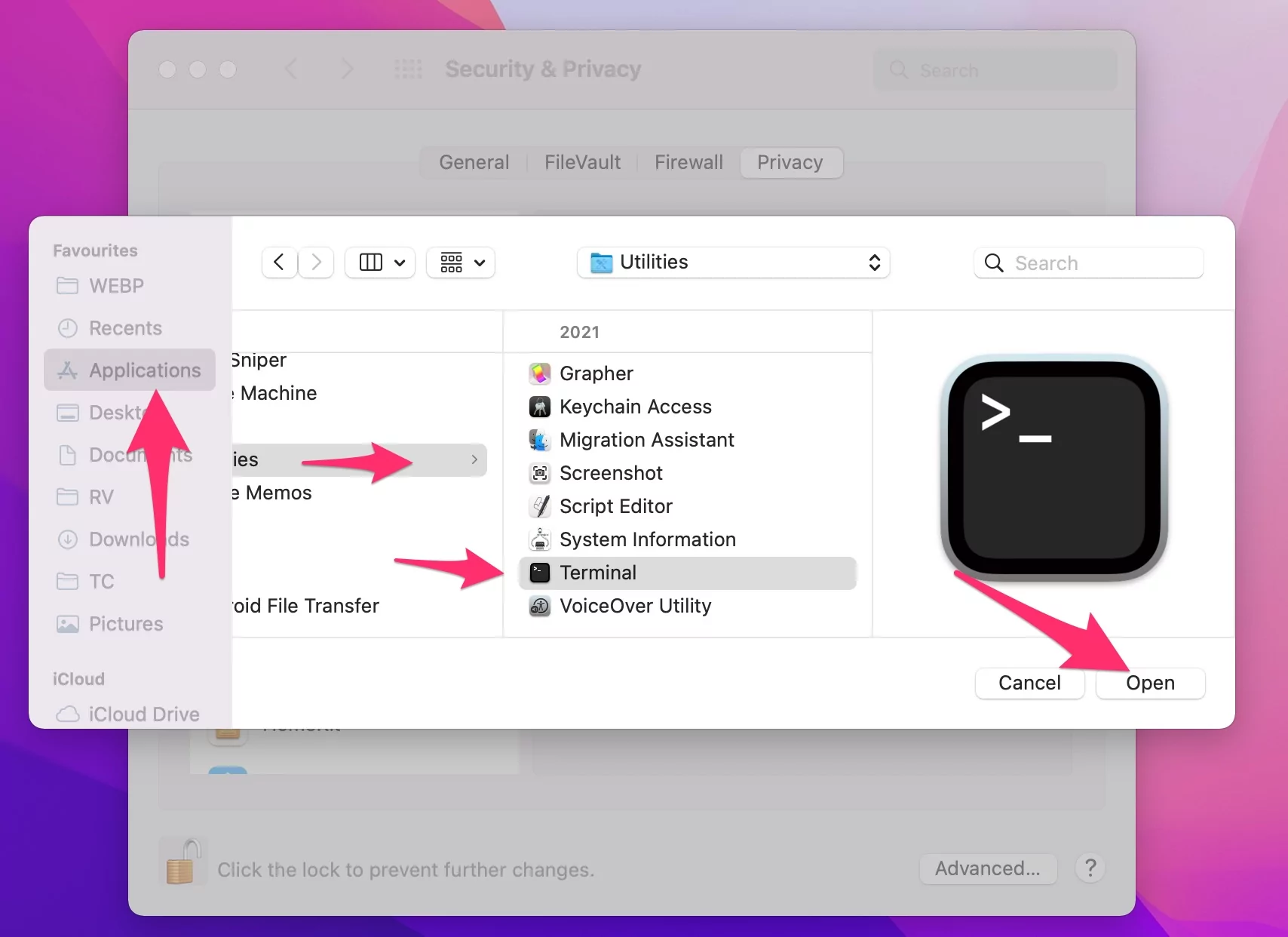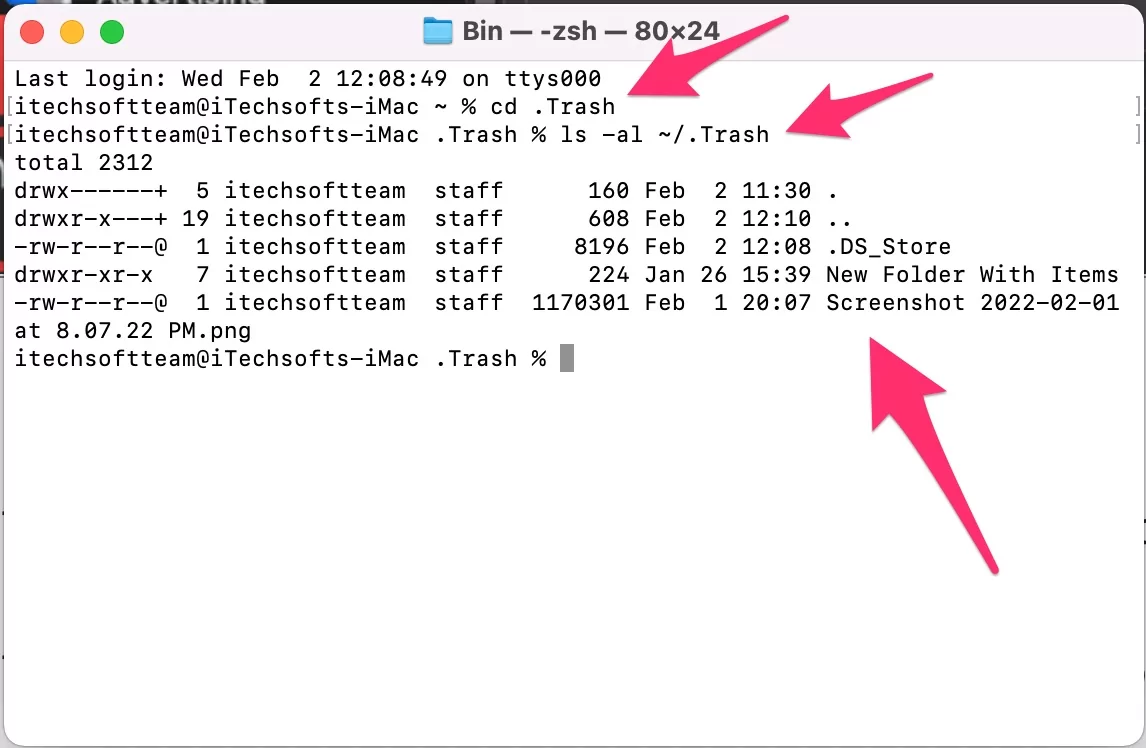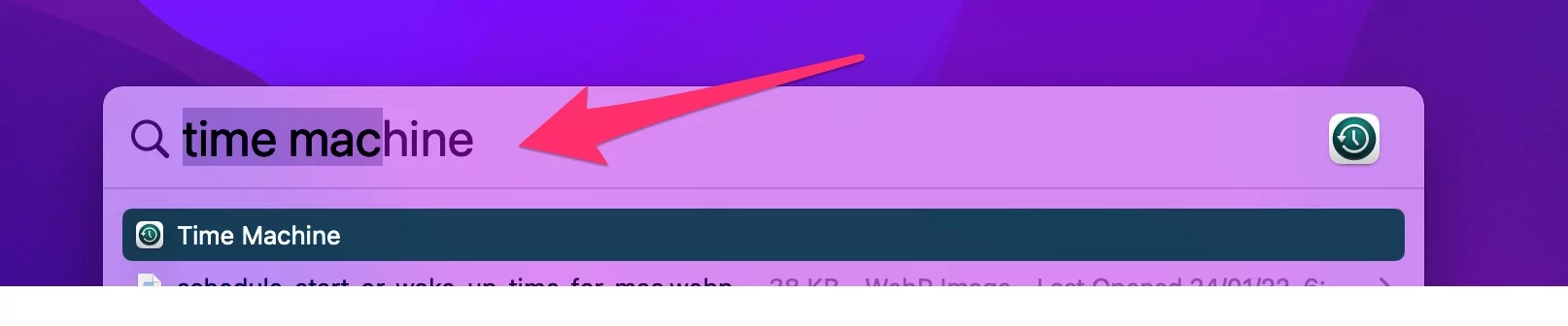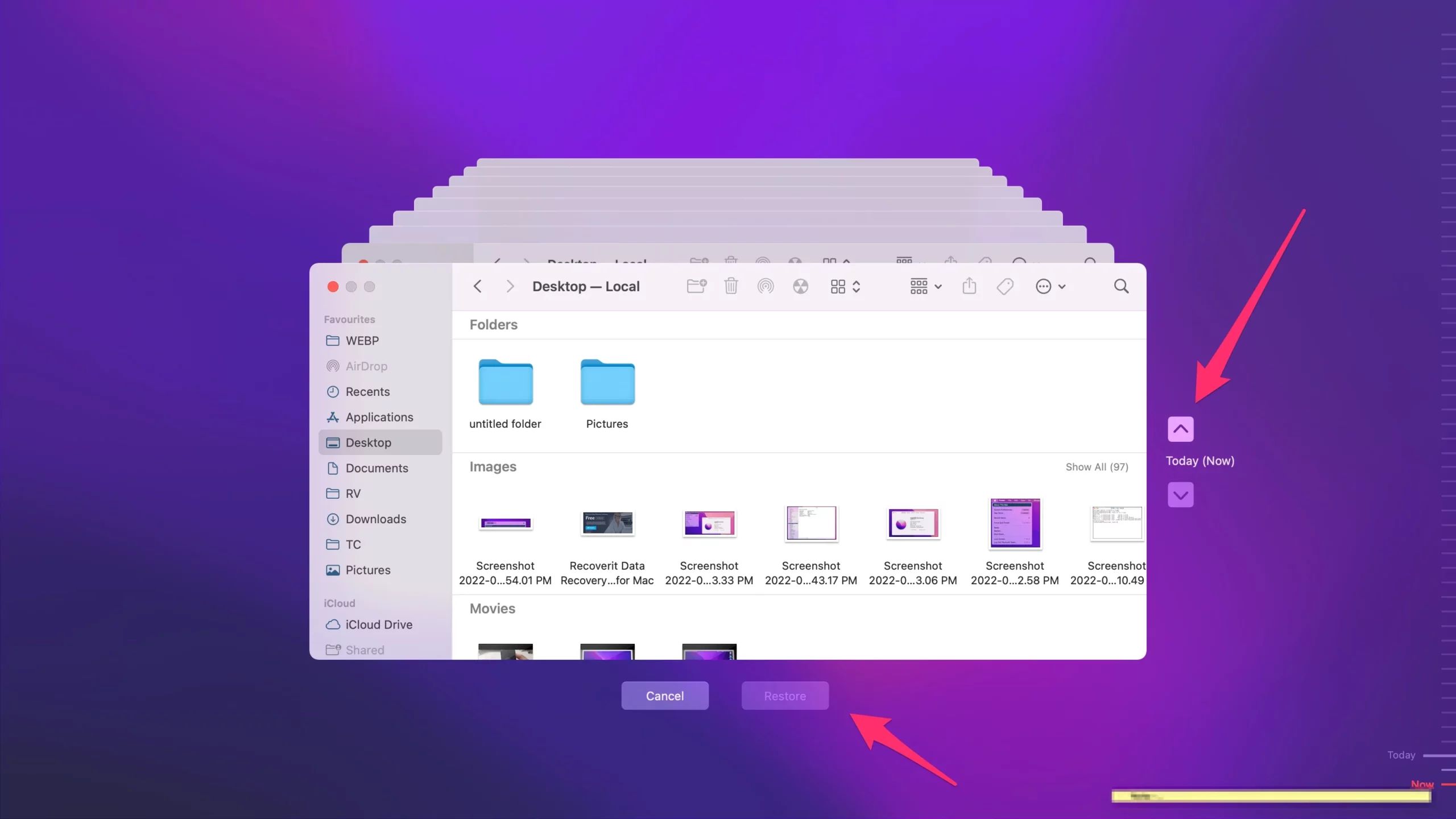Удалены все файлы рабочего стола на Mac! Вот как их восстановить
Из-за отсутствия беспорядка на рабочем столе пользователи Mac сознательно удаляют файлы с экрана рабочего стола, но затем не знают о вашей записи, снимок экрана по умолчанию сохраняется на экране рабочего стола. Вот альтернативные способы вернуть удаленные файлы с рабочего стола на вашем Mac, работающем в любой версии macOS.
Поскольку метод еще не изменен, люди забыли попробовать альтернативные методы для удаления пустых данных с экрана рабочего стола Mac.
Важные советы: не удаляя ни одного файла, мы можем использовать Stack на рабочем столе для управления файлами и документами по типу.
4 трюка для восстановления удаленных файлов с экрана рабочего стола Mac
1. Отменить операцию удаления
Вы удалили файлы и папки с экрана рабочего стола Mac. в то же время мы можем отменить удаленный файл и сохранить его обратно на рабочий стол из верхнего меню.
- Откройте Finder на Mac.
- В верхнем меню выберите «Правка» > «Отменить перемещение «имя удаленного файла»» или «Command + Z».

- Теперь ваши данные вернулись в исходное место. Вот и все.
Также попробуйте альтернативные методы восстановления удаленного файла на рабочий стол. Восстановите выбранные данные из папки «Корзина» на Mac.
2. Верните обратно. Удалить файлы и папки из корзины.
Это ручной метод возврата удаленных файлов, папок и документов на диск Mac из папки Trash/Bin. Если вы не хотите восстанавливать сотни файлов и папок на Mac из корзины. Выберите файлы или папки, которые вы перемещаете обратно в исходное местоположение на вашем Mac.
Вы можете вернуть удаленный файл из папки «Корзина» на Mac в течение 30 дней. Через 30 дней файл будет автоматически удален из папки «Корзина» навсегда.
- Откройте корзину на Mac из документа Desktop.
- Затем найдите файл, который необходимо восстановить, щелкните его правой кнопкой мыши и выберите «Вернуть обратно». Чтобы выбрать несколько файлов, нажмите и удерживайте клавишу Shift на клавиатуре и выберите файлы одновременно.

- Щелкните по нему правой кнопкой мыши, выберите «Вернуть обратно». Вот и все.
3. Восстановление удаленных файлов через приложение Mac Terminal
Восстановить Удалить файл из папки «Корзина» довольно сложно, но также легко, выполнив следующие действия: запустите команду в терминале и найдите файл, который вам нужно восстановить обратно на Диск.
Прежде чем получить доступ к файлам и папкам с помощью приложения терминала, вам необходимо разрешить доступ к приложению терминала в настройках системных настроек.
- Перейдите к логотипу Apple в верхнем меню Mac > «Системные настройки».

- Выберите «Безопасность и конфиденциальность» > выберите «Полный доступ к диску» > разблокируйте окно и нажмите кнопку «Плюс», чтобы добавить новое приложение, например «Терминал».

- В разделе «Приложения» > «Утилиты» > «Терминал». и Открыть, чтобы разрешить это для терминала.

- Если приложение «Терминал» уже открыто, закройте и снова откройте приложение.

- Откройте Finder > перейдите в папку «Приложения» > «Утилиты».
- Выберите приложение «Терминал», откройте его на своем Mac.
- Введите компакт-диск. Мусор и хит возвращения.
- Затем перечислите все файлы с помощью команды ls -al ~/.Trash и нажмите return.
- Теперь введите mv filename ../ в Терминале и замените имя файла на имя файла, который вы хотите восстановить из папки «Корзина».

Вот и все. этот метод сложный, но действительно работает.
4. Восстановите резервную копию с помощью Time Machine на Mac
Восстановление данных из резервной копии — идеальный вариант, чтобы в любой момент потерять данные. Но у вас включено резервное копирование машины времени. выполните следующие действия, чтобы проверить прошлую историю и внести изменения в Finder для файлов и папок.
- Используйте Spotlight Search и введите Time Machine.

- Откройте машину времени и просмотрите предварительный просмотр Finder на экране, перейдите к старому снимку и посмотрите, доступен ли ваш файл или не удален. Если вы нашли старый файл на рабочем столе, нажмите кнопку «Восстановить», чтобы скопировать отсутствующий или удаленный файл с рабочего стола.

- Вот и все.
5. Программное обеспечение для восстановления данных
Вы не уверены в решении для восстановления данных на вашем Mac и ищете лучший программный инструмент для восстановления данных Mac, тогда я рекомендую использовать инструмент восстановления данных Wondershare?
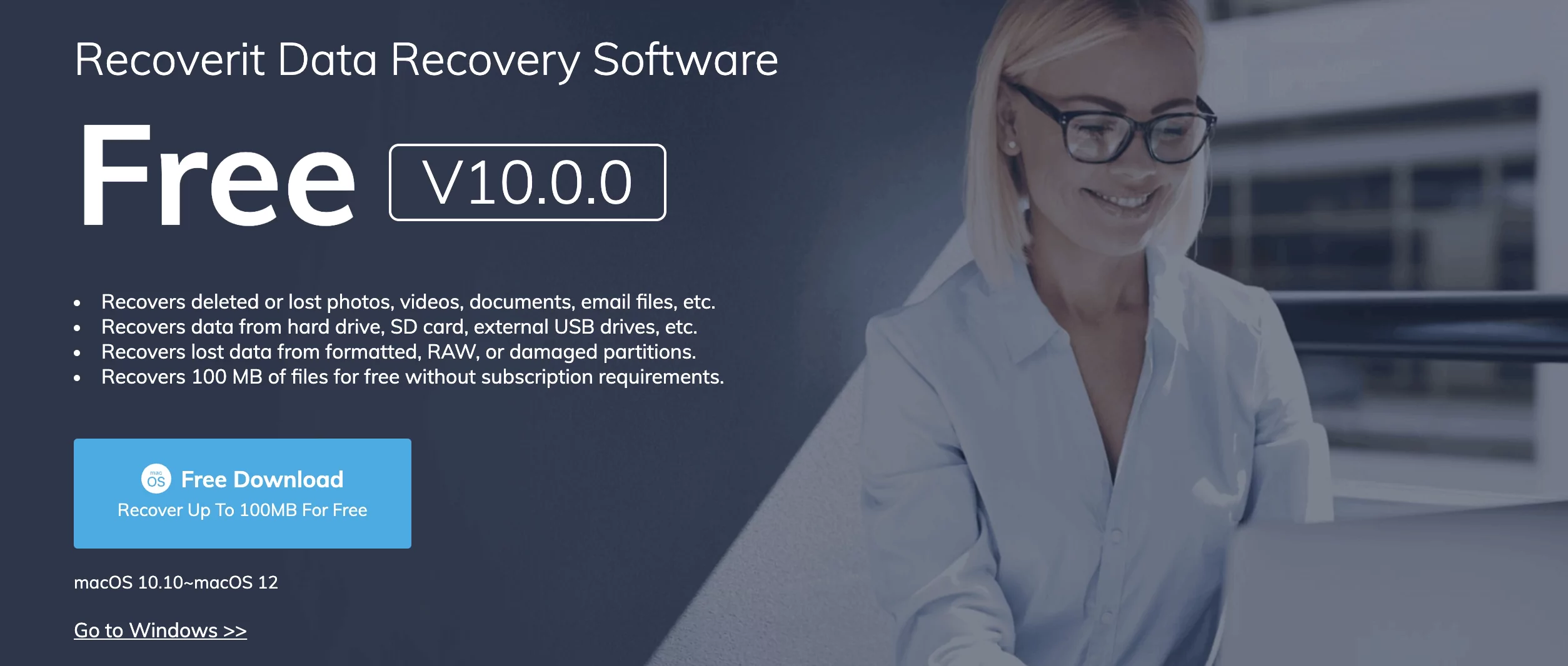 Recoveryit-программное обеспечение-восстановления-данных-для-Mac
Recoveryit-программное обеспечение-восстановления-данных-для-Mac
- Это программное обеспечение поддерживает все типы файлов данных, такие как фотографии, видео, документы, электронные письма и аудио.
- Также помогает восстановить данные с внешних дисков, USB-накопителей и SD-карт.
- Рекавери бесплатно до 100 МБ в бесплатной версии программы.
Используйте этот код: UVU8FQ49NW и получите скидку 20% прямо сейчас.
Заключение:-
Надеюсь, вы получите важное исправление и руководство по восстановлению удаленных фотографий и видео с экрана рабочего стола Mac. Все еще нужна дополнительная помощь, тогда поделитесь со мной в комментариях, как обычно.