Как включить и отключить автоматическое обновление на Mac (Sonoma)
Здесь пришло время получить полный контроль над автоматическим обновлением программного обеспечения вашего Mac или MacBook Pro или любого устройства MacOS. MacOS от Apple позволяет отключать автоматическое программное обеспечение и предотвращает появление места. Некоторые пользователи macOS считают автоматическое обновление программного обеспечения удобным и, вероятно, разрешают MacBook загружать и устанавливать любое новое обновление.
Но если вас не интересуют все новые функции и обновления и вы хотите использовать старую версию macOS, то вы можете это сделать сейчас.
Отключите автоматическое обновление программного обеспечения на Mac Apple, MacBook
Зайдите и проверьте, как отключить автоматическое обновление программного обеспечения в macOS.
В MacOS Ventura и более поздних операционных системах: включите и отключите автоматическое обновление программного обеспечения.
Шаг 1 → Перейдите к логотипу Apple в верхней строке меню> выберите «Настройки системы»…

Шаг 2 → Нажмите «Общие параметры»> Теперь нажмите «Обновление программного обеспечения».
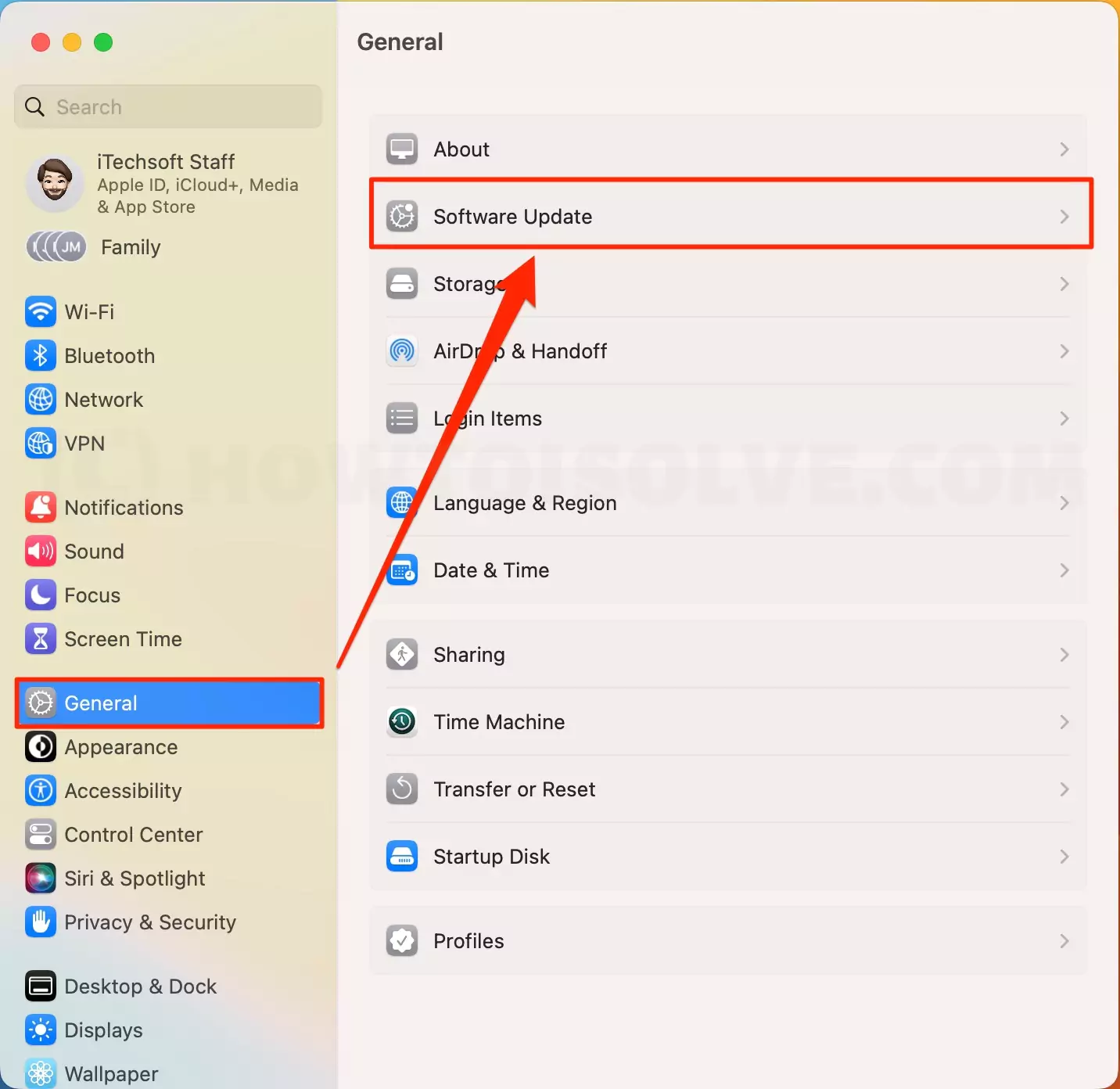 опция-обновления-программного обеспечения-на-mac-системные-настройки-в-macOS
опция-обновления-программного обеспечения-на-mac-системные-настройки-в-macOS
Шаг 3 → На этом экране нажмите кнопку (i) рядом с вкладкой «Автоматические обновления».
 проверить автоматическое обновление на Mac
проверить автоматическое обновление на Mac
Шаг 4 → Существует опция «Проверить наличие обновлений», «Загрузить новые обновления, если они доступны», «Установить обновления macOS» и «Установить обновления приложений из App Store».
См. параметр ниже и включите переключатель того, что вы делаете для автоматического обновления вашей системы.
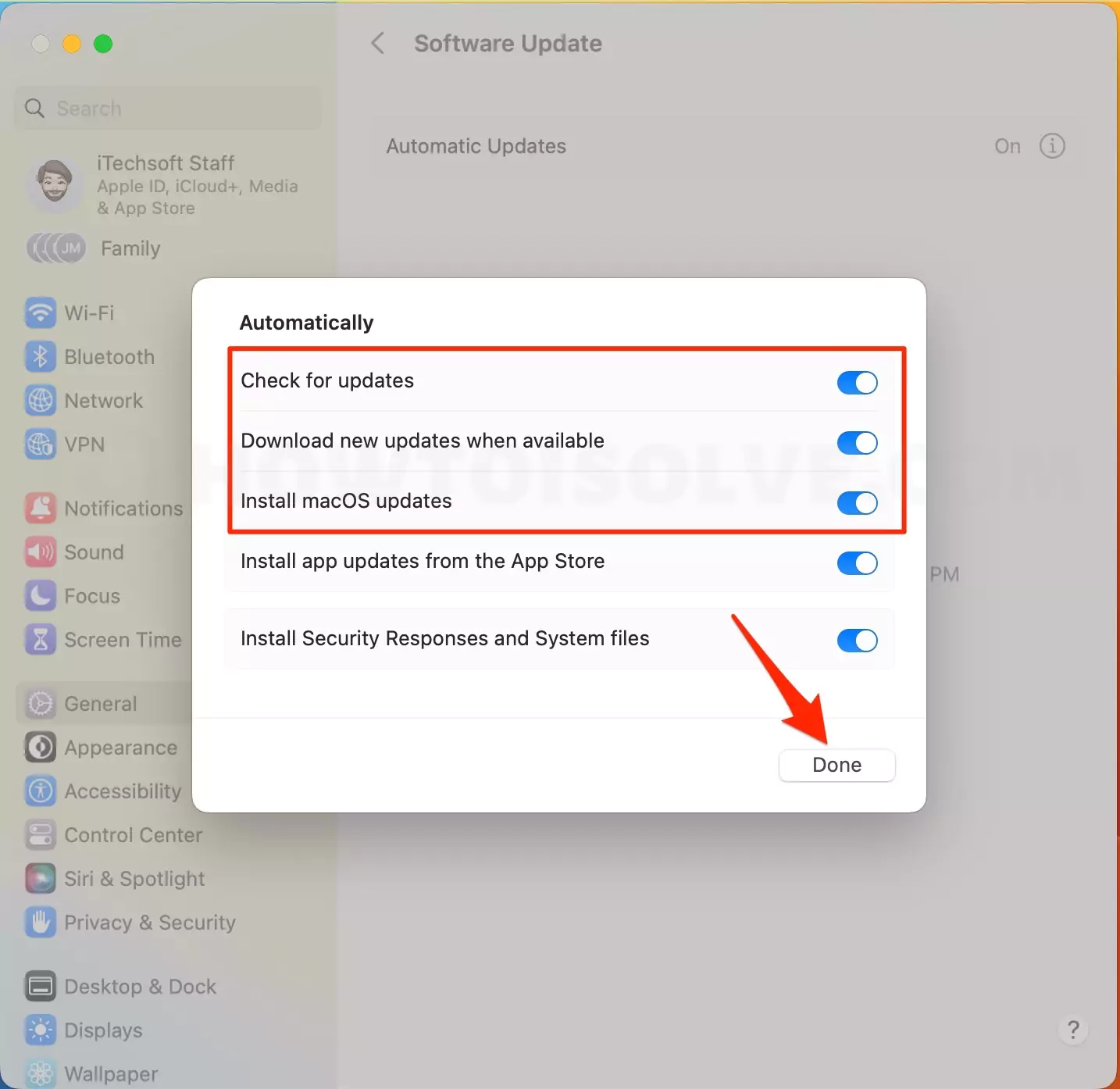 скачать и установить-macOS-обновление-автоматически-на-mac
скачать и установить-macOS-обновление-автоматически-на-mac
Если вы хотите оставить его установленным, все приложения будут автоматически обновляться в фоновом режиме, затем включите переключатель «Установить обновления приложений из App Store».
Шаг 5 → В конце нажмите кнопку «Готово», чтобы сохранить изменения и вернуться на рабочий стол, чтобы получить доступ к другим настройкам.
Вот и все.
В MacOS Monterey и более ранних версиях: выключите и включите автоматическое обновление программного обеспечения.
Шаг № 1: Нажмите на «логотип Apple» в верхнем левом углу экрана, который расположен в верхней части экрана.
Шаг №2: Откройте «Системные настройки».
Шаг №3: Затем нажмите «Обновление программного обеспечения».
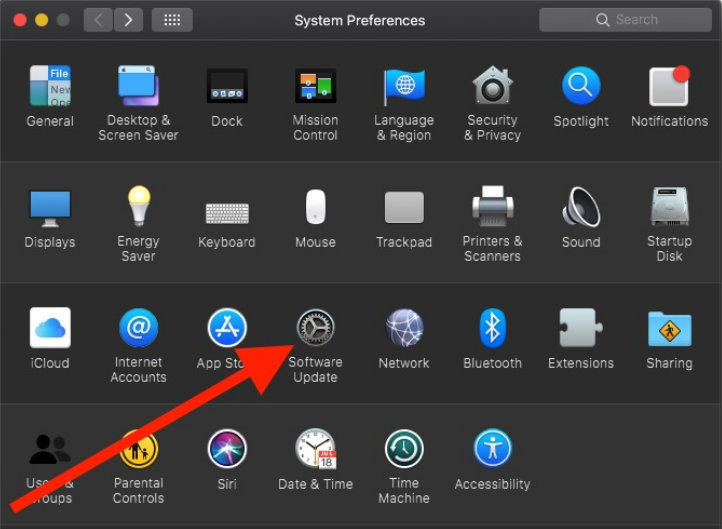
Теперь, если ваша macOS обновлена, на экране будет указано «Ваш Mac обновлен (macOS версия)».
Еще одна вещь внизу: вы можете видеть, что есть опция «Автоматически обновлять мой Mac», так что вы знаете, что делать.
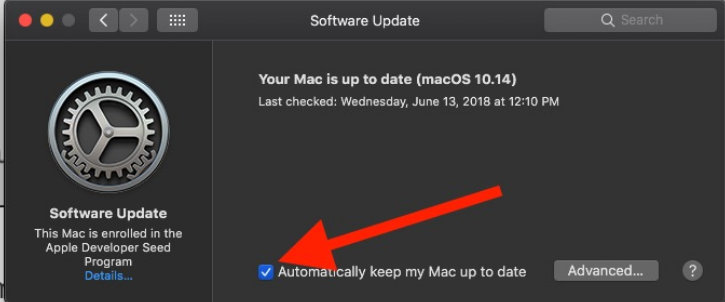
Если вы выберете «Дополнительно» и откроете это окно, вы получите несколько вариантов, например:
- →Проверьте наличие обновлений
- →Загружать новые обновления, когда они доступны.
- →Установите обновления приложений из App Store.
- →Установить обновление macOS
- →Установите файлы системных данных и обновления безопасности.

Короче говоря, Mac дает вам мало вариантов, если вы включаете автоматические обновления программного обеспечения и не хотите обновлять ничего, кроме обновлений macOS.
Итак, если вы хотите обновить только macOS, не отключайте автоматическое обновление программного обеспечения. Вместо этого перейдите к дополнительным параметрам и отключите те параметры, которые вам не нужны.
Остановите автоматическое обновление macOS на Mac с помощью команды терминала
Если описанный выше метод остановки автоматического обновления macOS не работает, используйте альтернативные способы — команду Терминала. Откройте терминал на своем Mac и выполните команду ниже.
- Откройте Терминал на своем Mac, используя поиск Spotlight (Command + Пробел) или Откройте панель запуска и выполните поиск в Терминале.
- Скопируйте приведенную ниже команду и вставьте в терминал, чтобы запустить. Измените (название обновления) на имя macOS, например: sudo /usr/sbin/softwareupdate –ignore «macOS Big Sur»
sudo /usr/sbin/softwareupdate –ignore «macOS (название обновления)»
Или
Softwareupdate –игнорировать «macOS Big Sur»
Нажмите команду «Вернуться к выполнению» и введите пароль для входа в Mac для проверки.
Это альтернативный метод остановки автоматического обновления macOS на вашем Mac или MacBook.
Включить или остановить автоматическое обновление приложения из App Store
Кроме того, вы также можете проверить настройки автоматического обновления приложений на Mac в настройках App Store.
Шаг 1. Откройте магазин приложений на своем Mac с панели запуска или щелкните логотип Apple в верхнем меню Mac > App Store.
Шаг 2: Нажмите «App Store», чтобы он появился в верхней строке меню. Затем нажмите «Настройки».
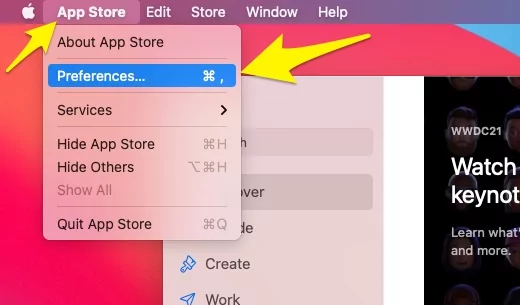
Шаг 3. Посмотрите различные настройки обновления для приложения, установленного на вашем Mac.
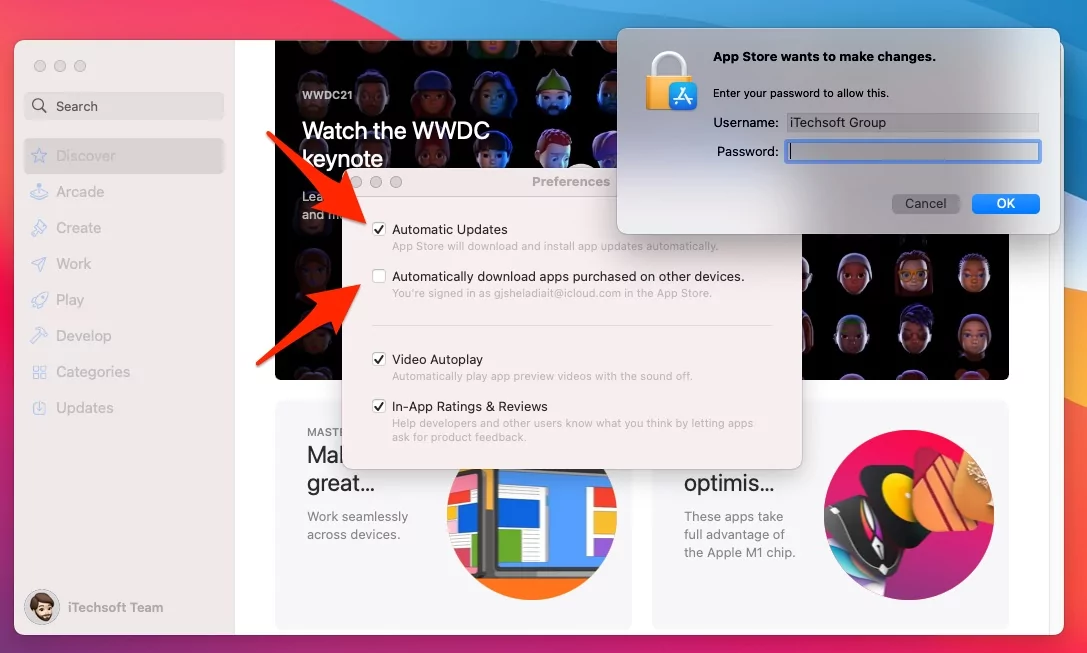
Он напрямую откроет App Store, и оттуда вы также сможете проверить обновления macOS и приложений.

Если вы сообщаете, что ваш Mac работает медленно во время обновления, воспользуйтесь этим источником, чтобы ускорить работу Mac после обновления macOS!





