Как настроить два монитора на MacBook, Mac (всего 3 шага)
Существуют разные причины, по которым на Mac могут быть два монитора. Дополнительное пространство считается полезным, если ваша задача включает в себя несколько экранов и программное обеспечение, которые необходимо запускать одновременно.
Например, если рассматривать прямые трансляции и чаты во время игры, то рядом с разработчиками один экран зарезервирован для компиляции кода, а другой помогает изучить эти коды.
Как бы то ни было, вывод таков: два экрана у Mac лучше, чем один. Итак, вот статья о том, как настроить два монитора на Mac.
Требования и руководство по настройке двух мониторов
Вы повысите производительность своей работы? Хотите выполнить больше задач за короткий период? Несколько экранов с Mac всегда полезны. Но прежде необходимо учитывать некоторые вещи, о которых упоминается в статье.
Шаг 1. Как узнать, что ваш Mac поддерживает выбранный вами монитор
С этого момента большинство Mac могут работать с разрешением 1080p или выше, но ваш Mac — нет. Итак, чтобы уточнить, вам нужно будет проверить характеристики вашего Mac на официальном сайте Apple.
1→ Нажмите логотип Apple > «Об этом Mac». Скопируйте серийный номер. Перейдите к Техническая поддержка Apple.
2→ В результате вставьте серийный номер в поиск технических характеристик.
3→ Нажмите «Название модели» в полученном результате.
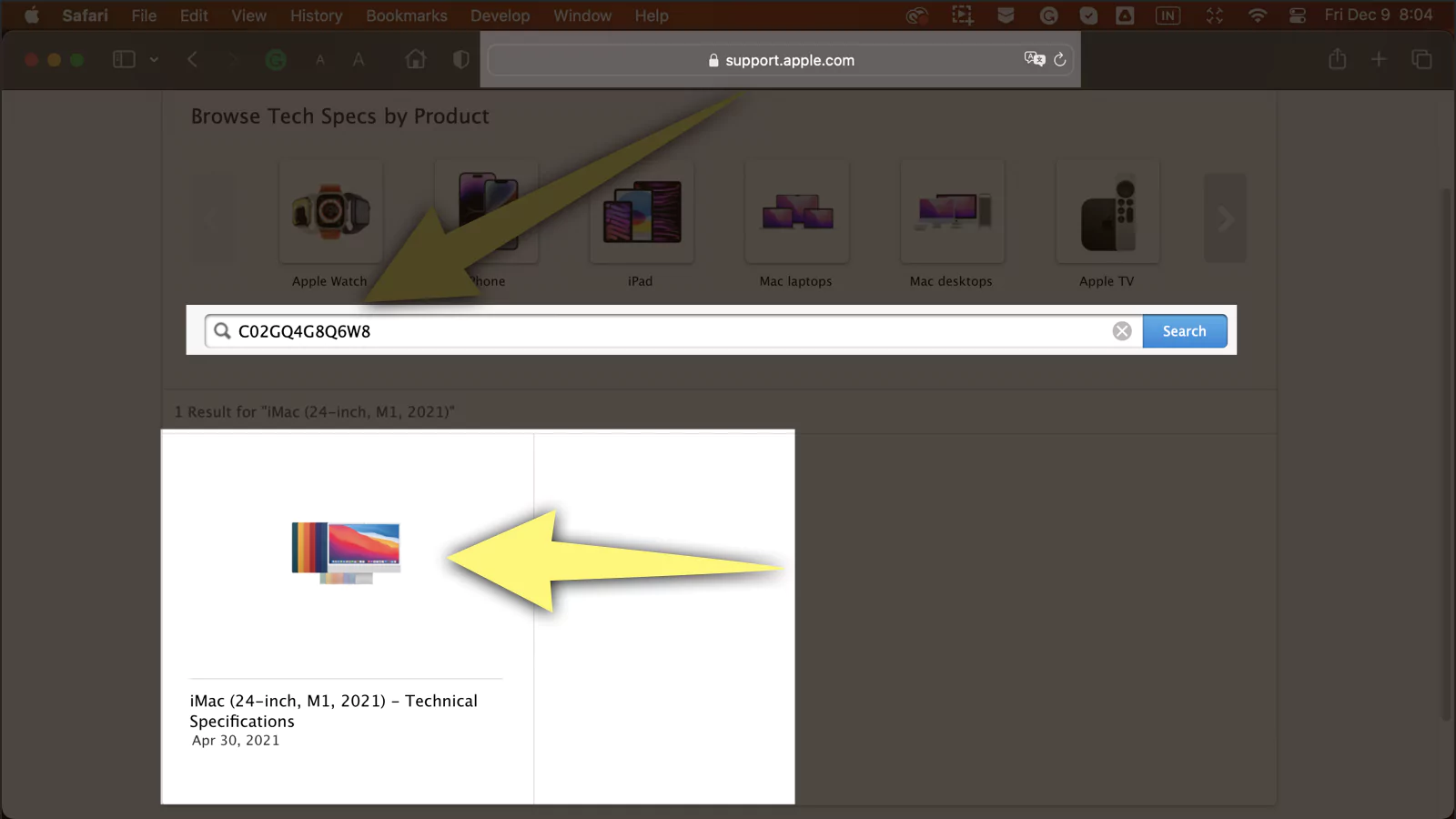 знай свою модель Mac
знай свою модель Mac
4→ Проведите пальцем вниз до раздела «Поддержка видео» и прочтите информацию.
 проверьте спецификацию вашего Mac онлайн
проверьте спецификацию вашего Mac онлайн
Например, если у вас есть Mac Mini с чипом Apple M1, вы обнаружите, что можете подключить один внешний дисплей с разрешением 6K, а второй дисплей с помощью кабеля HDMI для 4K. Поэтому найдите ту же спецификацию на соответствующих устройствах Apple Mac.
На той же странице нажмите Command + F и найдите «Поддержка видео». В этом разделе Apple сообщает вам количество внешних дисплеев, поддерживаемых вашим устройством Mac.
Шаг 2. Закрепите необходимые кабели, адаптеры и другое оборудование
Как только вы ознакомитесь со спецификациями вашего Apple Mac. Для легкого подключения внешнего устройства вам потребуются одинаковые кабели и адаптер. Наиболее распространенными кабелями на каждом Mac/MacBook являются HDMI, USB-C или Mini DisplayPort.
 настройка двух мониторов на MacBook Mac
настройка двух мониторов на MacBook Mac
Поскольку на Mac или MacBook имеется несколько портов USB-C, некоторые из них совместимы с ограниченным количеством внешних мониторов. Обратите внимание, что большинство внешних дисплеев обнаруживаются только при подключении к порту Thunderbolt USB-C или HDMI.
Ваш Mac должен быть подключен к порту Thunderbolt USB-C… (Значок Thunderbolt рядом с Порт появляется на вашем Mac)
 Внешний монитор подключен к порту Thunderbolt USB-C
Внешний монитор подключен к порту Thunderbolt USB-C
Однако в Интернете мне показался полезным адаптер от Многопортовый цифровой AV-адаптер Apple USB-C. В то же время вы также можете получить лучший концентратор USB-C.
Шаг 3. Подключите Mac/iMac/MacBook к мониторам
Прежде всего, у вас должны быть необходимые кабели и адаптеры, такие как кабель HDMI, кабель Thunderbolt USB-C или концентратор, в зависимости от порта вашего Mac или MacBook.
Теперь вам нужно подключить мониторы к Apple Mac с помощью специального кабеля и адаптера. Теперь расположите и завершите настройку соответствующим образом.
Включите Mac, и он, естественно, обнаружит оба внешних монитора.
1→ Если он не обнаружен, выберите «Логотип Apple» > «Системные настройки…» («Системные настройки…») > «Дисплей».
2→ Теперь нажмите и удерживайте клавишу Command, чтобы включить функцию «Обнаружение дисплеев»… и щелкните ее. (Примечание. Чтобы упорядочить левый или правый дисплей/монитор, см. параметр «Упорядочить» под экраном дисплеев ниже)
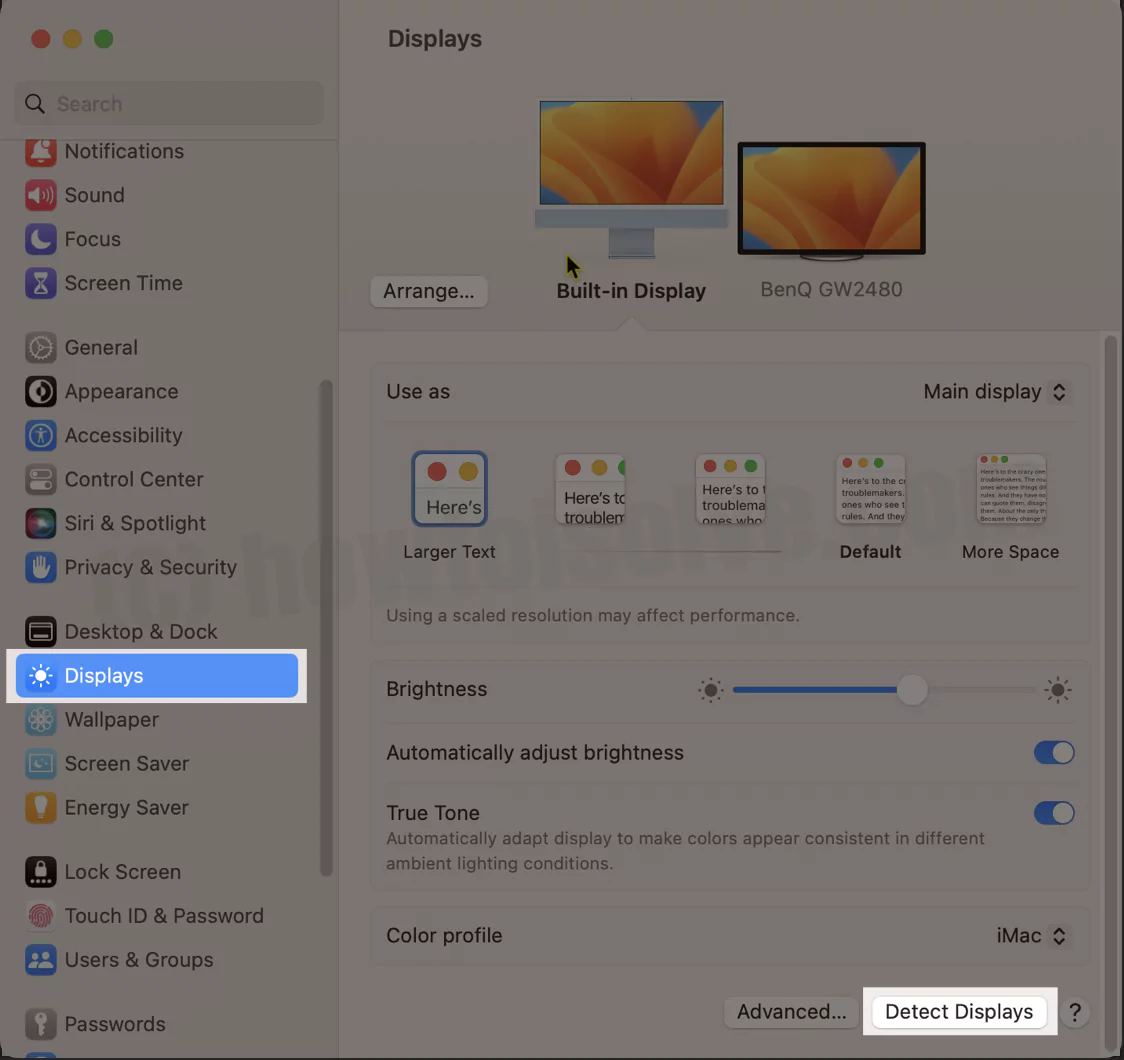 обнаружить-внешний-двойной-дисплей-на-Mac
обнаружить-внешний-двойной-дисплей-на-Mac
Иногда дисплей не обнаруживается, поскольку ваш Mac не поддерживает более высокое разрешение внешнего дисплея. Чтобы убедиться в этом, перейдите в раздел «Знайте, что ваш Mac поддерживает выбранный вами монитор», упомянутый выше в статье.
Используйте системные настройки… (Системные настройки… на старых Mac) для настройки внешних параметров
Сначала обнаруживается внешний дисплей. Нажмите на Аранжировку. Во-первых, убедитесь, что в договоренности не установлен флажок рядом с зеркальным дисплеем.
В этом же окне основным является экран со строкой меню. А два других экрана — это внешние дисплеи. Теперь нажмите и удерживайте кнопку «Внешний» и перетащите экран соответствующим образом. Вот и все!
Для получения дополнительной конфигурации выберите разрешение, которое соответствует вашим потребностям. Затем вы можете изменить цветовой профиль, частоту обновления и поворот двух мониторов (90, 180 или 120) по своему усмотрению на той же странице настроек.
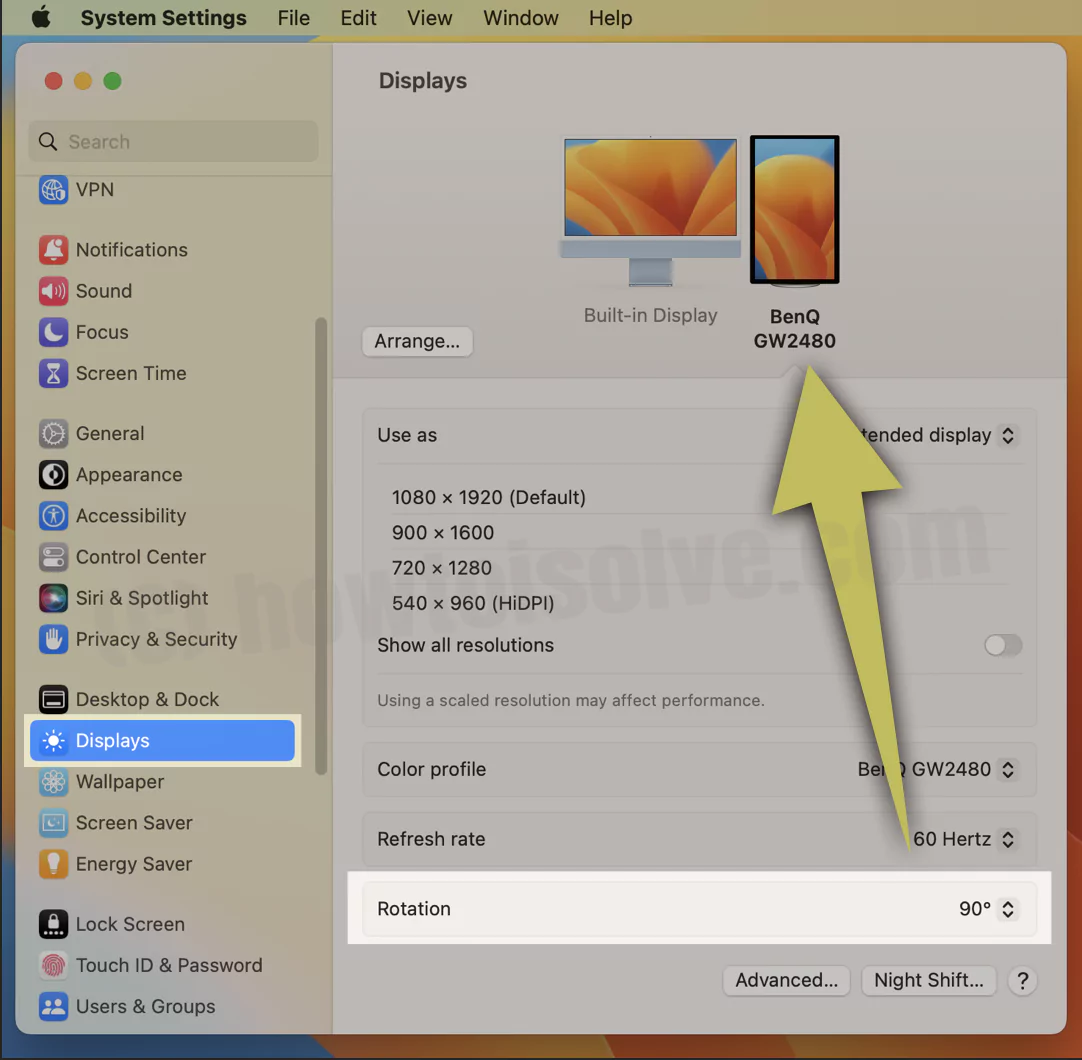 как-делать-поворот-внешний-монитор-подключенный-к-macbook-mac
как-делать-поворот-внешний-монитор-подключенный-к-macbook-mac
Кроме того, мы можем подключить MacBook к внешнему монитору в режиме раскладушки (с закрытой крышкой). Если он не работает, получите инструкции по устранению неполадок вашего MacBook. Режим раскладушки не работает.
Нижняя граница
Вот и все! Вот как вы настроите два монитора на Mac и скомпилируете задачу как можно быстрее. А что касается производительности и гибкости, я всегда буду упоминать двойной дисплей как приятное дополнение.
Можете ли вы подключить два монитора через HDMI к Mac?
Нет, вы не подключите два монитора через HDMI. Вместо этого подключите двойной монитор; вы можете использовать кабель Thunder-bolt USB-C и HDMI.
Как активировать 2 монитора?
Прежде всего, вам понадобится кабель USB или кабель HDMI, в зависимости от порта Mac. Затем вставьте соответствующий кабель в два дисплея. Вот и все!
Теперь Mac автоматически обнаружит внешний дисплей. В противном случае перейдите в «Логотип Apple» > «Системные настройки…» (Системные настройки… для macOS Monterey и более ранних версий) > «Дисплей» > «Длительное нажатие командной кнопки» и нажмите «Обнаружить.Дисплеи…».
Как мне заставить свой компьютер распознавать 2 монитора?
Если ваш Mac не распознает 2 монитора, перейдите к логотипу Apple > «Системные настройки…» («Системные настройки…» для macOS Monterey и более ранних версий). Выберите «Дисплей», а затем нажмите и удерживайте клавишу Command и нажмите «Определить дисплеи»…
Почему мои два монитора не отображают изображение?
Больше ничего; перезагрузите всю систему. Если ничего не помогает, проверьте, принадлежат ли кабель и адаптер надежной компании и соответствуют ли они порту вашего Mac.
Можете ли вы запустить MacBook на двух мониторах?
Да, вы определенно можете использовать два монитора с MacBook. Если вы не знакомы, следуйте инструкциям, упомянутым выше.






