Как показать рабочий стол на Mac Sonoma
Учебное пособие по быстрому отображению рабочего стола на Mac для новичков в Apple macOS или перехода на macOS с ОС Windows (рассматривается Windows D на Mac). Вы один из таких пользователей? Если да, вы, вероятно, получите чистый Mac, на котором будет отображаться настольный MacBook или любой Apple Mac.
Альтернативно, вы можете столкнуться с тем, что получили доступ к нескольким файлам и хотите быстро просмотреть рабочий стол Mac. Действительно, закрытие каждого окна по отдельности утомляет и в то же время не позволяет мгновенно скрыть проект, над которым вы работаете.
Но что, если мы заставим вас выучить сочетания клавиш для быстрой очистки экрана Mac и доступа к рабочему столу? Здесь, в этой статье, мы упомянули различные способы отображения рабочего стола на Mac.
Как быстро показать рабочий стол на Mac
Большинство пользователей считают, что отображение рабочего стола на компьютере с Windows (Windows + D) более доступно, чем на Mac. Но, будучи постоянным пользователем Mac на протяжении десятилетия, Mac Show Desktop более прост. Итак, чтобы узнать, как быстро перейти на рабочий стол на Mac, прочтите наше полное руководство!
Способ №1. Использование сочетаний клавиш
Самый быстрый способ отобразить рабочий стол на Mac без настройки некоторых дополнительных функций — использовать сочетания клавиш Mac. Эти ярлыки не работают в полноэкранном режиме, но это лучше, чем сворачивать все окна.
Нажмите F11: на вашем устройстве должна быть включена стандартная функциональная клавиша, чтобы использовать сочетание клавиш «Показать рабочий стол» на Mac.
Чтобы включить стандартную функциональную клавишу, выполните следующие действия:
macOS Venture и более поздние версии:
- Выбирать Логотип Apple > Системные настройки…
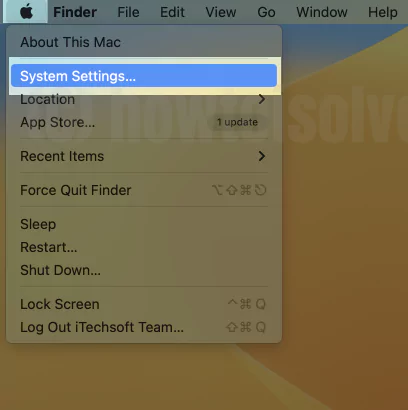 системные настройки на Mac
системные настройки на Mac
- Нажмите Клавиатура > Сочетания клавиш…
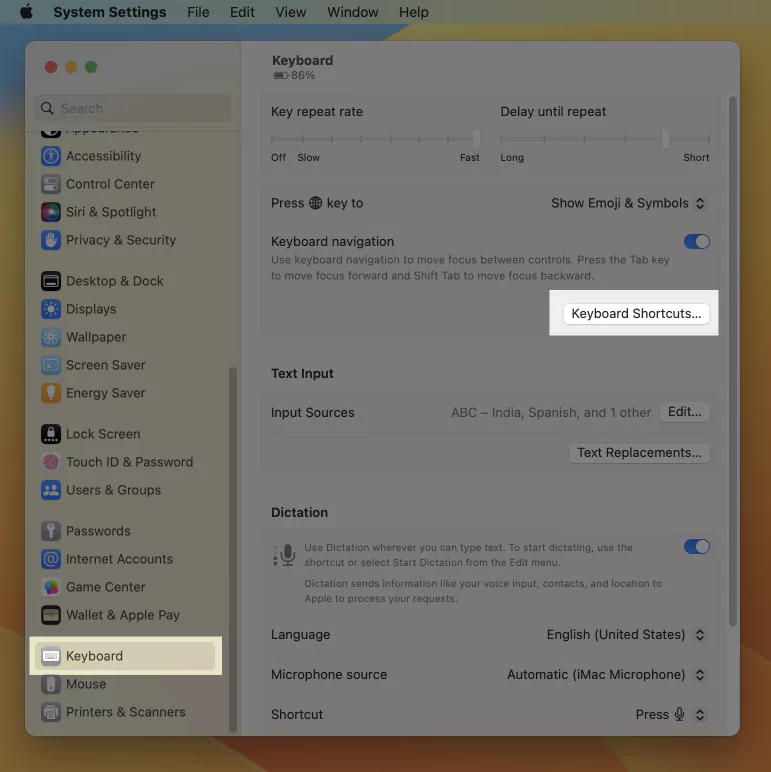 сочетания клавиш-настройки-на-mac-ventura
сочетания клавиш-настройки-на-mac-ventura
- Выбирать Функциональная клавиша. Нажмите на переключатель рядом с Используйте F1, F2 и т. д. в качестве стандартной функциональной клавиши.
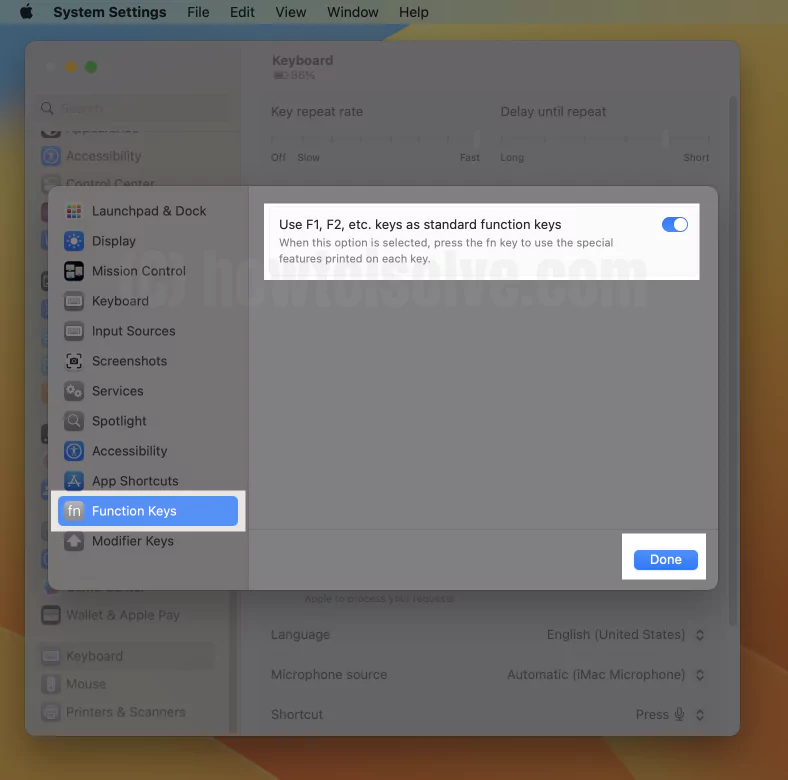 включить стандартные функциональные клавиши на Mac
включить стандартные функциональные клавиши на Mac
macOS Monterey и более ранние версии:
- Выбирать Логотип Apple > Системные настройки…
 системные настройки на Mac
системные настройки на Mac
- Выбирать Клавиатура.
 настройки клавиатуры в Монтерее
настройки клавиатуры в Монтерее
- Кран Клавиатура > поставьте галочку рядом с Используйте F1, F2 и т. д. в качестве стандартных функциональных клавиш.
 использовать-стандартные-функции-клавиши-на-mac-monterey
использовать-стандартные-функции-клавиши-на-mac-monterey
Примечание. Mac с отключенной стандартной функциональной клавишей теперь позволяет изменять яркость, воспроизведение и паузу видео, высокую громкость и низкую громкость с помощью самой верхней строки на клавиатуре Apple.
Тем не менее, если стандартные функциональные клавиши на вашем Mac отключены, вы можете использовать приведенные ниже сочетания клавиш, чтобы отобразить рабочий стол Mac.
- Команда +F3
- Фн+Ф11
- Команда+Ч
- Команда+Shift+F3
Способ №2. Создайте горячие углы
Большинству пользователей необходимо знать, как использовать Hot Corners на Mac. Обычно это скрытый аспект, но вы можете получить к нему доступ в любое время, точно так же переместив курсор в угол компьютера Mac. Выполните следующие действия, чтобы настроить «горячий угол» для одного, двух или четырех углов компьютера Mac.
macOS Venture и более поздние версии: Логотип Apple > Настройки системы… > Рабочий стол и док-станция > Проведите пальцем вниз и выберите Горячий уголок. Установите любой угол для Показать рабочий стол.
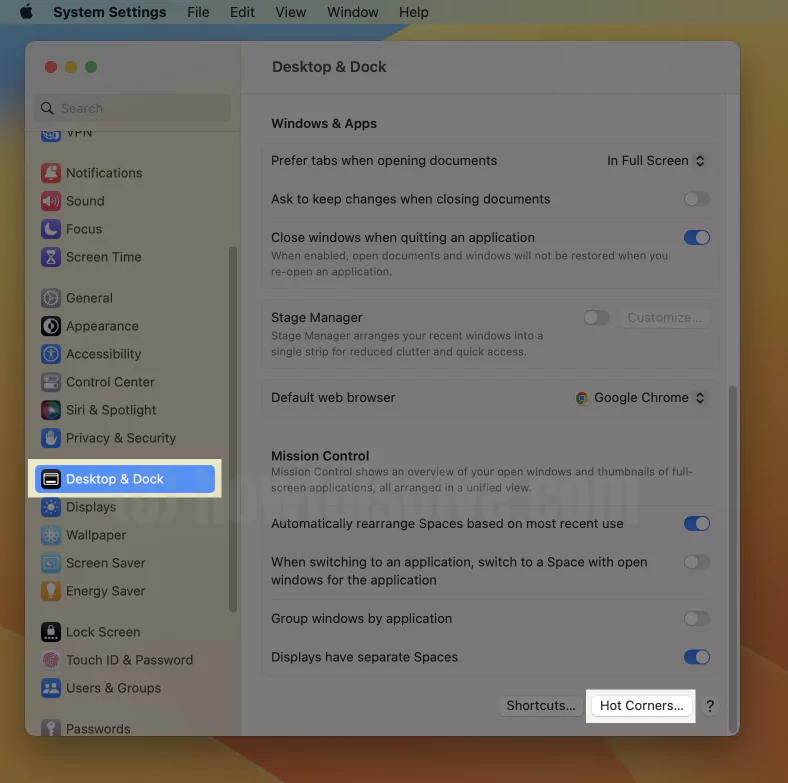 Горячие углы на Mac для показа рабочего стола
Горячие углы на Mac для показа рабочего стола
 использовать-mac-hot-corners-for-show-desktop
использовать-mac-hot-corners-for-show-desktop
macOS Monterey и более ранние версии: логотип Apple > Системные настройки… > Рабочий стол и заставка > Заставка > Кнопка «Горячий угол». Это отобразится на экране «Горячий угол».
 Горячий уголок на Макосе-Монтерее-старше
Горячий уголок на Макосе-Монтерее-старше
 показать рабочий стол с использованием ярлыка на Mac-Monterey
показать рабочий стол с использованием ярлыка на Mac-Monterey
Например, вы настроили «Горячий угол» в левом верхнем углу. После этого вам нужно навести курсор на левый верхний угол; вы увидите рабочий стол Mac Show. Вот и все!
Способ №3. Используйте жест трекпада
Функция жестов трекпада уже включена на любом MacBook. Покажите рабочий стол Mac, большой и указательный палец на трекпаде MacBook и сотрите его, чтобы закрыть все запущенные в данный момент окна. И вот здесь появляется бесплатный рабочий стол Cluttered.
Убедитесь, что в настройках системы Mac включен показ ярлыка на рабочем столе. Откройте логотип Apple > трекпад > вкладка «Дополнительные жесты» > включите «Показать рабочий стол».
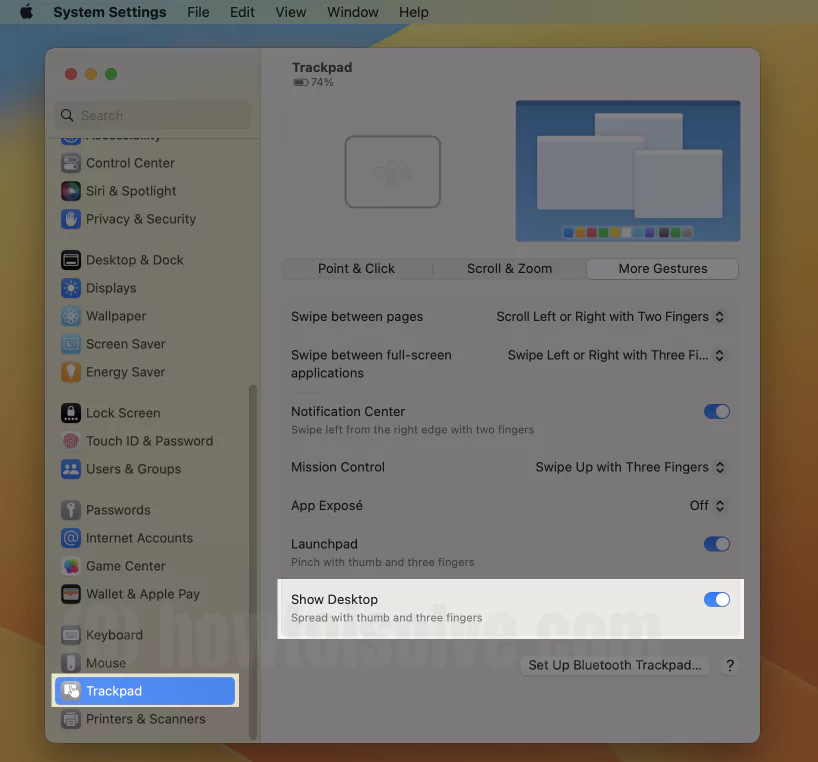 показать рабочий стол большим пальцем и тремя пальцами на трекпаде
показать рабочий стол большим пальцем и тремя пальцами на трекпаде
Теперь разведите большой палец и три пальца, чтобы показать рабочий стол.
 Большой палец с жестами тремя пальцами
Большой палец с жестами тремя пальцами
Если у вас возникли проблемы с трекпадом Mac, вы можете включить его, выполнив следующие действия.
Способ №4. Как скрыть только Windows для одного приложения
Если вы хотите выйти из нескольких окон одного приложения, чтобы отобразить настольный компьютер Mac, вот как вы можете это сделать.
- Выберите приложение на Mac. Предположим, приложение Safari.
- Выбирать Окно Сафари а затем нажмите кнопку Команда + кнопка H. При этом исчезнут все приложения Safari.
- Чтобы восстановить все окна Safari, еще раз выберите его в Dock и нажмите Команда + клавиша H.
Вы можете получить доступ к рабочему столу, используя ярлык «Показать рабочий стол» macOS.
Способ №5. Скрыть других
Он лишь частично отображает ярлык на рабочем столе, но в конечном итоге помогает свести к минимуму усилия по доступу к рабочему столу Mac.
Для понимания: в настоящее время вы используете Safari с несколькими приложениями на компьютере Mac. Если вы хотите выйти из всех приложений, а не из Safari, в этом сценарии необходимо отметить функцию «Скрыть другое». Для этого выполните следующие действия.
- Оставьте приложение открытым, если хотите продолжить его работу. Предположим, Сафари.
- Выберите Safari в строке меню Mac, а затем выберите Скрыть другой вариант.
 скрыть все остальные окна, чтобы показать рабочий стол
скрыть все остальные окна, чтобы показать рабочий стол
Или Скрыть само приложение,
 скрыть-приложение-окна-показать-рабочий стол
скрыть-приложение-окна-показать-рабочий стол
Теперь вы можете просто свернуть Safari, чтобы отобразить рабочий стол Mac.
Способ №6. Показать рабочий стол на Mac с сенсорной панелью
Функциональная клавиша (F1, F2,….F11, F12) на Mac отсутствует из-за сенсорной панели; однако, чтобы сделать функциональную клавишу видимой для отображения рабочего стола на Mac с сенсорной панелью, необходимо поиграться с некоторыми настройками аналитики.
Примечание. Вы используете Командование + Управление миссией для отображения рабочего стола на Mac с сенсорной панелью.
- Продолжайте нажимать клавишу Fn (в зависимости от модели Mac) на клавиатуре Mac. Убедитесь, что вы настроили сенсорную панель на MacBook так, чтобы функциональные клавиши были видны.
- Нажмите на функциональную клавишу F11, чтобы отобразить рабочий стол на Mac с сенсорной панелью.
Если вы настроили сочетание клавиш с помощью клавиш-модификаторов, таких как «Команда» или «Параметры». Нажмите комбинацию функциональной клавиши + клавиши-модификатора.
Некоторые пользователи могут не знать, какой ключ-модификатор они настроили для рабочего стола. Поэтому мы рекомендуем выполнить перекрестную проверку, выполнив следующие действия.
macOS Ventura и более поздние версии: перейдите по ссылке Логотип Apple > Настройки системы… > Клавиатура > Сочетания клавиш… > Управление полетом > Показать рабочий стол.
macOS Monterey и более ранние версии: выберите Логотип Apple > Системные настройки… > Клавиатура > Ярлык > Управление полетом > Показать рабочий стол.
Альтернативно,
Теперь вы также можете добавить отображение рабочего стола на сенсорную панель. Вот шаги, которые вам нужно выполнить.
macOS Venture и более поздние версии: Логотип Apple > Системные настройки… > Клавиатура > Настроить полосу управления.
macOS Monterey и более ранние версии: Логотип Apple > Системные настройки… > Клавиатура > Настроить полосу управления
По умолчанию «Яркость», «Увеличить и увеличить громкость», «Отключить звук» и Siri на сенсорной панели. Вы можете перетащить значок «Показать на рабочем столе» вместо Siri.
Как настроить сочетание клавиш
Компьютер Mac позволяет изменить предопределенную клавишу настройки F11 в управлении полетами на «Показать рабочий стол». Поэтому, если вы хотите изменить сочетание клавиш «Показать рабочий стол», выполните следующие действия.
macOS Ventura и более поздние версии,
- Идти к Логотип Apple > Системные настройки…
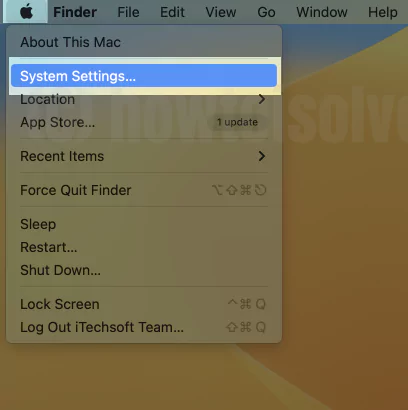 системные настройки на Mac
системные настройки на Mac
- Выбирать Клавиатура > Сочетания клавиш…
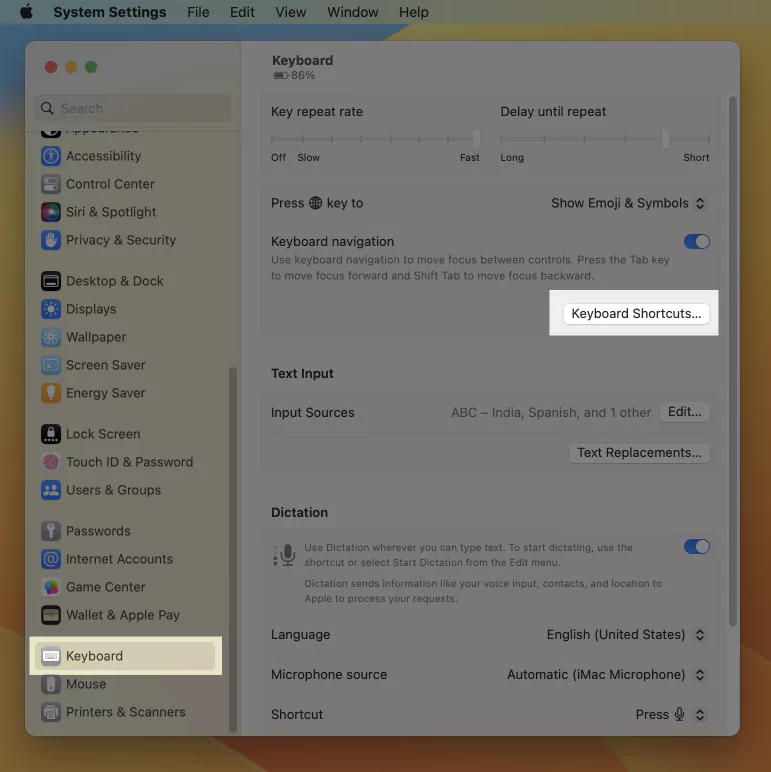 сочетания клавиш-настройки-на-mac-ventura
сочетания клавиш-настройки-на-mac-ventura
- В списке ярлыков выберите Управление полетом > Показать рабочий стол. Добавьте новое сочетание клавиш.
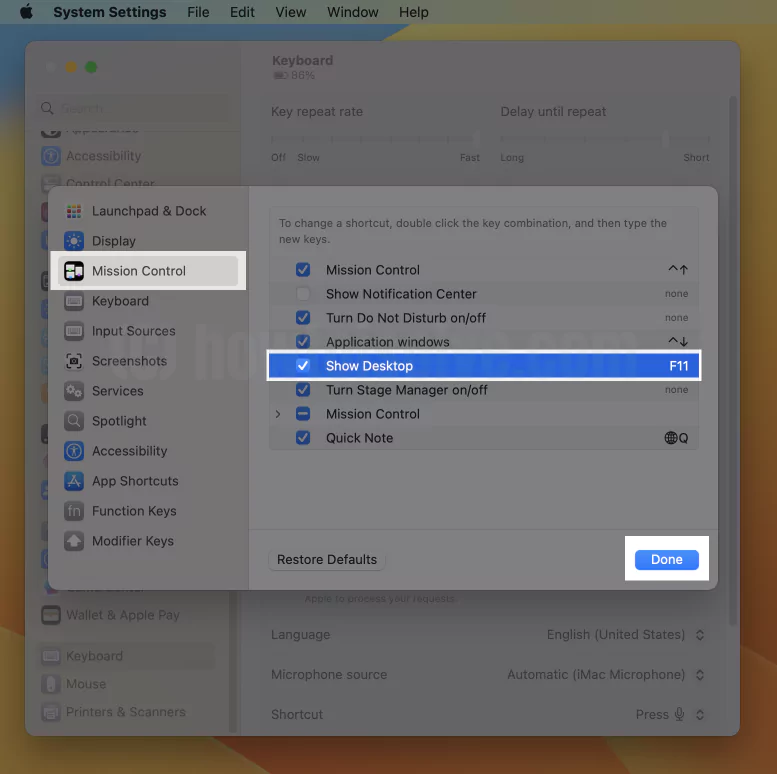 показать-рабочий стол-ярлыки-для-macos-ventura
показать-рабочий стол-ярлыки-для-macos-ventura
- Наконец, нажмите Сделанный.
macOS Монтерей и ранее,
- Выбирать Логотип Apple > Системные настройки…
 системные настройки на Mac
системные настройки на Mac
- Выбирать Клавиатура.
 настройки клавиатуры в Монтерее
настройки клавиатуры в Монтерее
- Кран Ярлыки > Управление полетом > Показать рабочий стол. Поместите новое сочетание клавиш; не забудьте установить флажок рядом с ним.
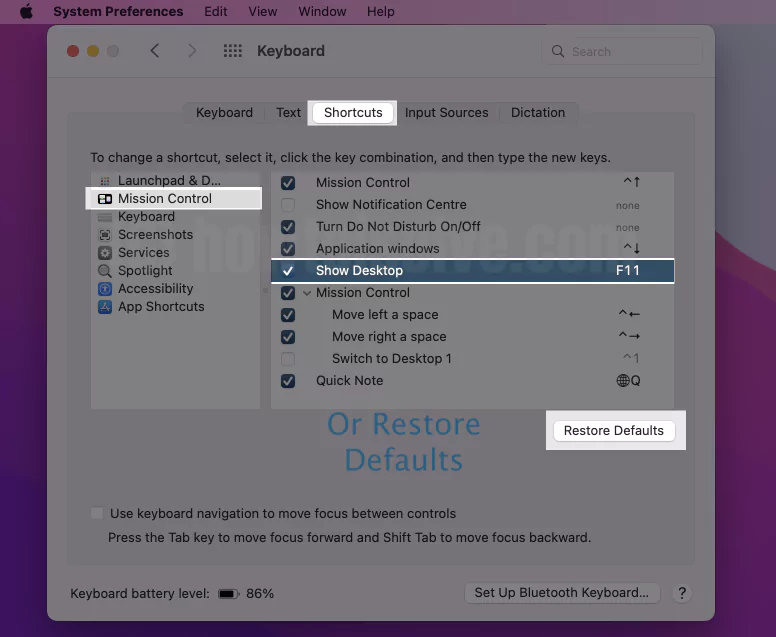 показать-рабочий стол-ярлык-на-mac-monterey-old
показать-рабочий стол-ярлык-на-mac-monterey-old
После нажатия на него добавьте Ключ по своему усмотрению.
Примечание. Вы можете использовать Stage Manager в macOS Ventura и более поздних версиях в качестве автоматического инструмента для организации приложений и Windows, чтобы обеспечить единый просмотр нескольких экранов на рабочем столе Mac.
Нижняя граница!
Умение быстро получить доступ к рабочему столу Mac всегда будет считаться превосходным. И вы узнаете об этом из нашего подробного блога о ярлыках рабочего стола MacOS. Из упомянутых методов один из самых быстрых способов — сжать все пальцы на Mac с помощью трекпада; Аналогичным образом, для iMac или Mac Pro вы можете включить горячие углы в настройках системы… (Системные настройки…) или использовать предопределенную команду быстрого доступа F11 для отображения рабочего стола.
Тем не менее, эти методы кажутся проблематичными, когда вы получаете доступ к рабочему столу, открываете папку приложения, а затем перетаскиваете файл на рабочий стол. Итак, в конце концов, рабочий стол исчезает.
В этом случае лучше оставить отзыв Apple или подождать выхода будущего обновления macOS.
Как свернуть все окна Windows одновременно на Mac?
Этот жест всегда удобен на Mac с трекпадом; вам нужно развести большой палец тремя пальцами на трекпаде. А для устройства Mac без трекпада нажмите F11; вот и все!
Какое сочетание клавиш используется для «Показать рабочий стол»?
Предопределенное сочетание клавиш — F11 для «Показать рабочий стол», но для его использования в настройках клавиатуры Mac должна быть включена стандартная функциональная клавиша. Кроме того, вы также можете изменить сочетание клавиш «Показать рабочий стол», выполнив действия, упомянутые выше в этой статье.
Как свернуть все окна Windows на Mac с помощью трекпада?
Включив разделенный экран на Mac, вы можете превратить его в многозадачное окно, из которого вы сможете сразу получить доступ к нескольким приложениям.
Как свернуть экран Mac с помощью клавиатуры?
Чтобы свернуть все на Mac и отобразить рабочий стол, используйте горячую клавишу «Показать рабочий стол» (F11) с включенной стандартной функциональной клавишей. Или же назначьте горячие углы, присутствующие в настройках системы… в разделе «Управление полетом».
Могу ли я быстро отобразить рабочий стол на Mac, когда любое приложение открыто в полноэкранном режиме?
Не существует упрощенного способа заставить вас взаимодействовать с рабочим столом Mac, когда к любому приложению (браузеру, электронной таблице или приложению) осуществляется доступ в полноэкранном режиме с помощью «Показать ярлык на рабочем столе» или любого другого метода.
Однако вы можете поступить тем же традиционным способом, свернув отдельное окно и нажав клавишу F11. Или ключ, который вы изменили для «Показать рабочий стол» в «Управлении полетом».
Как показать рабочий стол на боковой панели Mac?
Чтобы отобразить все значки вашего рабочего стола на боковой панели Mac, просто откройте приложение Finder; вот и все!






