6 способов заблокировать компьютер Mac, чтобы сохранить ваши файлы в безопасности
Как и ваш мобильный телефон, компьютеры Mac обычно хранят наиболее конфиденциальные и личные данные. Просто представьте, что вы находитесь дома, в офисе или в школе и потеряли компьютер Mac – это несложно. Всего несколько щелчков мышью и все ваши данные, банковские выписки, рабочие документы, фотографии, музыка и т. д. становятся доступны. Разве это не худший кошмар на свете?
Но не волнуйтесь; просто взгляните на шесть способов заблокировать компьютер Mac, чтобы обеспечить безопасность ваших файлов, упомянутых в этом руководстве.
Быстро… заблокируйте экран Mac перед уходом
Ознакомьтесь с шестью самыми простыми способами мгновенной блокировки компьютера Mac для защиты файлов и данных. Вот альтернативные методы блокировки экрана Mac без сна,
1. Установка пароля
Прежде всего, вам необходимо защитить пароль вашего компьютера Mac. Лучше всего то, что настроенный пароль будет запрашиваться при внесении изменений в настройки системы… и входе в систему Mac.
macOS Ventura и более поздние версии
- Выберите значок Apple в левом верхнем углу экрана. Нажмите «Настройки системы»…
 Системные настройки на Mac
Системные настройки на Mac
- На левой боковой панели найдите и выберите «Экран блокировки».
- Нажмите на раскрывающийся список рядом с надписью «Требуется пароль после запуска заставки или отключения дисплея».
- Затем установите значение «Немедленно». И введите пароль для входа, чтобы внести изменения.
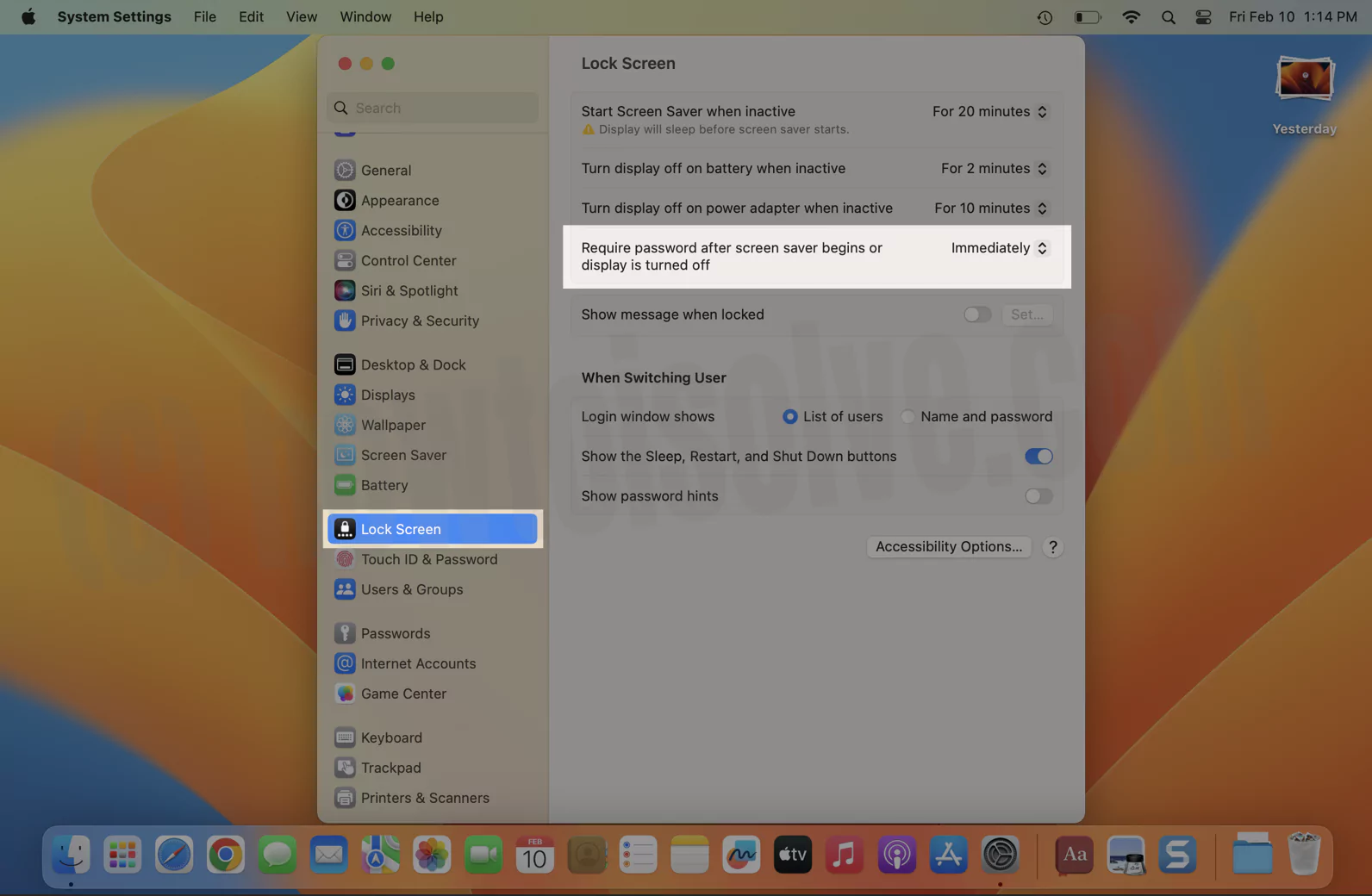 требовать-пароль-немедленно
требовать-пароль-немедленно
- Кроме того, перейдите в раздел «Конфиденциальность и безопасность». Затем прокрутите вниз до «Дополнительные параметры» справа и нажмите на него.
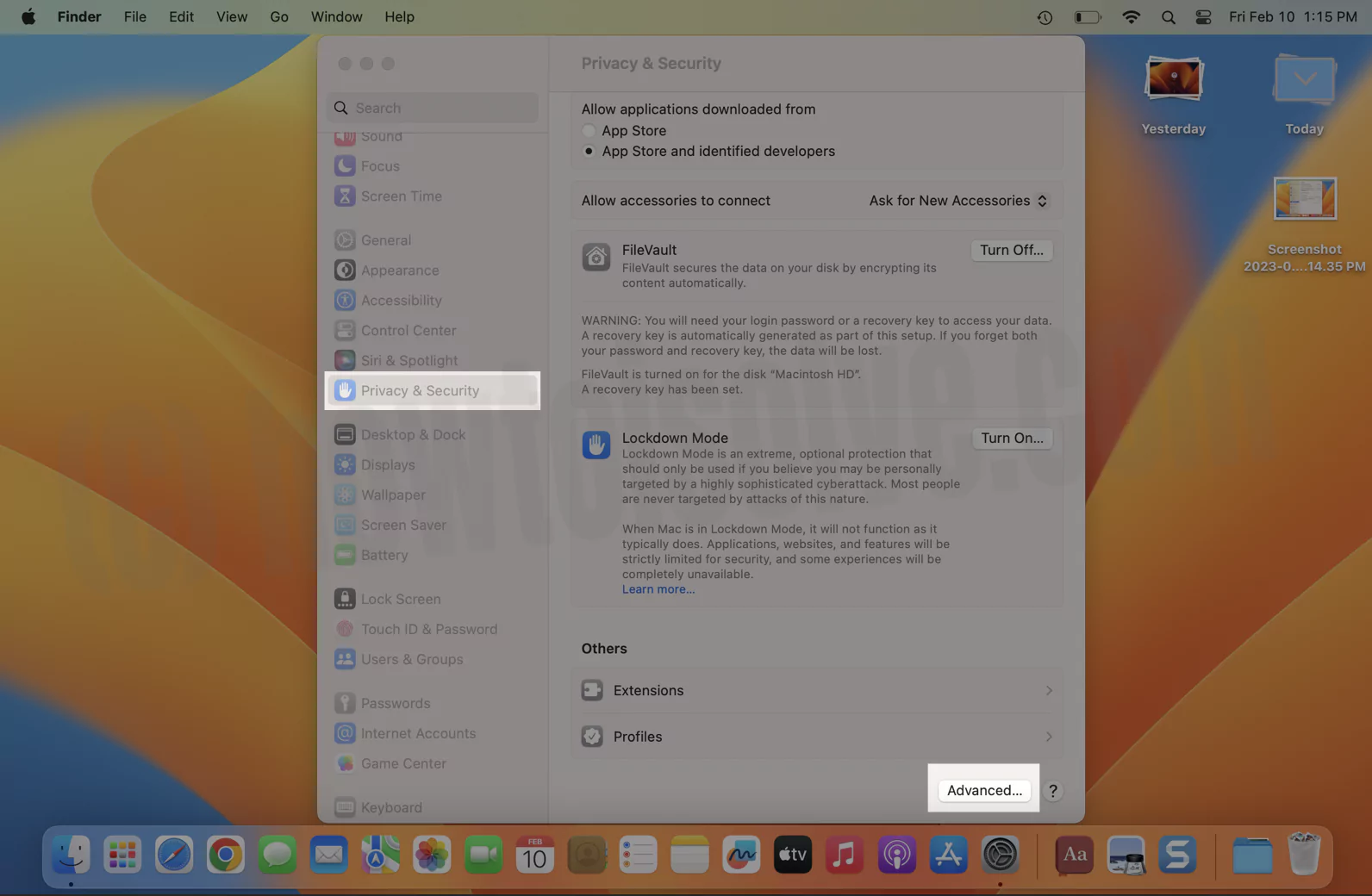 опция расширенной конфиденциальности-безопасности на Mac
опция расширенной конфиденциальности-безопасности на Mac
- Нажмите на переключатель рядом с надписью «Автоматический выход из системы после бездействия» и введите пароль для входа. Затем в раскрывающемся списке «Выход после выхода» установите желаемое время и выберите «Готово».
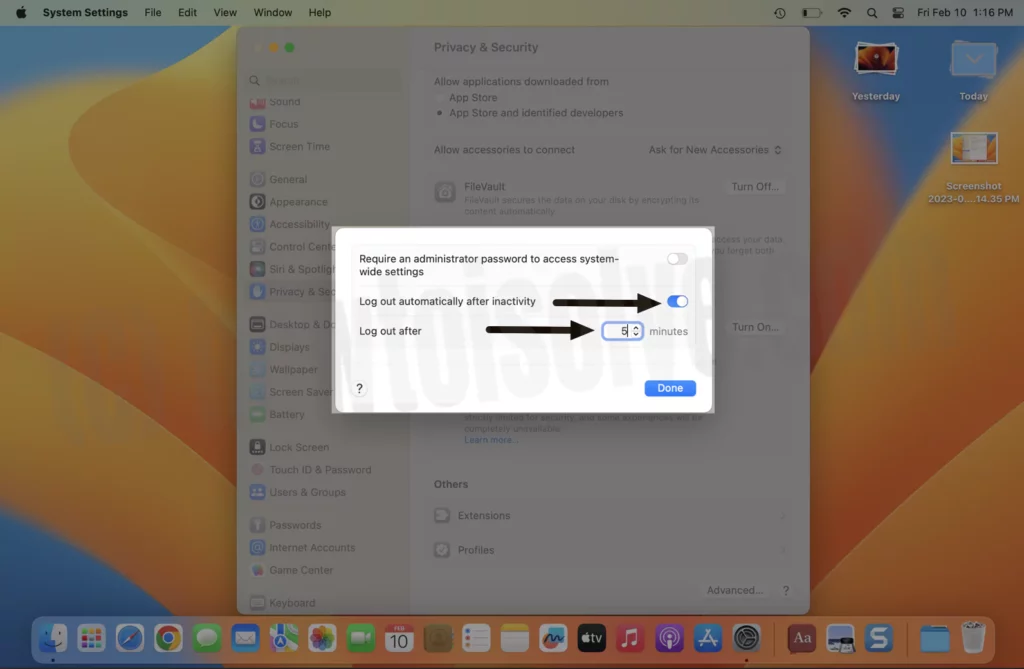
Эти настройки, в частности, позволяют вам настроить время, в течение которого ваш компьютер Mac будет работать идеально, прежде чем он автоматически выйдет из системы.
macOS Монтерей и ранее
- Выберите логотип Apple в верхнем левом углу. Нажмите «Системные настройки»…
- Найдите и выберите «Безопасность и конфиденциальность».
- Перейдите на вкладку «Общие». Нажмите на значок замка в нижней части экрана. Введите имя и пароль администратора в командной строке.
- Установите флажок «Требуемый пароль» и установите таймер на «Немедленно».
- Далее нажмите кнопку «Дополнительно» снизу.
- Установите флажок рядом с надписью «Выход после», а затем установите время в минутах бездействия в раскрывающемся списке. Эти настройки, в частности, позволяют вам настроить время, в течение которого ваш компьютер Mac будет работать идеально, прежде чем он автоматически выйдет из системы.
И после того, как вы настроили эти параметры, вы можете заблокировать компьютер Mac по-разному — в первую очередь в зависимости от повседневной практики.
2. Нажатие клавиши Touch ID на клавиатуре Apple Magic Keyboard.
 использовать-touch-id-для блокировки экрана Mac
использовать-touch-id-для блокировки экрана Mac
Пользователи, оснащенные клавиатурой Apple Magic, теперь могут мгновенно перейти в режим блокировки экрана, нажав кнопку Touch ID в правом верхнем углу клавиатуры.
3. Закрытие крышки ноутбука Mac
Если вы подключены к MacBook, вы можете быстро настроить устройство на блокировку экрана, просто закрыв крышку. Однако это подразумевается только в том случае, если вы установили для параметра «Требуемый пароль после запуска заставки или отключения дисплея» значение «Немедленно».
Еще один простой способ заблокировать компьютер Mac — выбрать значок Apple в верхней строке меню, а затем выбрать «Экран блокировки» или нажать Control + Command + Q.
4. Использование сочетания клавиш
Сочетания клавиш экономят время, поскольку помогают быстро скомпилировать задачу одновременно с вводом специальных символов. Самое приятное то, что вы также можете заблокировать свой компьютер Mac с помощью комбинации клавиш.
- Нажмите Command + Option + кнопку питания (кнопку Touch ID): компьютер Mac перейдет в спящий режим.
- Нажмите Control + Command + Q. Вы перейдете непосредственно на экран блокировки.
- Нажмите кнопку Control + Shift + Power (кнопку Touch ID). Дисплей отключится – все фоновые задачи будут продолжены.
Если у вас более старая версия компьютера Mac с кнопкой извлечения, нажмите кнопку извлечения вместо кнопки питания.
Могу ли я изменить ярлык экрана блокировки Mac? Нет, не сейчас.
5. Использование горячего угла
Вы можете настроить угол дисплея как горячий угол, чтобы немедленно компилировать действие, переместив указатель в предпочтительный угол. Следуйте инструкциям ниже, если вы не знаете, как настроить «горячий угол» для мгновенной загрузки Mac на экран блокировки.
macOS Ventura и более поздние версии
- Перейдите к логотипу Apple. Выберите Системные настройки…
- Выберите «Рабочий стол и док-станция» на левой боковой панели.
- Справа прокрутите вниз и нажмите «Горячие углы».
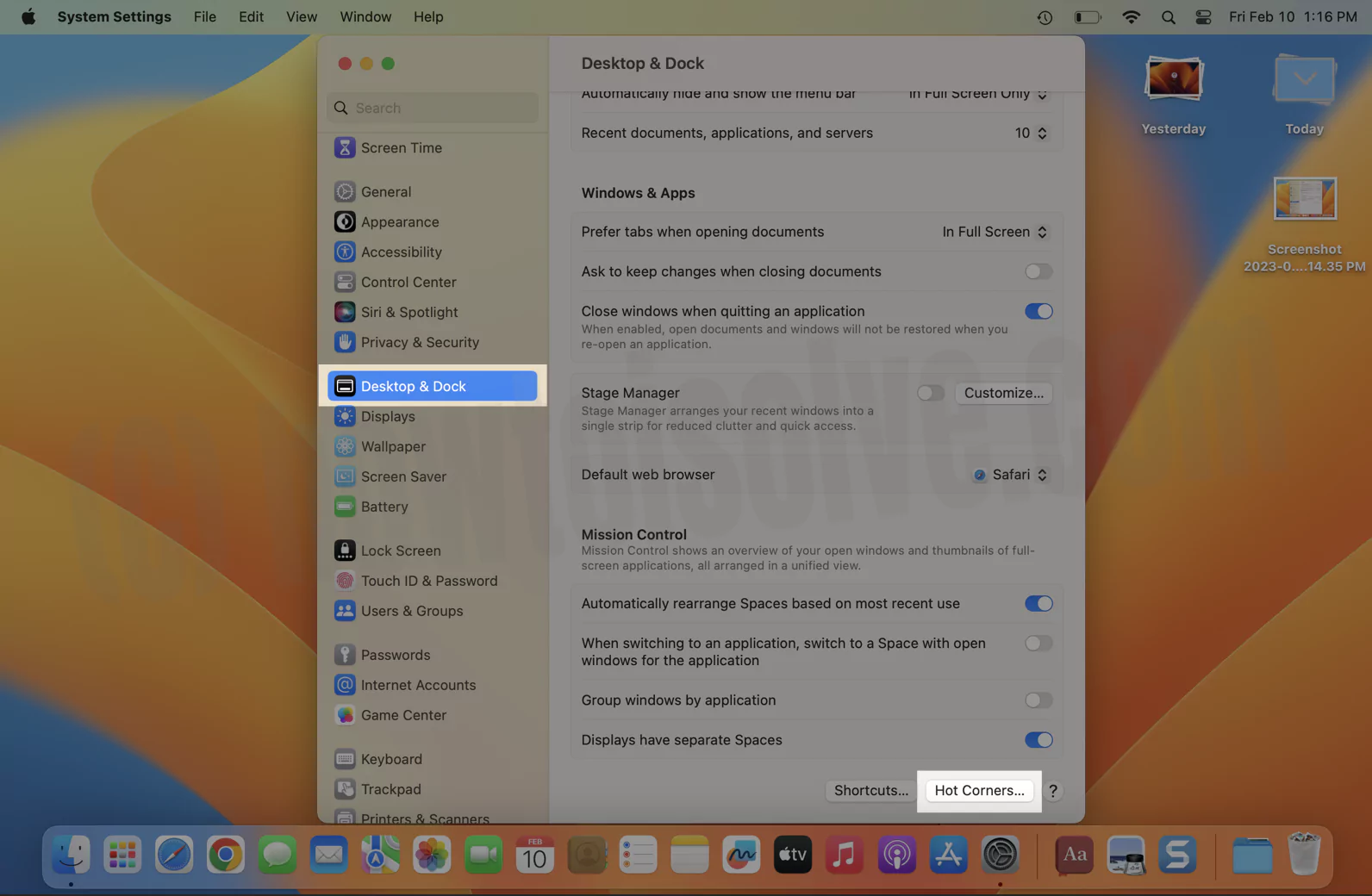 горячие углы-настройки-на-mac
горячие углы-настройки-на-mac
- Выберите раскрывающийся список по предпочтительному углу и выберите «Блокировать экран». Далее подтвердите, нажав Готово.
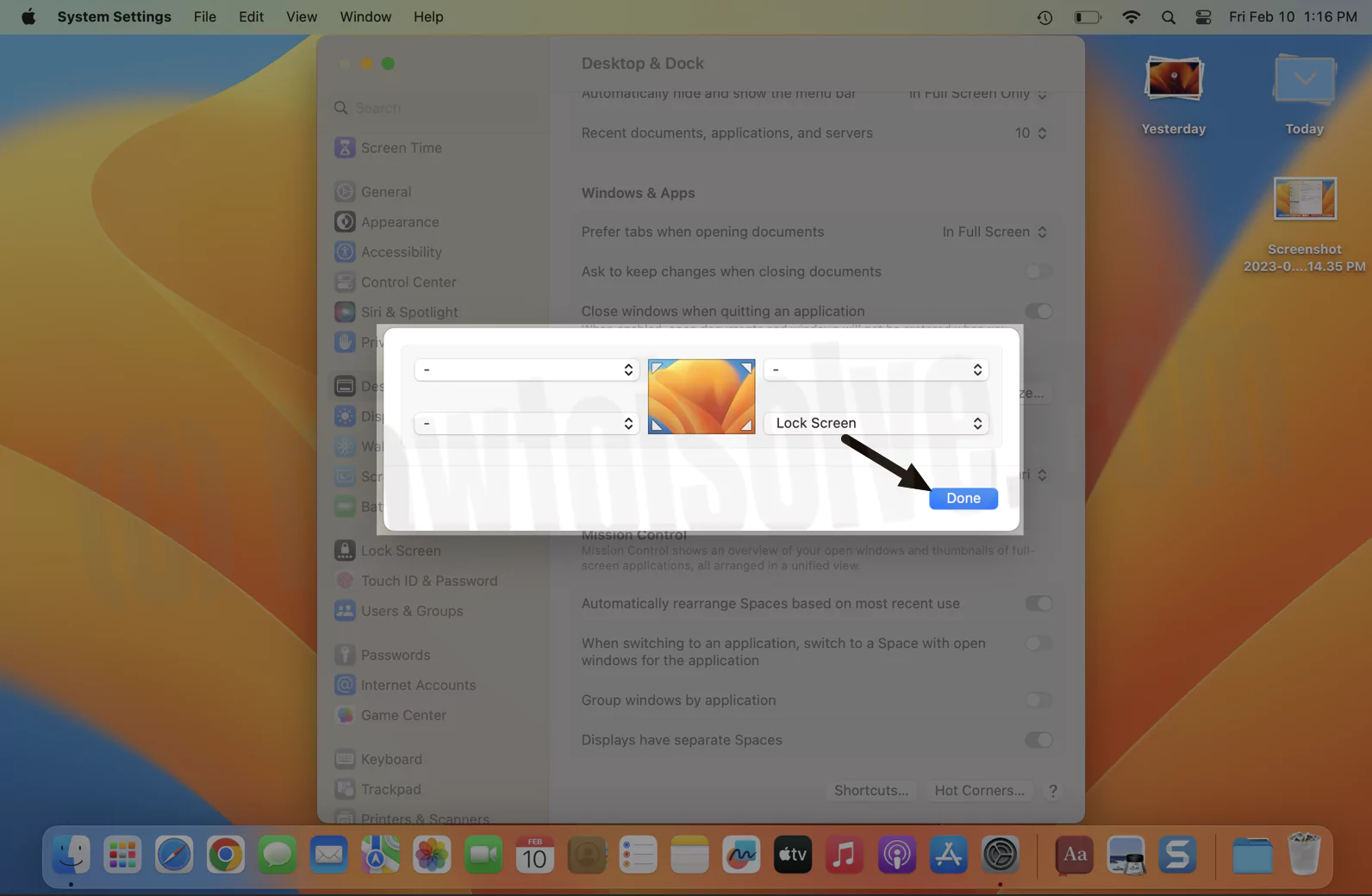 установить экран блокировки для горячих углов на Mac
установить экран блокировки для горячих углов на Mac
macOS Монтерей и ранее
- Перейдите к логотипу Apple. Выберите «Системные настройки»…
- Выберите «Рабочий стол и заставка».
- Перейдите на вкладку «Заставка».
- В правом нижнем углу экрана выберите Hotcorner…
Теперь выберите раскрывающийся список по предпочтительному углу и выберите «Блокировать экран». Далее подтвердите, нажав на ОК.
6. Использование сенсорной панели Mac
Если у вас MacBook с сенсорной панелью, вы можете добавить значок блокировки экрана на сенсорную панель.
macOS Ventura и более поздние версии
- Перейдите к логотипу Apple сверху. Выберите Системные настройки…
- На левой боковой панели найдите и выберите «Клавиатура».
- Выберите «Настроить контрольную полосу».
На экране вы увидите список значков; оттуда выберите и перетащите значок блокировки экрана на сенсорную панель. Наконец, нажмите Готово.
macOS Монтерей и ранее
- Выберите значок Apple. Зайдите в Системные настройки…
- Выберите «Клавиатура».
- Нажмите «Клавиатура»> «Настроить полосу управления».
Теперь вы получите оттуда список значков, найдите значок экрана блокировки, а затем перетащите его на сенсорную панель; в удобном для вас месте. Наконец, нажмите Готово.
Нижняя граница
Здесь у нас есть шесть различных способов заблокировать компьютер Mac, чтобы обеспечить безопасность ваших файлов. Надеюсь, теперь вы сможете надежно защитить свои данные и файлы.






