Как синхронизировать заметки Outlook на Mac (Sonoma)
Многие пользователи Mac предпочитают использовать заметки Outlook, чтобы сохранять быстрые идеи и заметки в учетной записи Microsoft. Таким образом, они предпочитают синхронизировать заметки Outlook, чтобы не пропустить важное расписание. К сожалению, не все пользователи знакомы с этой процедурой. Если у вас то же самое, вот как синхронизировать заметки Outlook на Mac.
Синхронизируйте заметки Microsoft Outlook на Mac за 2 шага
Вот процедура синхронизации заметок Outlook на Mac. Но прежде чем двигаться дальше, убедитесь, что ваш Mac обновлен до последней версии macOS. Для этого прочитайте нашу статью о том, как обновить Mac до последней версии macOS.
Действия по синхронизации заметок Outlook на Mac
Шаг 1. Перейдите в меню Apple, расположенное в верхнем левом углу Mac. Выберите «Настройки системы…» в меню.

Шаг 3. На левой панели выберите «Учетные записи Интернета». Выберите «Добавить учетную запись… Кнопки» справа (возможно, вам придется прокрутить вниз, чтобы увидеть опцию).

Шаг 5: Нажмите Microsoft Exchange из списка.

Шаг 6. Войдите в свою учетную запись Microsoft (введите адрес электронной почты) > Войти.

Чтобы войти в свою учетную запись Exchange с помощью Microsoft? Ваш адрес электронной почты будет отправлен в Microsoft для получения информации о вашей учетной записи Exchange. Выберите «Настроить вручную» или «Войти». Мы рекомендуем использовать опцию «Войти» (окна аутентификации от Microsoft). Альтернативные варианты: Настроить вручную — Apple отправит запрос на сервер Microsoft.

Шаг 7. Затем введите пароль своей учетной записи Microsoft и войдите в систему.

Шаг 8. Выберите приложения, которые вы хотите использовать с этой учетной записью: «Почта», «Контакты», «Календари», «Напоминания» и «Заметки». Вам необходимо выбрать «Заметки для синхронизации» с приложением Apple Notes на Mac.

Шаг 9. Теперь откройте приложение «Заметки» на Mac> выберите «Exchange» на левой боковой панели. И просматривайте все свои заметки Microsoft в приложении Notes на Mac.

Если вы не можете синхронизировать или остановить синхронизацию заметок, следуйте приведенным ниже решениям. Чтобы диагностировать проблему и перенастроить процесс синхронизации заметок Exchange.
Исправить заметки Outlook, которые не синхронизируются на Mac
Вот советы по устранению неполадок, которые помогут исправить заметки Outlook, которые не синхронизируются на Mac.
Решение №1. Убедитесь, что Интернет работает и состояние системы Microsoft.
Обычно из-за подключения к Интернету заметки Outlook не синхронизируются на Mac. Да, Outlook не будет синхронизироваться с другим сервером, если у вас плохое подключение к Интернету. Таким образом, первый совет по устранению неполадок — проверить, подключен ли ваш Mac к хорошему и стабильному интернет-соединению. Вот как ускорить медленный Wi-Fi на Mac. Если у вас надежное подключение к Интернету, вы переходите к следующему решению.
Убедитесь, что все службы Microsoft работают: Проверьте здесь
Решение №2. Проверьте разрешение контакта Outlook
Есть вероятность, что вы не предоставили приложению необходимое разрешение на синхронизацию с Mac. Таким образом, ваш Mac не сможет синхронизироваться с заметками Outlook, если вы намеренно запретили это в настройках Mac.
Шаг 1. Перейдите в меню Apple в левом верхнем углу экрана Mac. Выберите «Системные настройки…» в меню.

Шаг 2. Выберите «Учетная запись Интернета» на левой панели. Нажмите на свою учетную запись Microsoft Exchange справа.

Шаг 3. Наконец, проверьте, включен ли переключатель рядом с заметками. Если он включен, то Отключить и Включить.

Подождите несколько секунд или минут, чтобы загрузить заметки из своей учетной записи Microsoft на Mac.

Решение №3. Убедитесь, что вы подписали правильную учетную запись Microsoft Exchange.
Другая причина, по которой заметки Outlook обычно не синхронизируются с Mac, заключается в том, что вы зарегистрировали неправильную учетную запись Exchange. Чтобы выполнить перекрестную проверку, выполните следующие действия.
Шаг 1. Перейдите к логотипу Apple, расположенному в верхнем левом углу Mac. Выберите «Настройки системы…» в меню.

Шаг 2: Нажмите «Учетная запись Интернета». Выберите свою учетную запись Microsoft Exchange справа и проверьте, что вы зарегистрировались с правильным идентификатором.

3. Взамен выберите «Отметить детали правого угла…».

4. Проверьте данные обмена на Mac.

Решение №4. Закройте и снова откройте заметки
Хотя это решение кажется не связанным с проблемой, иногда оно может сработать. Помимо устранения зависания приложения Outlook на Mac, принудительное закрытие и повторное открытие приложения Outlook может решить проблему синхронизации.
1. Нажмите меню с логотипом Apple и выберите «Принудительное завершение…» на Mac.

2. Выберите «Заметки», затем нажмите «Принудительное завершение».

3. Выберите «Принудительное завершение» на своем Mac.

Решение №6. Снимите флажок «Работать автономно» в Outlook.
Другая распространенная причина, по которой заметки Outlook не работают на Mac, заключается в том, что вы, возможно, настроили Outlook для работы в автономном режиме. Эта функция не позволит вашей электронной почте, заметкам и т. д. синхронизироваться с сервером Apple. Чтобы это исправить, выполните следующие действия.
1. Нажмите Command + Пробел, чтобы получить доступ к поиску Spotlight. Войдите в Outlook и нажмите на него, чтобы открыть.

2. Нажмите Outlook в строке меню Mac. В раскрывающемся списке снимите флажок «Работать автономно». Вот и все.

Решение №7. Перезагрузите свой Mac
Большой кеш и низкий объем оперативной памяти также могут препятствовать синхронизации заметок Outlook и обмену данными на Mac. К счастью, перезагрузка вашего Mac может творить чудеса.
- Нажмите логотип Apple и выберите «Перезагрузить…» на Mac.

2. Подтвердите перезагрузку.

Решение №8. Обновите Outlook и Microsoft Exchange
Синхронизация заметок Outlook может завершиться неудачей по двум причинам: ваш Outlook полностью устарел или macOS устарела. Это также может быть связано с обоими.
Обновление до последней версии может устранить ошибку или проблему несовместимости. Прежде всего, проверьте, обновлено ли приложение Outlook на вашем Mac. Для этого выполните следующие действия.
Шаг 1: Нажмите Command + Пробел, чтобы получить доступ к поиску Spotlight. Войдите в App Store и нажмите на него, чтобы открыть.

Шаг 2: Нажмите «Обновления» на левой панели. Выберите «Обновить» рядом с приложением Outlook.

Или
Чтобы обновить из приложения: откройте Outlook на Mac, в верхнем меню выберите «Справка» > «Проверить наличие обновлений».
Обновите macOS
1. Перейдите в меню Apple в верхнем левом углу экрана Mac. Выберите «Настройки системы…» в меню.

2. Выберите «Общие» на левой панели. Справа нажмите «Обновление программного обеспечения».
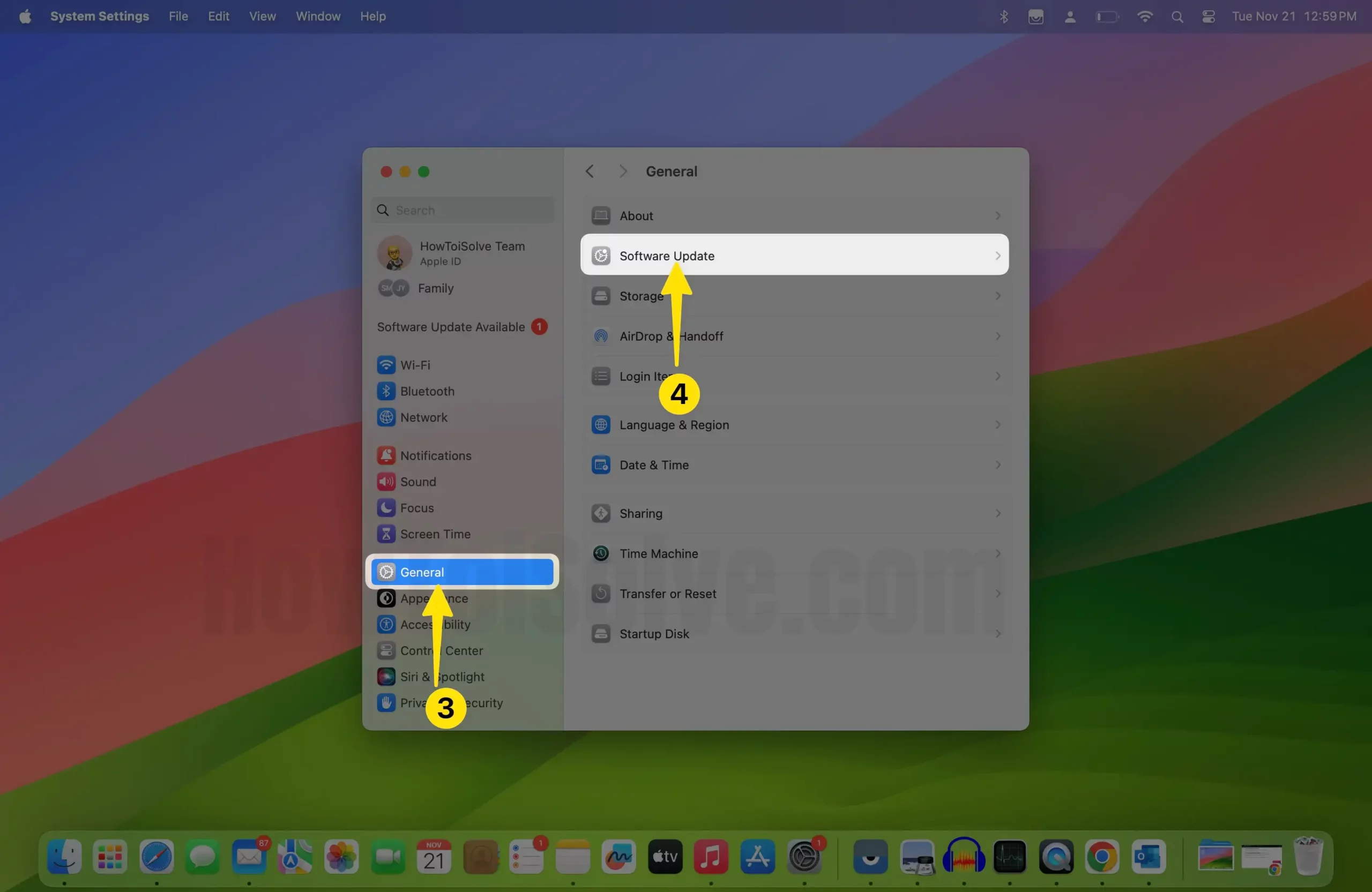
3. Теперь позвольте вашему Mac проверить наличие обновлений. Если доступно, нажмите «Установить сейчас».

Решение №9. Повторно синхронизировать заметки Outlook и Mac
Даже если вы синхронизировали заметки Outlook и Mac, заметки Outlook могут быть не синхронизированы из-за поврежденного подключения к Интернету или по каким-то неизвестным причинам. В этом случае мы предлагаем повторно синхронизировать вашу учетную запись Outlook на Mac, чтобы решить проблему.
1. Нажмите логотип Apple, расположенный в левом верхнем углу Mac.
2. Выберите «Настройки системы…» в меню.

Шаг 3. Выберите «Учетная запись Интернета» на левой панели. Выберите Обмен справа.

Шаг 4. Выберите свой Microsoft Exchange справа. Нажмите кнопку «Удалить учетную запись…», чтобы удалить свою учетную запись.

Шаг 5. Теперь вернитесь к экрану учетной записи Интернета.

Шаг 6: Нажмите кнопку «Добавить учетную запись…».

Шаг 7. Выберите Microsoft Exchange и следуйте инструкциям на экране, чтобы зарегистрировать свою учетную запись.

Решение №10. Обратиться в службу поддержки Outlook
На данный момент единственное решение, которое остается, — это Обратиться в службу поддержки Outlook, поскольку они позволят вам найти причину проблемы и, соответственно, предложить вам решение. Точно так же вы также можете обратиться в службу поддержки Apple, если проблема связана с Mac. Для этого вы можете прочитать нашу статью о том, как связаться со службой поддержки Apple.
Окончательный вердикт!
Вот и все! Вот как вы можете синхронизировать заметки Outlook с Mac. Кроме того, если у вас возникли проблемы с синхронизацией, мы также упомянули советы по устранению неполадок.






