Mac FaceTime открывается при запуске Sonoma? Вот все исправления
FaceTime автоматически запускается на Mac? В вашей macOS есть функция «Элементы входа», которая автоматически открывает программы при загрузке системы. К счастью, вам разрешено выбирать приложения и программы, которые будут автоматически открываться при запуске. Если вы не находите FaceTime полезным при автоматическом открытии, эта статья покажет вам, как исправить Mac FaceTime, чтобы он открывался при запуске. Существуют и другие причины этого действия, например, когда вы выключаете Mac во время работы FaceTime, при следующей загрузке Mac он откроется автоматически.
Несмотря ни на что, эта статья покажет вам, как избавиться от FaceTime, когда он открывается при запуске, и удалив его из элементов входа. Однако, если это не сработает, возможно, вам придется удалить файл настроек FaceTime.
Как запретить автоматическое открытие FaceTime при запуске
Подсказка №1. Удалить FaceTime из автозагрузки приложений
Приложения для запуска — это программы, которые автоматически запускаются после перезагрузки системы. В macOS они известны под названием «Элементы входа». Поэтому, если FaceTime случайно будет добавлен в элементы входа на вашем Mac, FaceTime автоматически откроется при запуске без какого-либо ручного вмешательства. Обязательно удалите FaceTime из элементов входа.
1. Нажмите на логотип Apple и выберите «Системные настройки/Настройки».
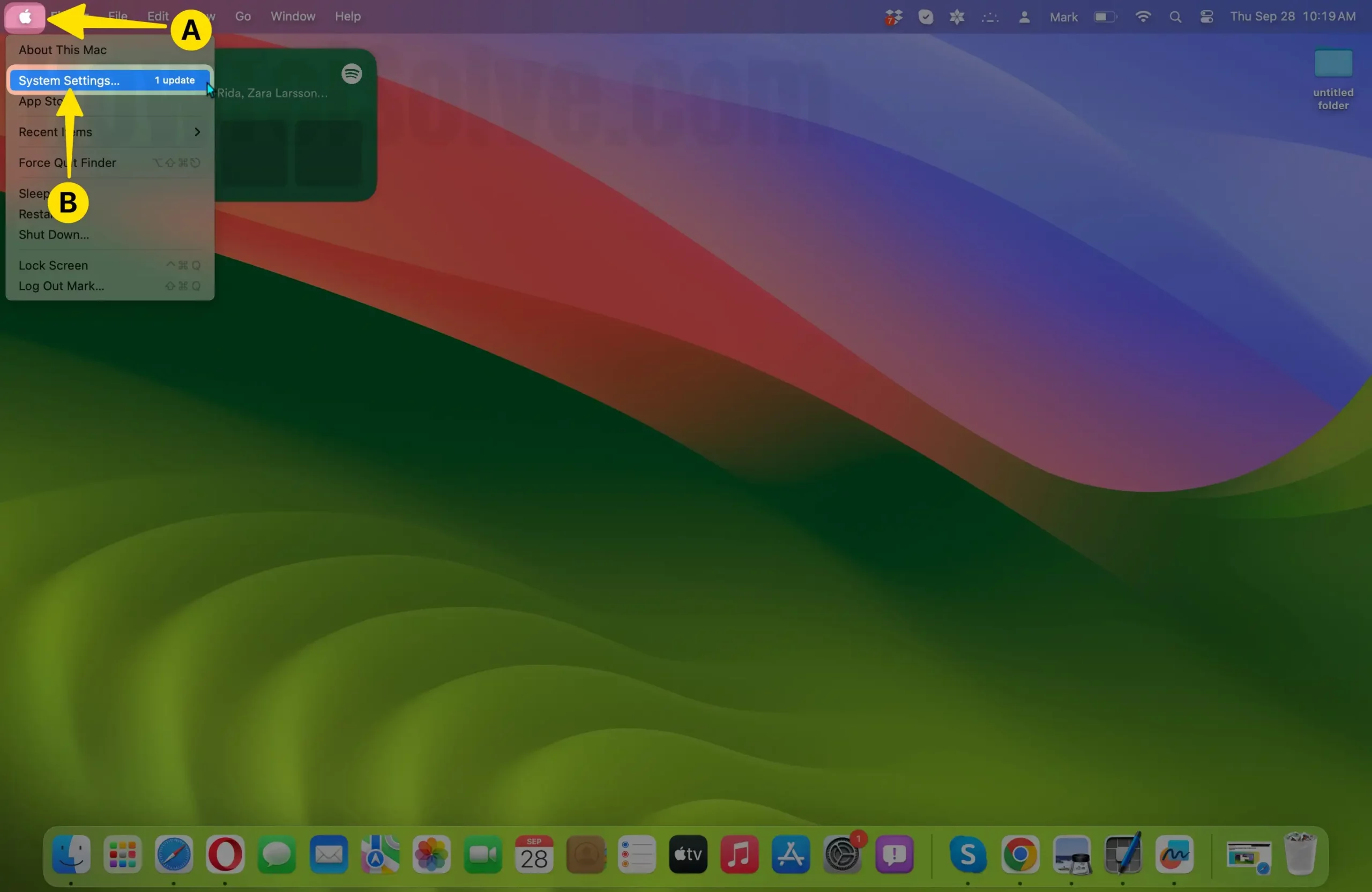
2. Выберите вкладку «Общие» и нажмите «Элементы входа».
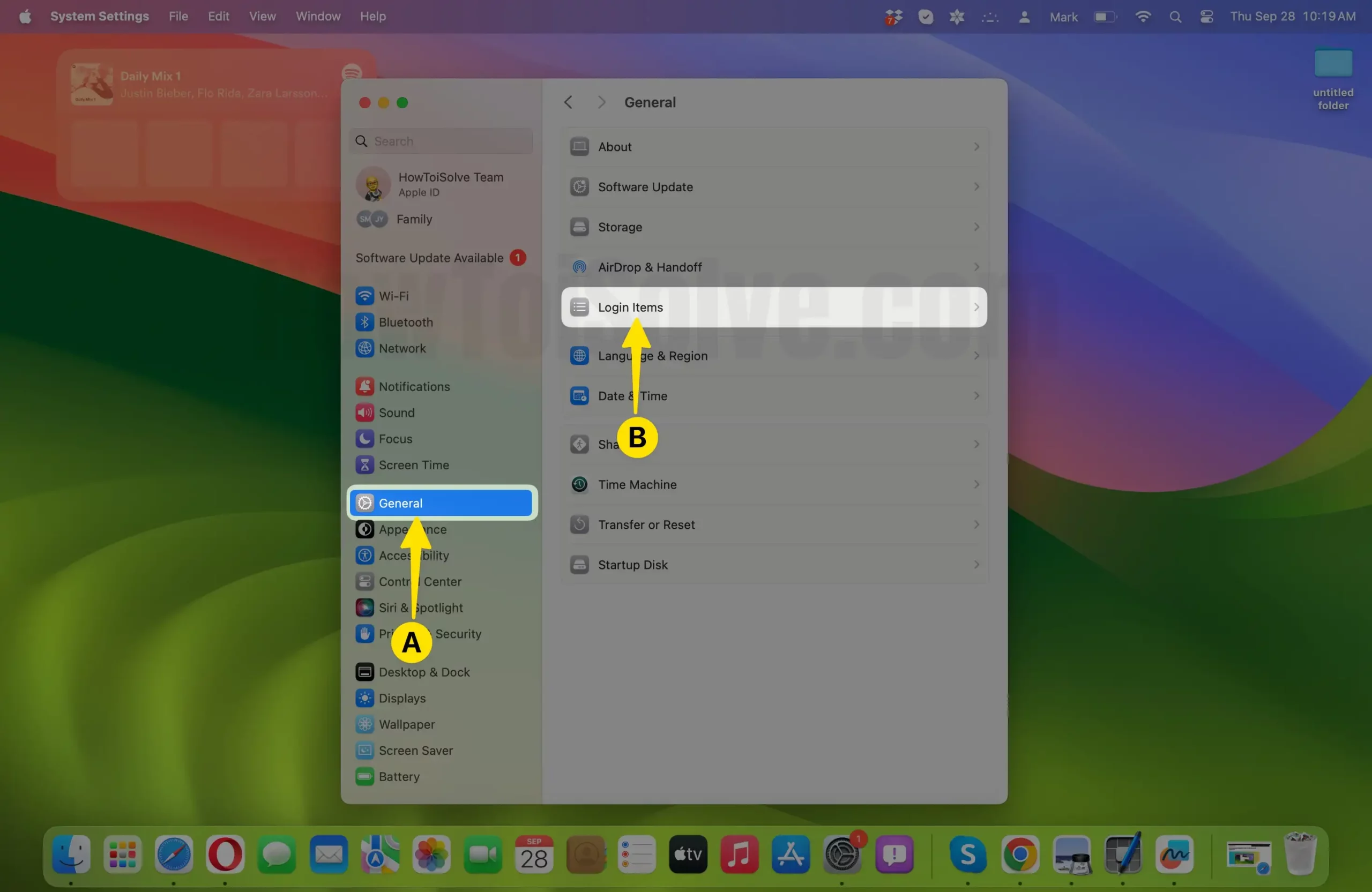
3. Нажмите FaceTime, а затем нажмите кнопку «Минус» (-). Вы можете удалить FaceTime из этого списка, чтобы запретить его открытие при запуске.
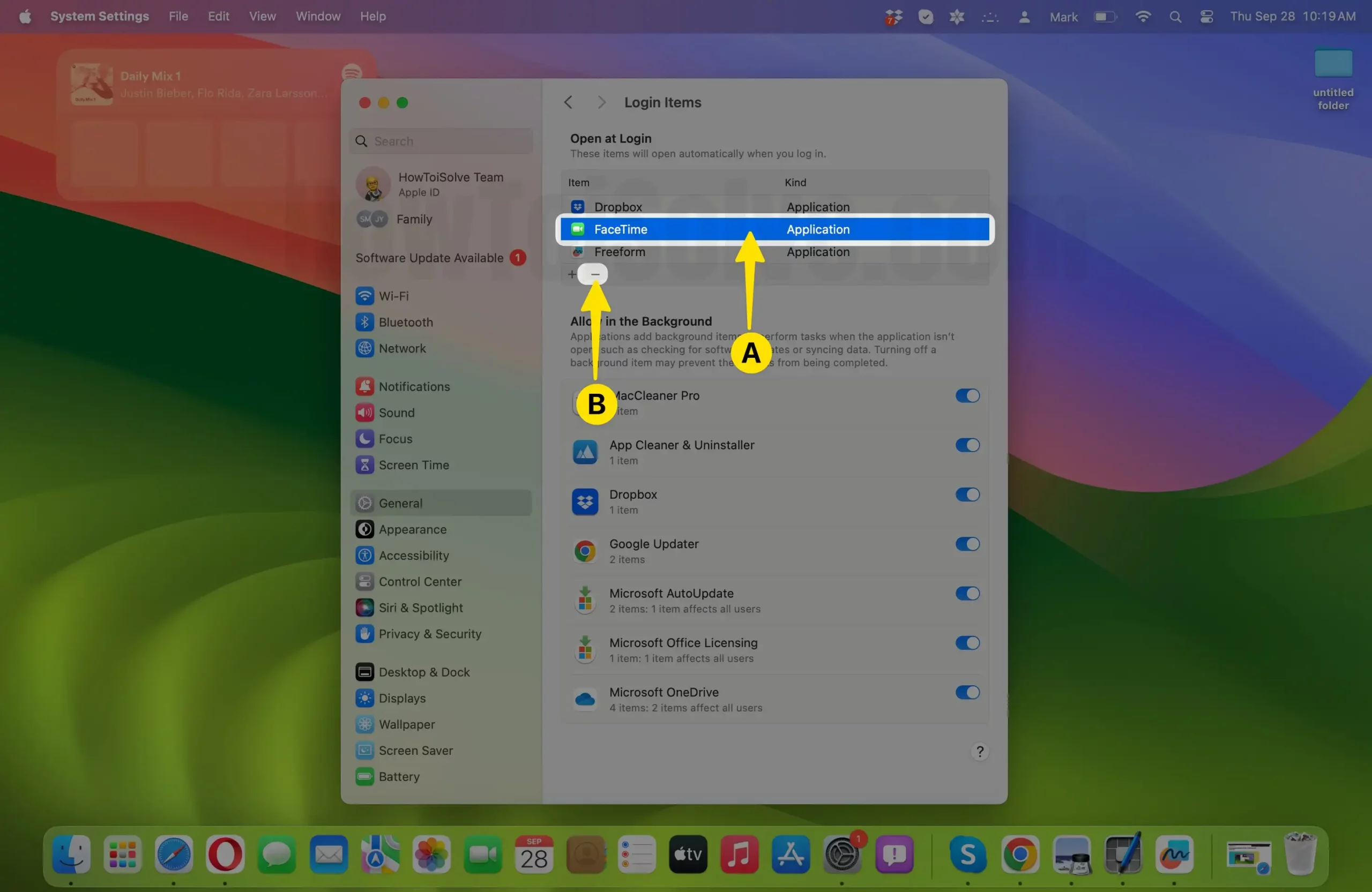
Вот и все.
Теперь перезагрузите Mac. FaceTime теперь открывается при запуске? Если да, то переходите к следующему решению. Кроме того, если FaceTime не было в разделе «Элементы входа», попробуйте второй метод, чтобы решить проблему.
Подсказка №2. Удалить файлы настроек FaceTime
Это альтернативный метод подсказки номер один, который мы показали выше. Удаление поврежденных файлов настроек из системы удаляет ошибки и ошибки FaceTime на Mac. Не волнуйся; удаление файлов настроек из системы не повлияет на персональные данные; это вспомогательные файлы, которые автоматически появятся после открытия FaceTime.
1. Откройте Finder, нажмите «Перейти», затем «Перейти в папку…» на Mac.
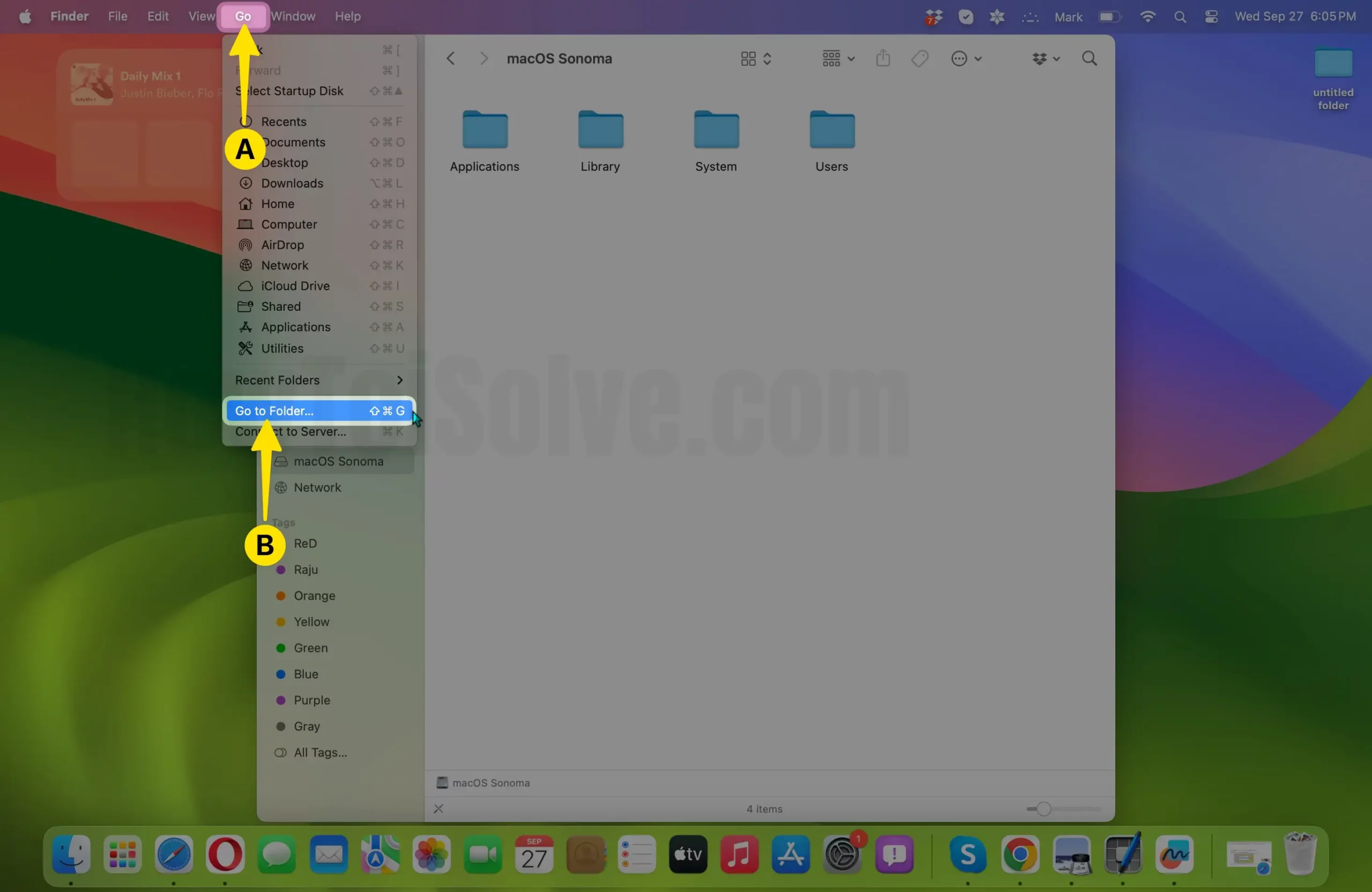
2. Скопируйте команду.
~/Библиотека/Настройки
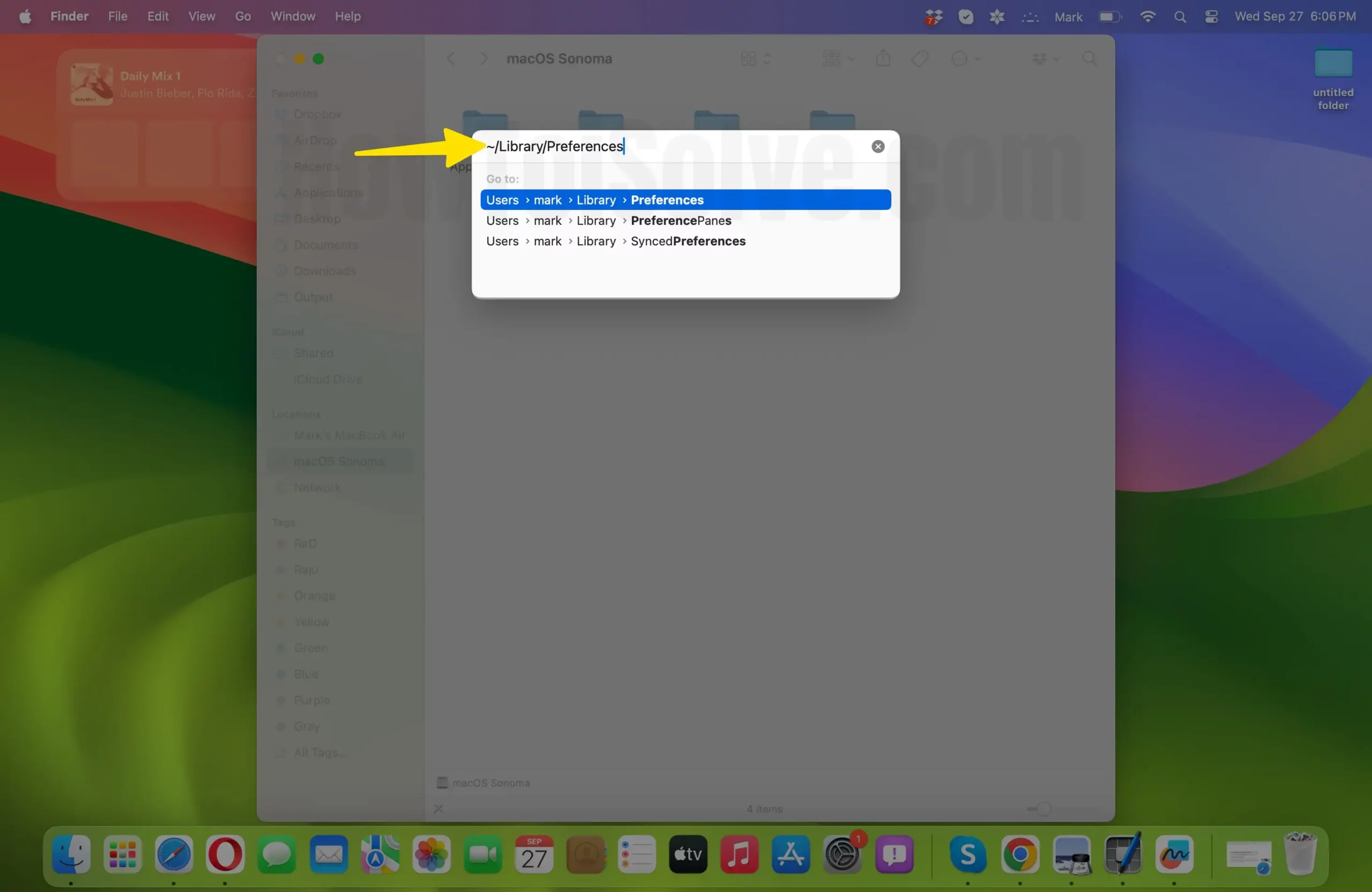
3. Выберите файл правой кнопкой мыши и щелкните «Переместить в корзину».
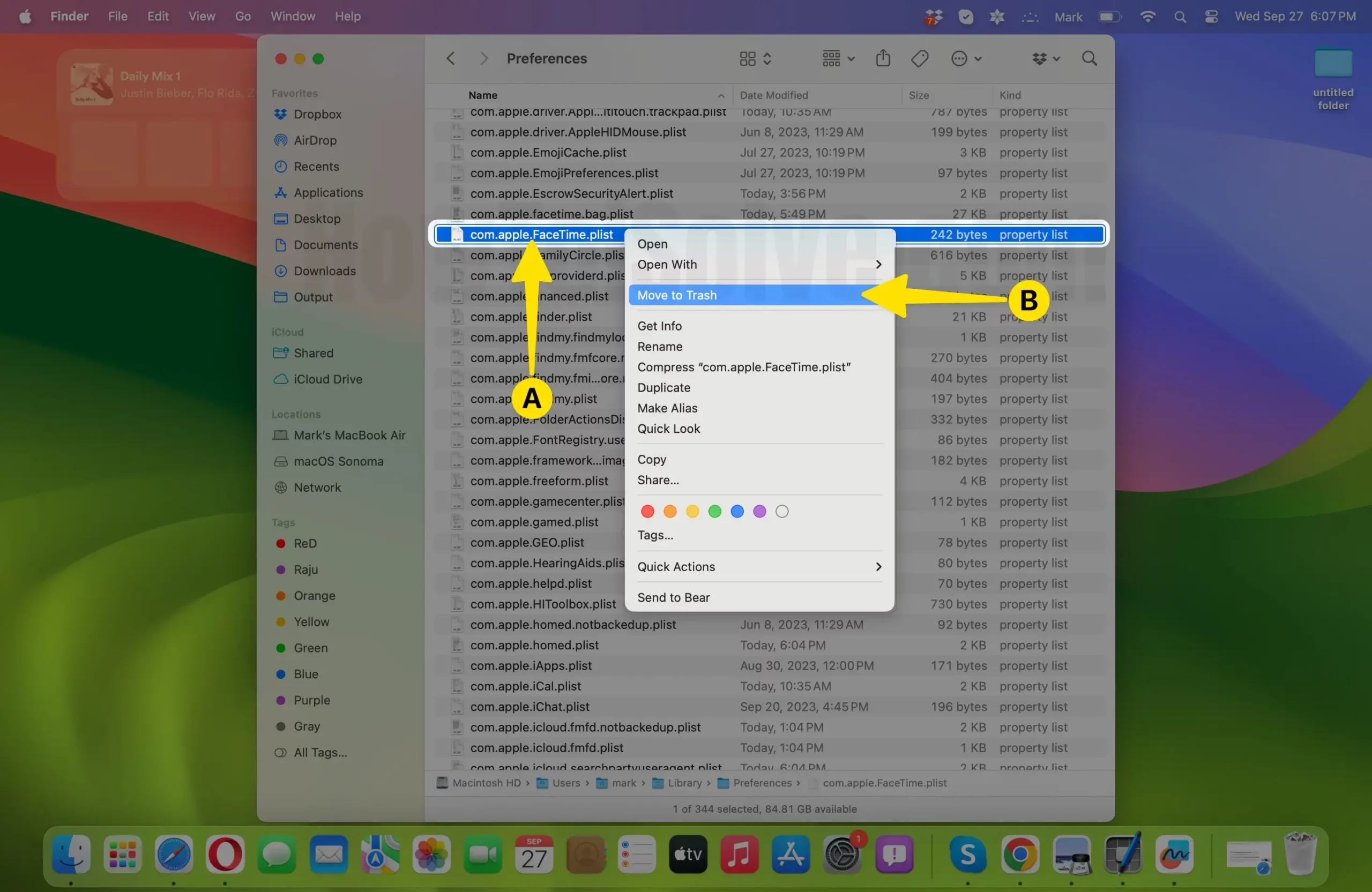
Откроется папка «Библиотека». Перейдите в папку «Настройки».
Вот и все.
Перезагрузите Mac, чтобы убедиться, что FaceTime не запускается при запуске после перемещения файла настроек из папки «Настройки».
Что произойдет, если удалить файл FaceTime Plist на моем Mac?
После удаления этого файла списка Facetime приложение видеочата Apple больше не должно автоматически владеть собой. Тем не менее, Facetime по-прежнему должен работать нормально, как и другие приложения, если хотите. Просто нажмите на значок приложения в папке «Приложения».
Это повлияет на определенные настройки, но вы можете вернуться назад, изменив их. Если проблема устранена, вы можете вернуть файл списка в исходное местоположение или удалить его.






