Как включить отключение ночной смены на Mac, MacBook Pro, Air
Сталкиваетесь ли вы с проблемами во время сна после использования Mac? Или, может быть, у вас устал глаз после постоянного взгляда на Mac в течение долгого времени? Возможно, это связано с тем, что экран вашего Mac излучает синий свет, что может вызвать напряжение глаз.
Несомненно, синий свет не всегда плох — он резко увеличивает время реакции и повышает настроение — но длительное воздействие, особенно ночью, может плохо повлиять на глаза. Итак, в этом практическом руководстве мы расскажем вам, что такое функция «Ночной режим», а также как включить и отключить ее на вашем Mac с последней версией macOS. Итак, без лишних слов, приступим!
Ночная смена на Mac: полное руководство
Прежде чем приступить к процедуре, убедитесь, что на вашем компьютере Mac установлена последняя версия macOS. Для этого вы можете прочитать нашу статью о том, как обновить ваш Mac до последней версии macOS.
Что такое режим Night Shift на Mac?
Функция режима Night Shift — это функция цветовой температуры, которая позволяет сделать дисплей теплее. Таким образом, вы сможете предотвратить перенапряжение глаз и наслаждаться комфортным просмотром даже после длительного использования. Однако, чтобы использовать функцию Shift Mode, ваш Mac должен быть обновлен как минимум до macOS 10.12.4.
Эта функция очень удобна: она автоматически работает с использованием местоположения вашего компьютера. Он уменьшает синий свет при теплом отображении после захода солнца и возвращает среднюю яркость при восходе солнца. Помните, что эта функция совместима не со всеми компьютерами Mac; ниже приведен список компьютеров Mac, совместимых с режимом Night Shift.
Совместимые с ночной сменой компьютеры Mac и внешний дисплей
- Модели MacBook 2015 года выпуска или новее.
- Модели MacBook Air 2012 года выпуска или новее.
- Модели MacBook Pro 2012 года выпуска или новее.
- Модели Mac mini 2012 года выпуска или новее.
- Модели iMac 2012 года выпуска или новее
- Модели Mac Pro 2013 года выпуска или новее.
- Apple Pro Дисплей XDR
- Светодиодный киноэкран Apple
- Дисплей Apple Thunderbolt
- Дисплей LG UltraFine 5K
- Дисплей LG UltraFine 4K
Действия по включению режима ночной смены на Mac
Если вы нашли свой Mac в списке совместимости, вот как включить режим ночной смены на Mac с последней версией macOS.
Шаг 1. Перейдите в меню Apple, расположенное в верхнем левом углу Mac. Выберите «Настройки системы…» в меню.

Шаг 2: На левой панели нажмите «Дисплеи». Затем нажмите «Ночная смена»… с правой стороны.

Шаг 3. На следующем экране вы можете создать собственную ночную смену или настроить ее на автоматическое включение на закате и восходе солнца. Для этого все, что вам нужно сделать, это щелкнуть раскрывающийся список рядом с расписанием и выбрать вариант в соответствии с вашими предпочтениями.
Выкл.: если вы больше не хотите планировать ночную смену.
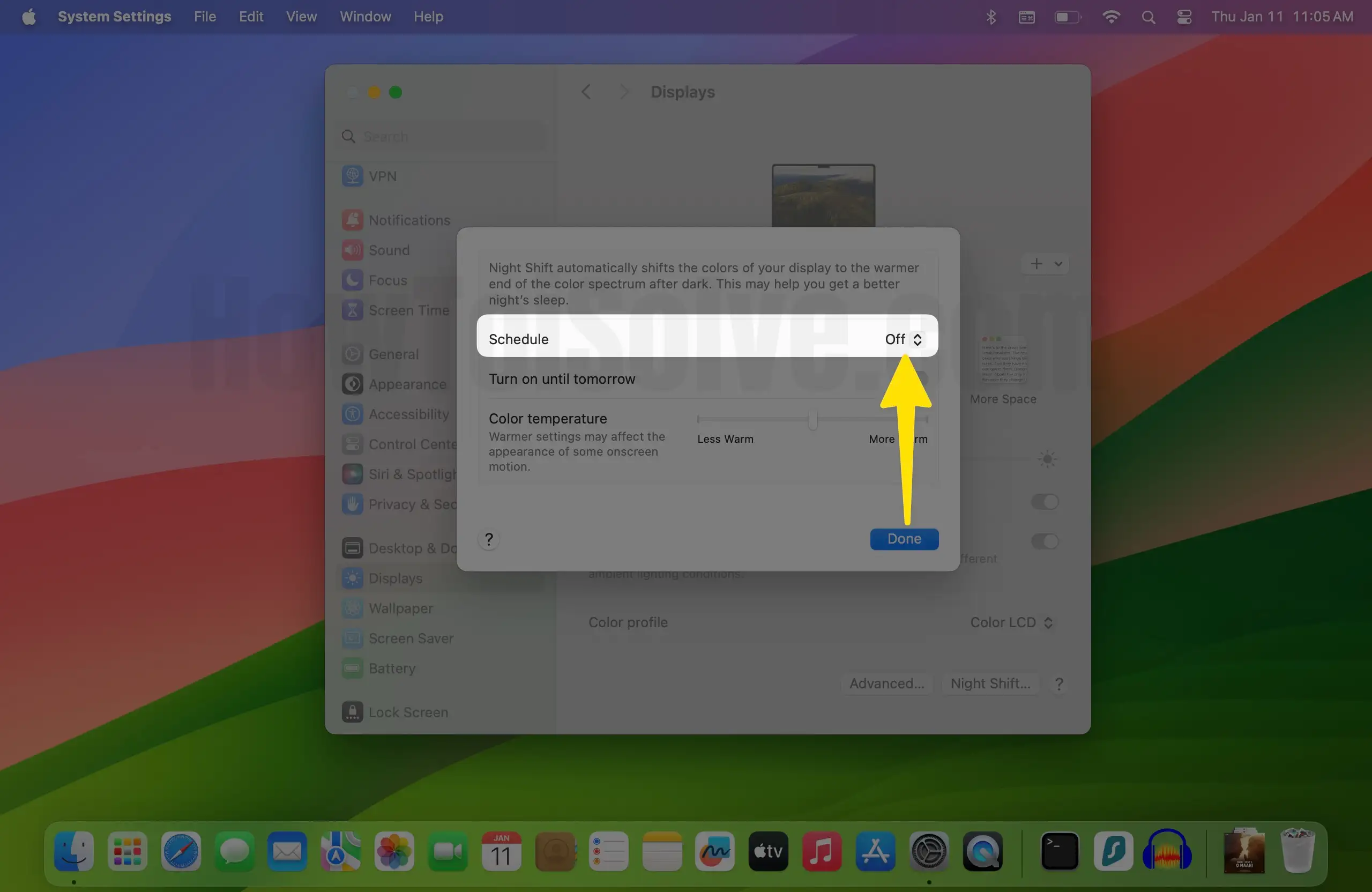
Пользовательский: если вы хотите, чтобы «Ночная смена» включалась и выключалась в определенное время.
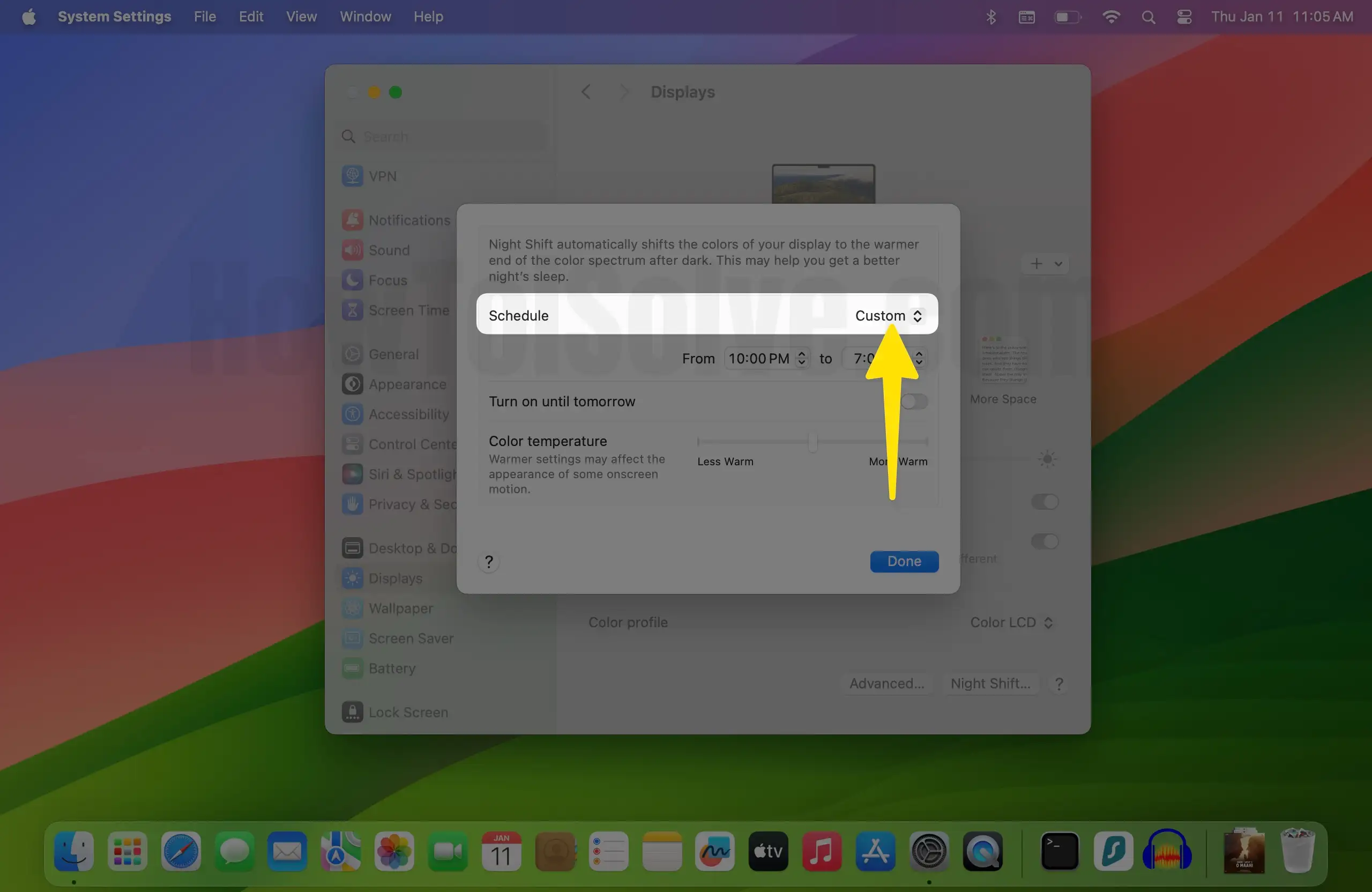
От заката до восхода солнца: использовать ночную смену каждую ночь.

Примечание. Если вы выберете третий вариант, убедитесь, что на вашем Mac включена служба геолокации, поскольку она автоматически определит ваше время и соответственно включит/выключит ночную смену. Чтобы включить его, перейдите в меню Apple > Системные настройки… > Конфиденциальность и безопасность > Службы геолокации > Включить переключатель рядом со службами геолокации.
Шаг 4: Чтобы сохранить изменения, нажмите кнопку «Готово».
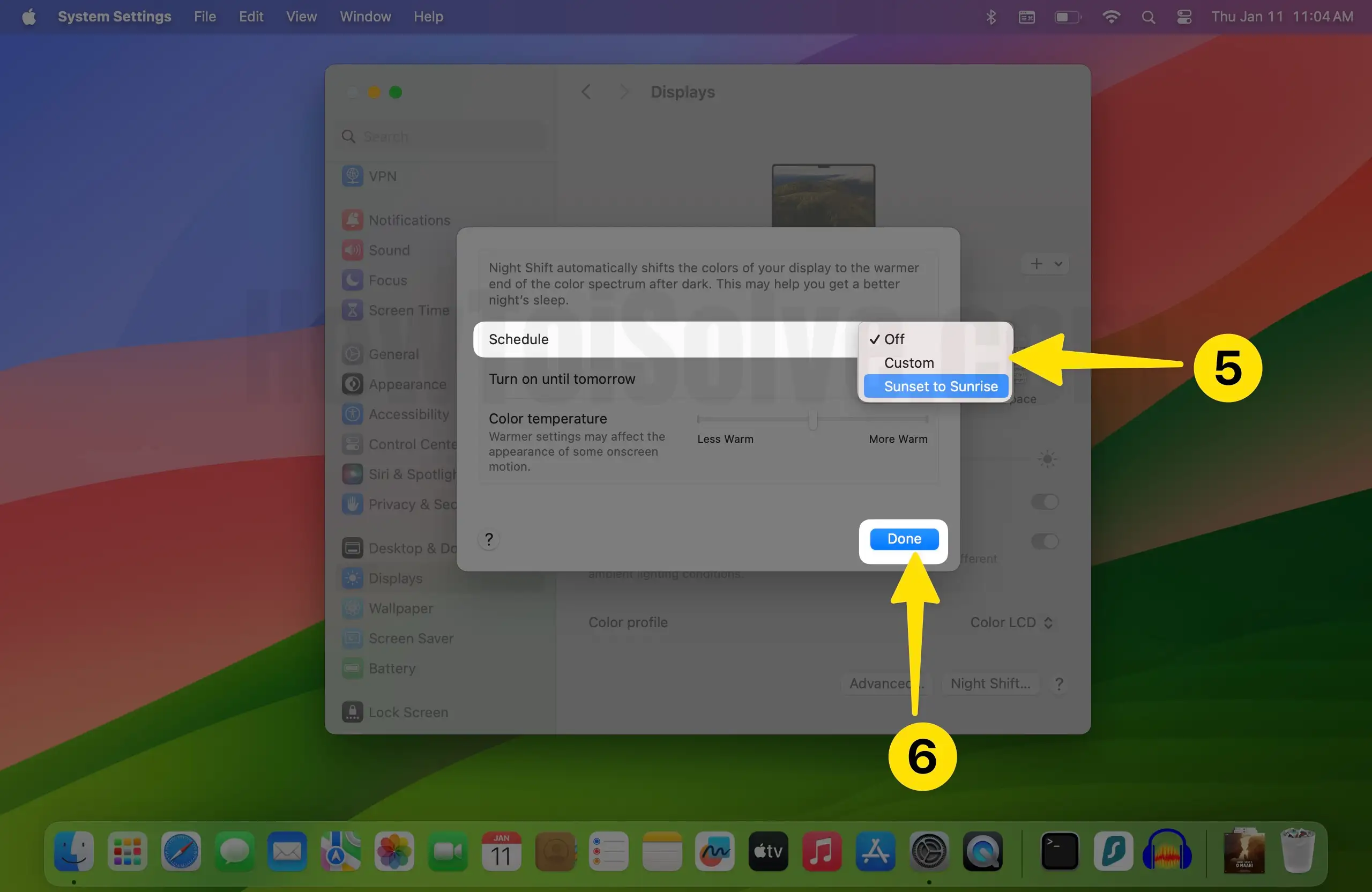
Быстро включите и отключите ночной режим на Mac с помощью центра управления.
Шаг 1: Нажмите на значок центра управления в верхней строке меню.
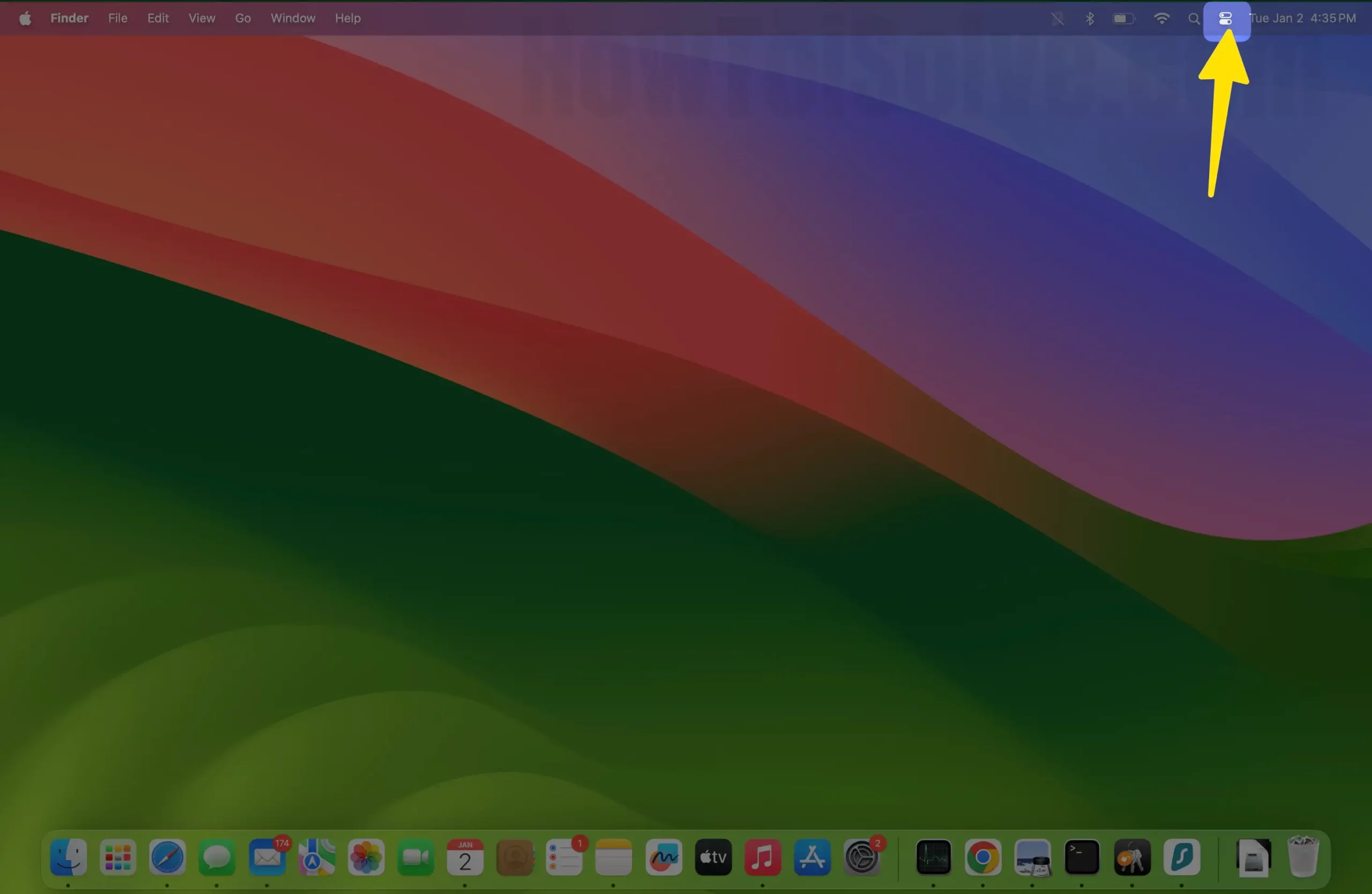
Шаг 2: Нажмите «Показать».

Шаг 3: Теперь нажмите кнопку «Ночная смена» > Вот и все.

Действия по включению режима ночной смены с помощью Siri на компьютере Mac
Прежде всего убедитесь, что Siri включена на вашем Mac. Для этого выполните следующие действия.
Шаг 1. Перейдите в меню Apple, расположенное в верхнем левом углу Mac. Выберите «Настройки системы…» в меню.

Шаг 2: Нажмите Siri и Spotlight на левой панели.
Шаг 3: Нажмите на переключатель рядом с надписью «Спросить Siri», чтобы включить его.

Шаг 4: Теперь нажмите Command + Пробел, чтобы получить к нему доступ, и попросите «Включить ночную смену». Точно так же, если вы хотите отключить его, вы можете попросить Siri «Выключить ночную смену».

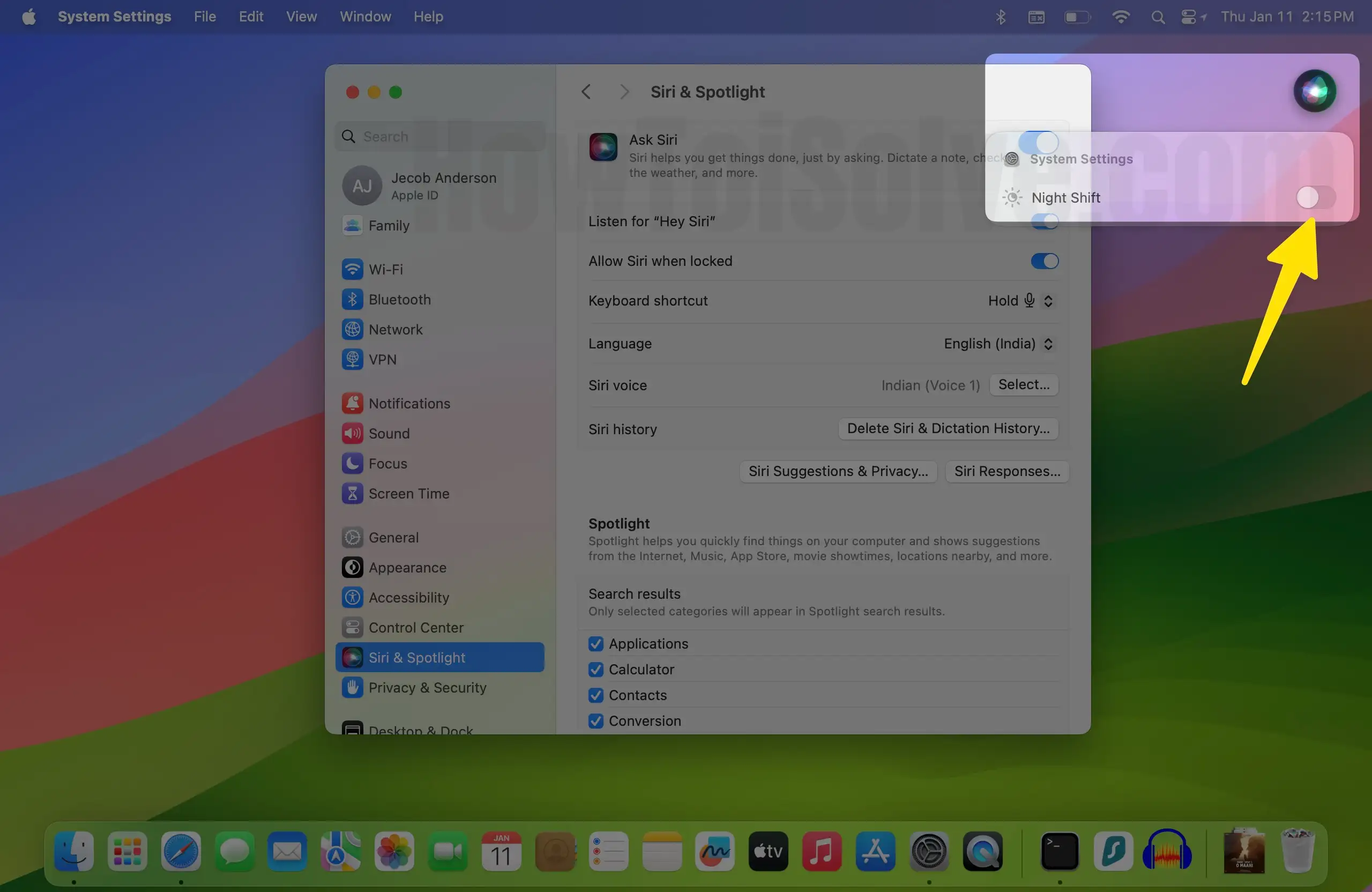
Вот и все!
Действия по настройке цветовой температуры Night Shift на Mac
Вы даже можете настроить цветовую температуру Night Shift, сделав ее менее или более теплой в соответствии с вашими предпочтениями. Для этого выполните следующие действия.
Шаг 1. Перейдите в меню Apple, расположенное в верхнем левом углу Mac. Выберите «Настройки системы…» в меню.

Шаг 2: На левой панели нажмите «Дисплей».
Шаг 3: Нажмите «Ночная смена»… с правой стороны.

Шаг 4. На следующем экране перетащите ползунок рядом с цветовой температурой в сторону «Более теплый» или «Менее теплый».
Шаг 5: Наконец, нажмите кнопку «Готово».

Действия по управлению режимом ночной смены вручную
Если вы хотите управлять фильтром синего света, также известным как режим ночной смены, вручную или периодически включать его в дополнение к автоматическому расписанию, вы можете легко сделать это, выполнив следующие действия.
- Перейдите в меню Apple, расположенное в верхнем левом углу Mac.
- Выберите «Настройки системы…» в меню.

- На левой панели нажмите «Дисплеи».
- Нажмите на «Ночную смену»… с правой стороны.

- На следующем экране включите текст переключателя «Включить до завтра».
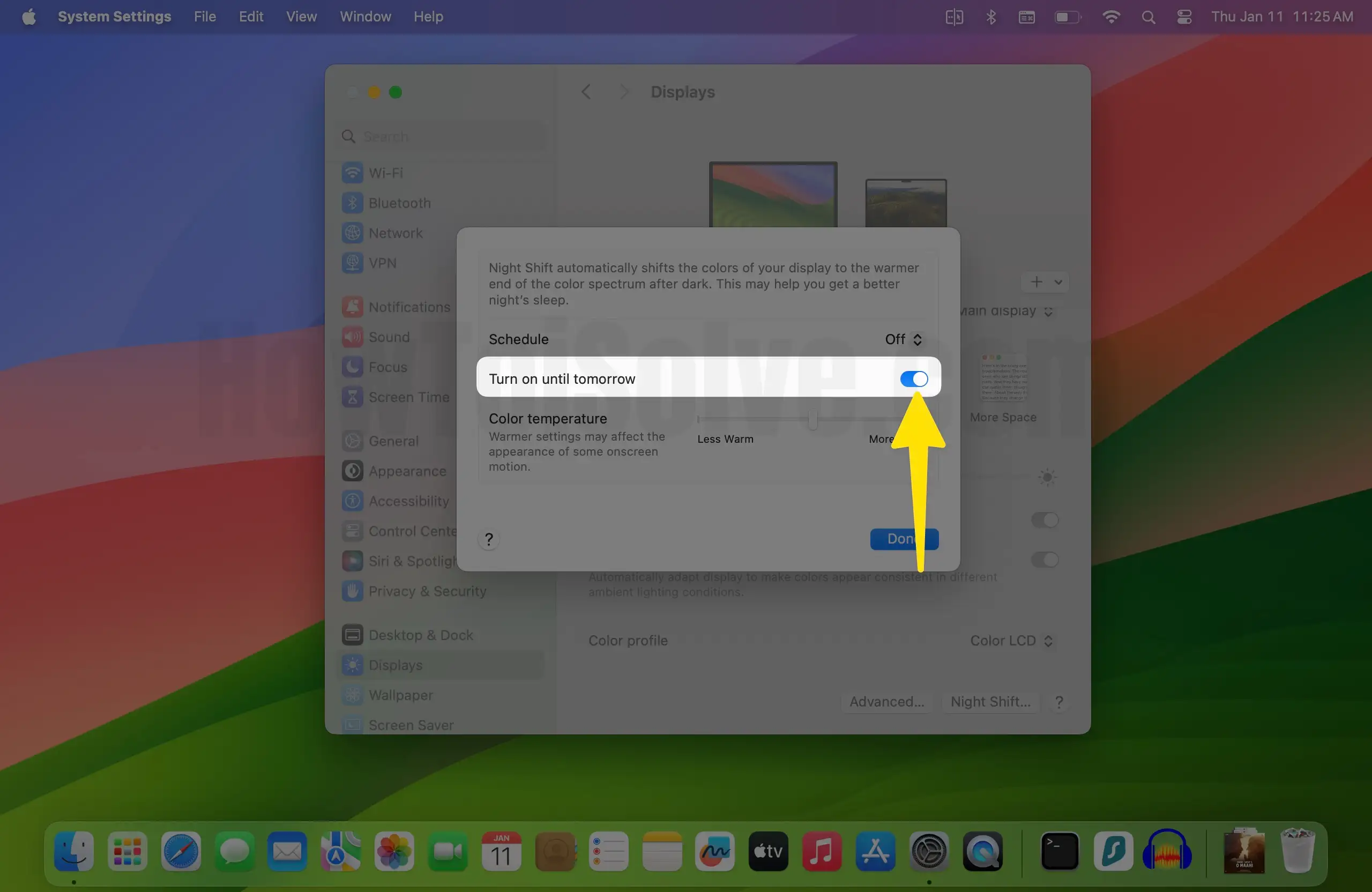
- Аналогичным образом, если вы хотите отключить его, выполните те же шаги от 1 до 4 и выключите переключатель рядом с надписью «Включить до завтра».

Действия по отключению режима ночной смены на Mac
Если вы больше не хотите использовать режим Night Shift, вот как отключить его на вашем Mac с последней версией macOS.
Шаг 1. Перейдите в меню Apple, расположенное в верхнем левом углу Mac. Выберите «Настройки системы…» в меню.

Шаг 2: На левой панели нажмите «Дисплей».
Шаг 3: Нажмите кнопку «Ночная смена…» с правой стороны.

Шаг 4. Выберите раскрывающийся список рядом с «Расписание» и отключите его.

Что делать, если режим ночной смены не работает на Mac?
Если вы обнаружите, что Night Shift больше не работает на вашем Mac, вам следует следовать различным советам по устранению неполадок.
Перезагрузите Mac: перейдите в меню Apple.
Нажмите «Перезагрузить…»
Подсказка: используйте кнопку перезагрузки. Если обычный перезапуск не работает, попробуйте выполнить принудительный перезапуск; нажимайте Command+Control+Power пока устройство не выключится.

Вы уверены, что хотите перезагрузить компьютер сейчас? Нажмите «Перезапустить».

Обновите свою macOS:
Перейдите в «Меню Apple» > «Настройки системы…» > «Основные» > «Обновление программного обеспечения» > «Теперь позвольте вашему Mac проверить наличие обновлений». Если доступно, нажмите кнопку «Установить сейчас».

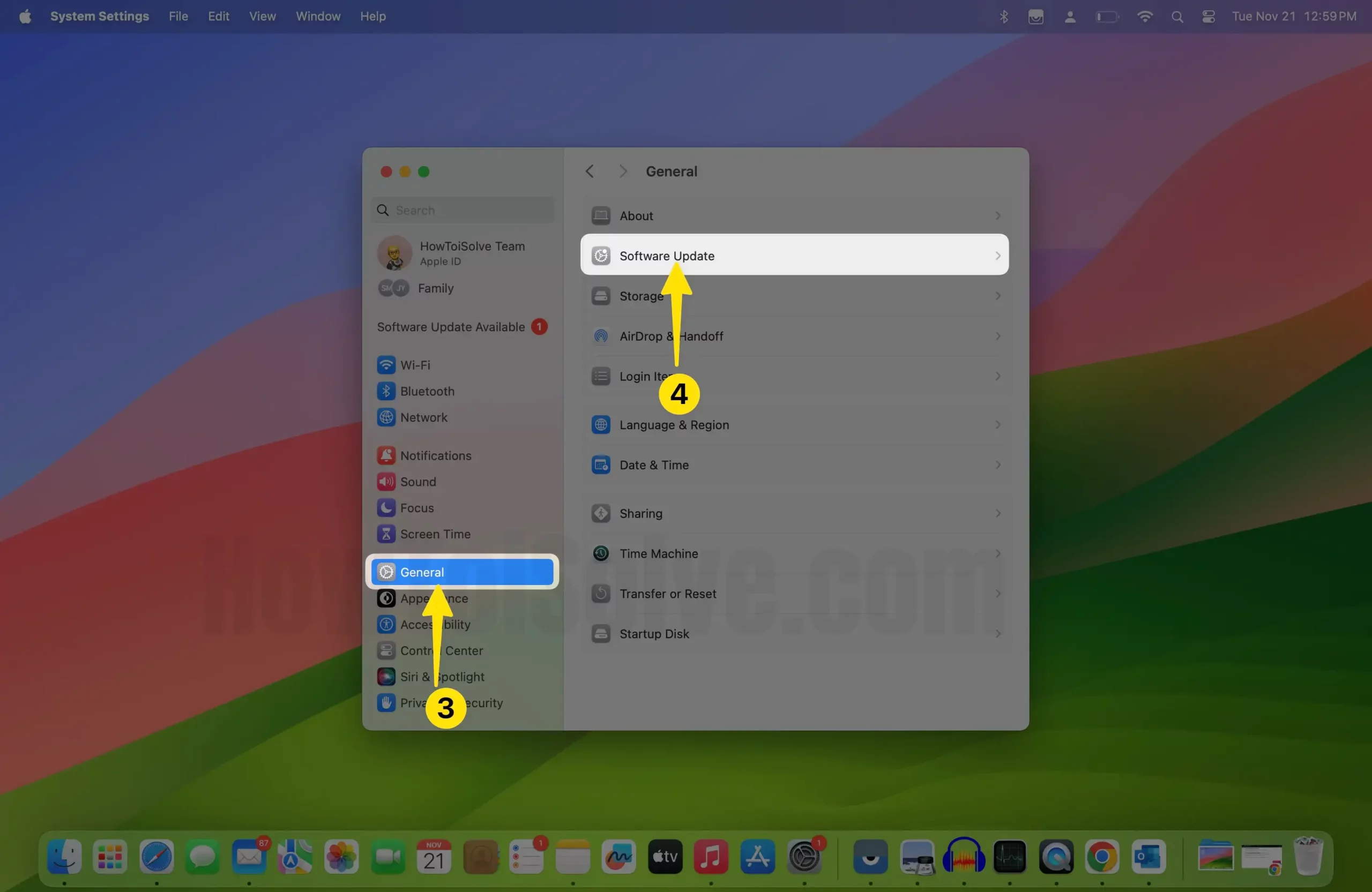

Убедитесь, что служба определения местоположения включена. Если вы используете такое расписание, как от заката до восхода солнца, для этого перейдите в Меню Apple > Системные настройки… > Конфиденциальность и безопасность > Службы определения местоположения > Включить переключатель рядом со службами определения местоположения.



Окончательный вердикт!
Вот и все! Вот как вы можете включать и выключать режим ночной смены на своем Mac с последней версией macOS. Кроме того, если вы обнаружите, что он неисправен, вы можете попробовать воспользоваться советами по устранению неполадок. Также не забудьте прочитать нашу статью о том, как включить и отключить режим Night Shift на iPhone.






