Как установить обои в случайном порядке на iPhone в iOS 17.2.1
Суммируя
- Установите случайные обои из нескольких фотографий и альбомов. Изменить стиль фотографий.
- Измените продолжительность «Перемешать обои» на «Ежедневно», «Ежечасно», «При блокировке» и «При нажатии».
- Редактируйте фотографии в Shuffle Wallpapers на iPhone.
Установка обоев в случайном порядке на iPhone позволяет вам наслаждаться множеством любимых фотографий и альбомов в качестве фона телефона (экран блокировки и главный экран), периодически меняясь: «Ежедневно», «Ежечасно», «При блокировке» и «При нажатии». Вот пошаговое руководство по настройке случайных обоев на вашем iPhone:
Читайте также: Как показать процент заряда батареи на экране блокировки iPhone
Можете ли вы иметь несколько изображений на экране блокировки iPhone?
вы можете иметь несколько изображений на экране блокировки вашего телефона, меняя их автоматически. Это означает, что теперь вы можете иметь на своем телефоне набор изображений, которые будут автоматически меняться на вашем телефоне в качестве обоев экрана блокировки по параметрам «Ежедневно», «Ежечасно», «При блокировке» и «При нажатии».
Можно ли перетасовать фотоальбом на экране блокировки iPhone? Да
Что ж, вы знаете ответ на этот вопрос, поскольку мы уже обсуждали его выше. Вы можете перетасовать фотоальбом на своем iPhone в качестве экрана блокировки. Давайте посмотрим, как это сделать.
Шаг 1: – Запустите приложение настроек на вашем iPhone> выберите «Обои». Нажмите «Добавить новые обои».
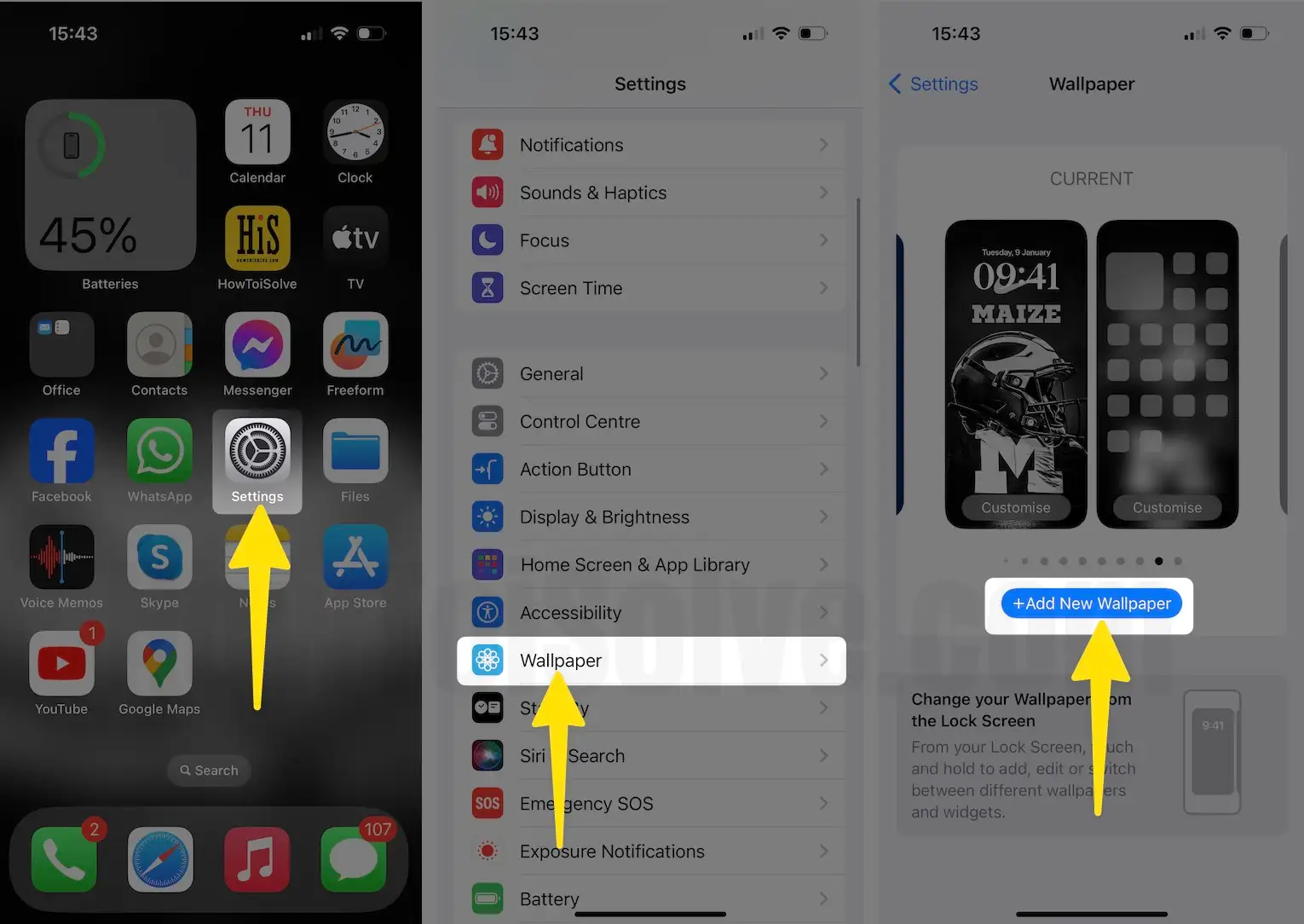
Шаг 2: – Нажмите, как только откроется галерея изображений, в верхней части экрана вы найдете опцию «Перемешать фото».
Шаг 3. Нажмите «Выбрать фотографии вручную» или «Выбрать фотографии вручную».Выбрать альбомили «Люди».
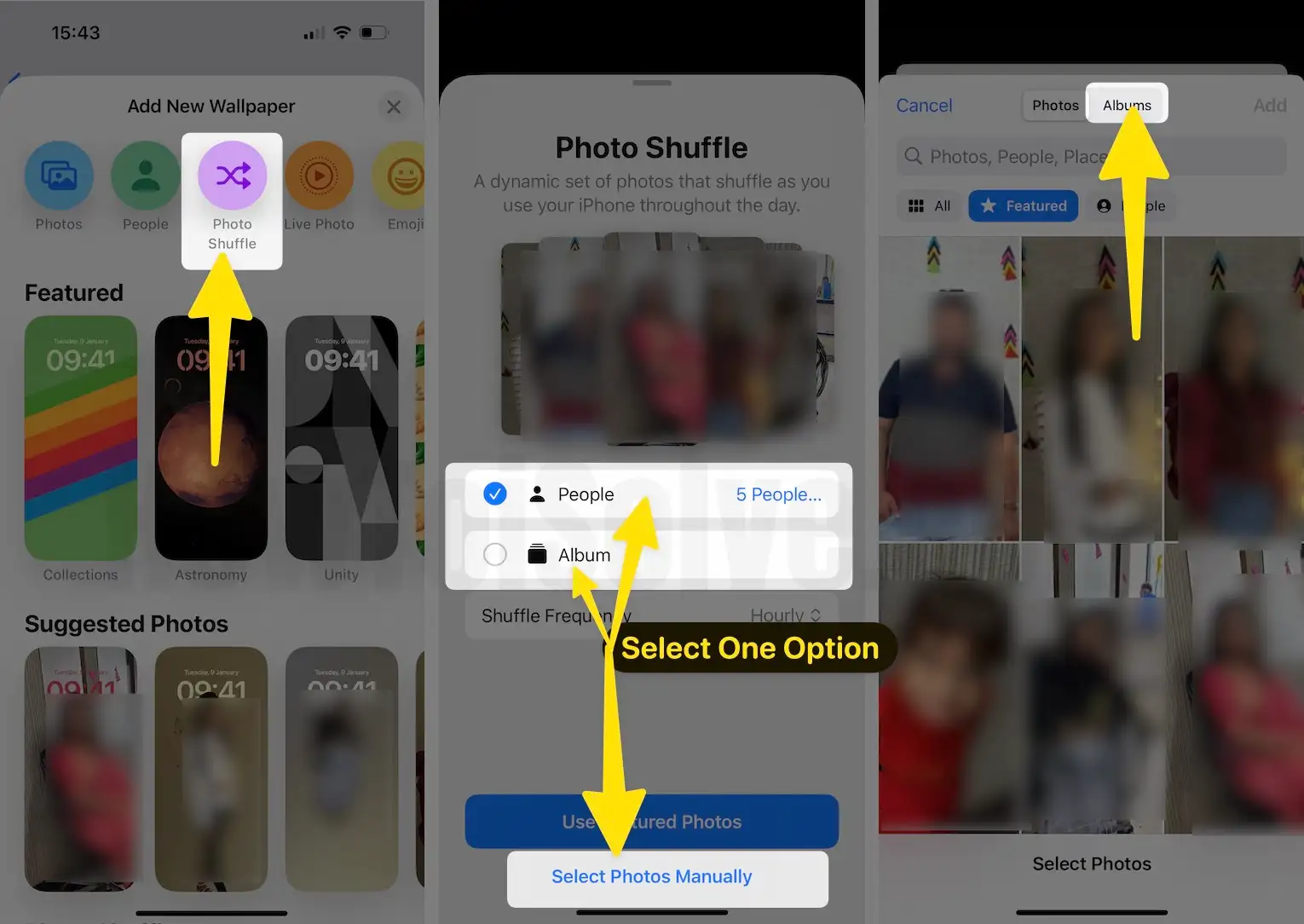
Шаг 4: – как только вы нажмете на параметры перемешивания фотографий, вы будете перенаправлены в фотогалерею или библиотеку фотографий. Здесь будут показаны все ваши фотоальбомы, доступные на вашем телефоне, а также множество других интересных фотоальбомов. Все, что вам нужно сделать сейчас, это нажать на все изображения, которые вы хотите отобразить на экране блокировки. Вы можете взять столько, сколько захотите.
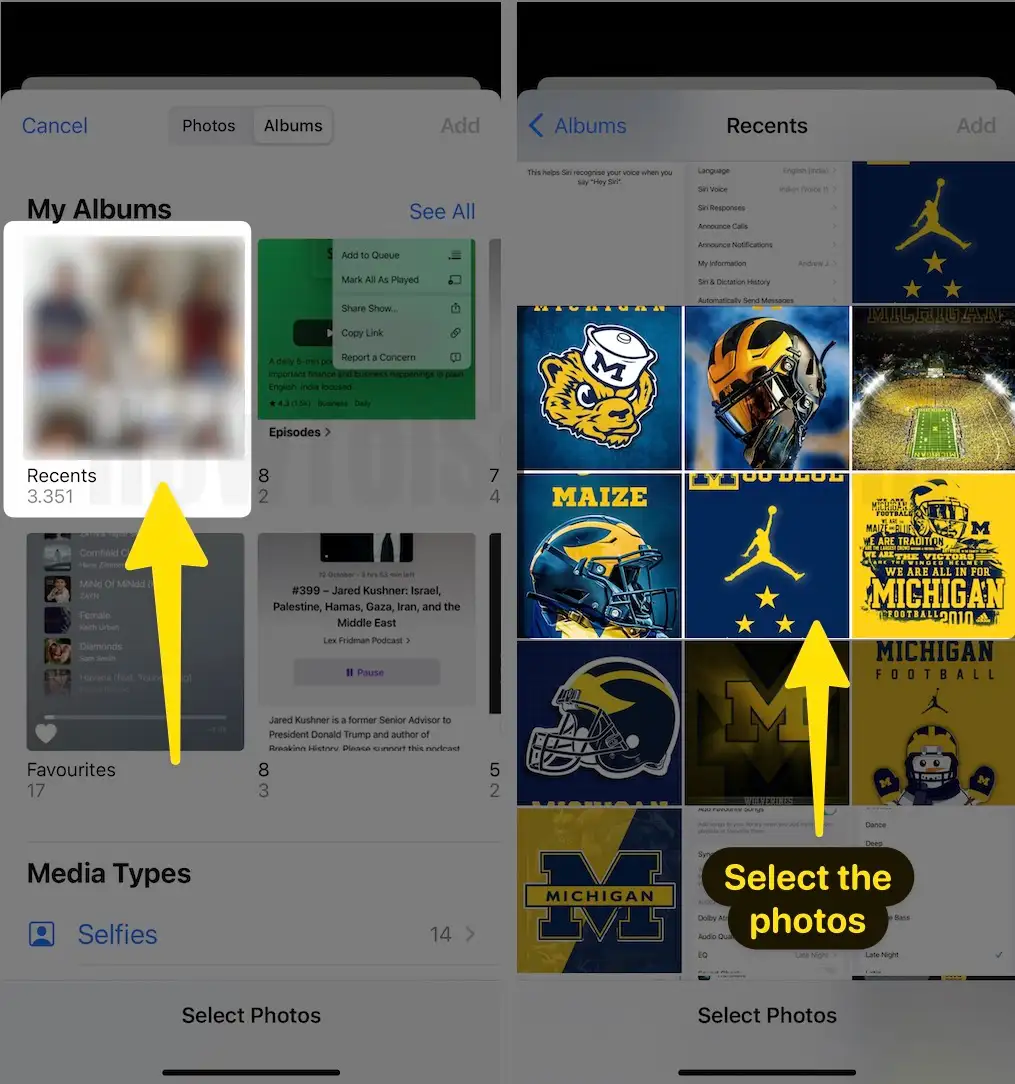
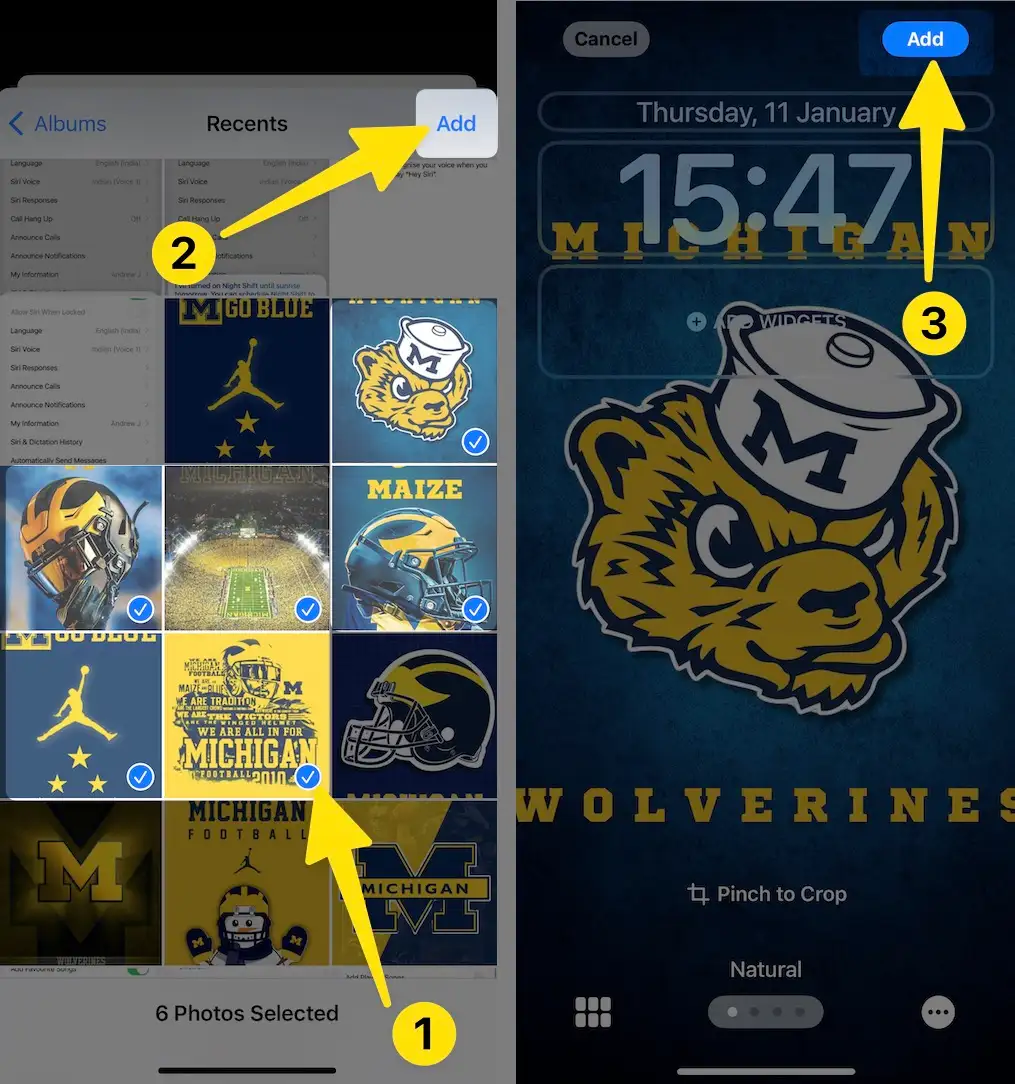
Добавьте больше изображений, нажав значок «Сетка» > «Добавить фотографии…» > «Готово».
Шаг 5. Пролистните между стилями: «Естественный», «Черно-белый», «Дуотон», «Цветная стирка».
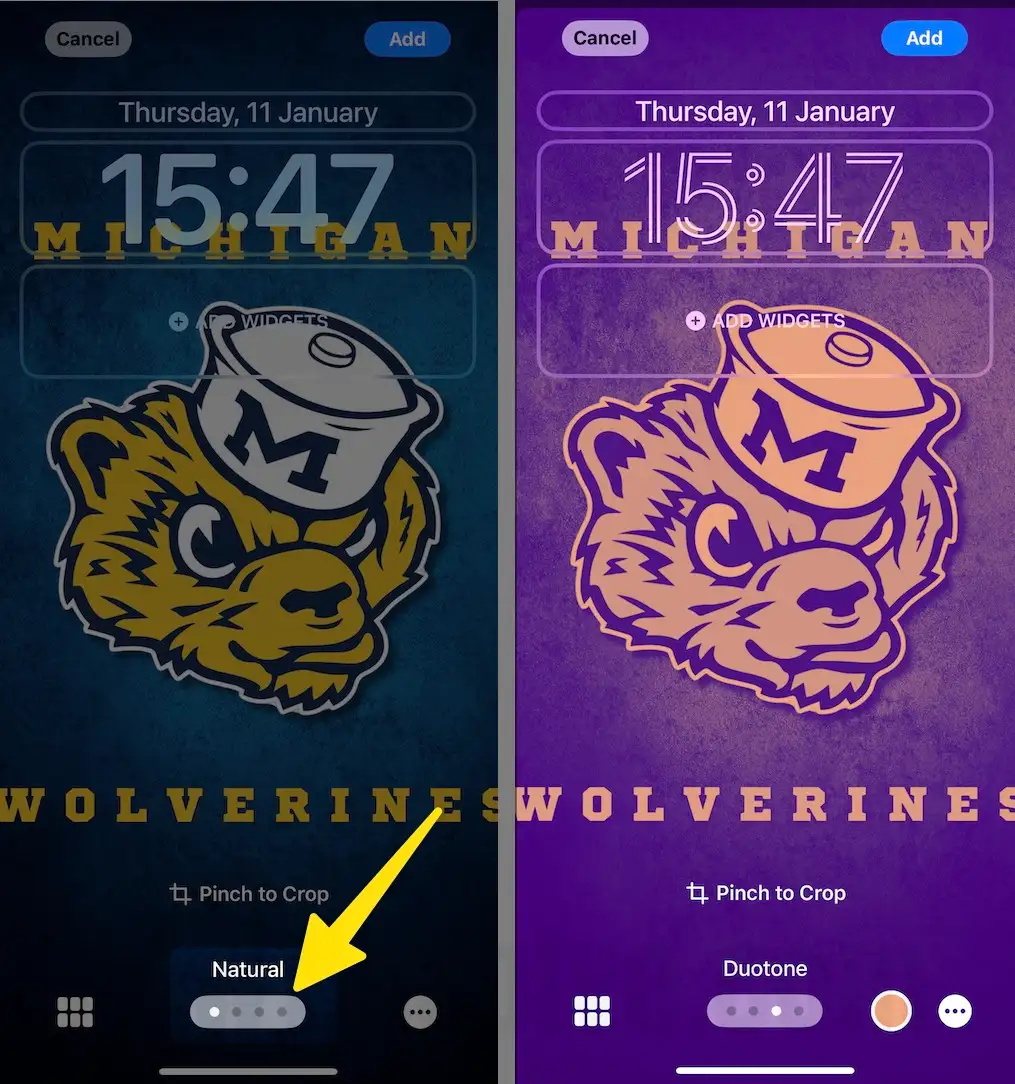
Шаг 6. Чтобы обновить частоту изменений, нажмите «Дополнительные параметры» и выберите «Ежедневно», «Ежечасно», «При блокировке» и «При нажатии».
Шаг 7: – После того, как вы выбрали изображения, нажмите на знак в верхней части экрана с надписью «Добавить». И вот.
![]()
Шаг 8. Выберите «Установить как пару обоев» или «Настроить главный экран». Все выбранные вами изображения теперь будут отображаться на экране блокировки в виде различных обоев экрана блокировки.
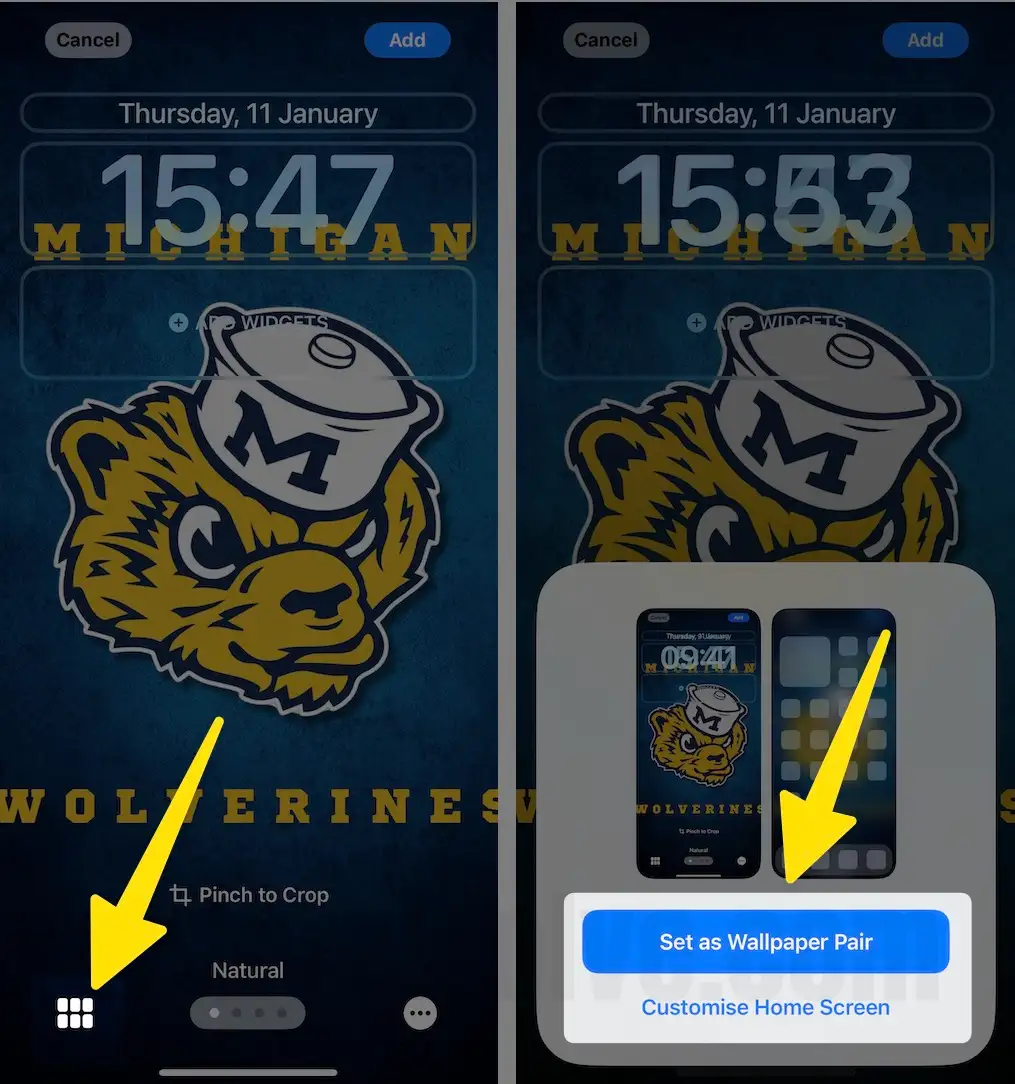
Как изменить частоту перемешивания на экране блокировки iPhone?
Это справедливый вопрос, учитывая, что некоторые фотографии на экране блокировки мы предпочитаем больше, чем другие.
Это означает, что вы можете изменить частоту. Вы можете сохранить обои экрана блокировки в течение часа, а затем позволить им измениться, или даже в течение дня. При желании вы можете получать новые обои экрана блокировки каждый раз, когда открываете телефон. Да, вы читаете это прямо сейчас. Все это можно настроить и сделать по вашему выбору. Давайте посмотрим, как изменить частоту перемешивания на iPhone в отношении обоев экрана блокировки.
Шаг 1: – Откройте телефон так, чтобы отобразился экран блокировки. Нажмите и удерживайте, чтобы отредактировать обои > Настроить.
Шаг 2: — Выберите «Обои для экрана блокировки»> в нижней части экрана вы увидите три точки. Нажмите на эти три точки.
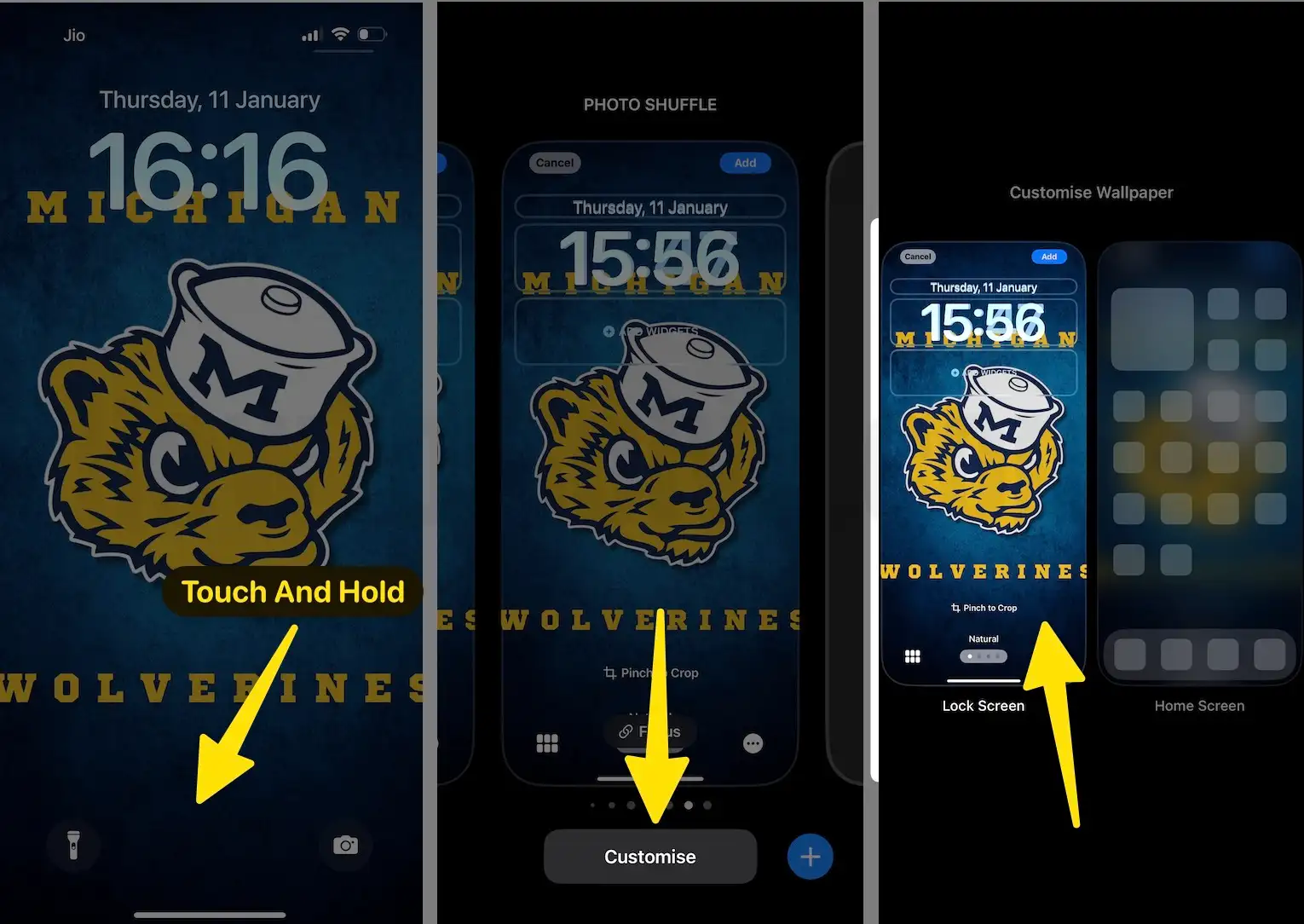
Шаг 3: — вам откроется окно меню, и вы увидите опцию с надписью «Частота перемешивания». Нажмите на частоту перемешивания.
Шаг 4: теперь вы увидите раскрывающееся меню с несколькими опциями, такими как ежедневно, ежечасно, при нажатии или при пробуждении и т. д.
Шаг 5: — Выберите нужный вариант для своего iPhone, и готово!
![]()
Благодаря этой функции у вас могут быть новые обои на экране блокировки каждый день, каждый час или каждый раз, когда вы разблокируете телефон. Эта функция Apple действительно является улучшением ее текущих функций, потому что у всех нас разные предпочтения, не так ли?
Эта функция учитывает это. Еще одна особенность, на которую следует обратить внимание: простое нажатие на экран блокировки изменит обои. Так что вам даже не придется разблокировать телефон. Просто держите телефон так, чтобы отобразился экран блокировки, коснитесь любого места экрана и — тада! У вас есть новые обои для экрана блокировки!
Как вручную изменить случайное фото на экране блокировки?
Мы можем изменить фотографию на экране блокировки с помощью касания пальцем после выбора опции «Перемешать обои» и установки ее на экране. Другие возможности заключаются в том, что он будет автоматически обновляться или изменяться, когда мы блокируем и выводим экран из режима сна с помощью боковой кнопки питания или при каждом поднятии экрана для пробуждения. Выполните следующие шаги,
- На экране блокировки iPhone коснитесь и удерживайте «Обои для редактирования». Нажмите «Настроить вариант».
- Выберите «Экран блокировки» > «См. опцию изменения обоев при блокировке и касании».
- Используя опцию «Перемешать обои», мы можем вручную изменить обои экрана блокировки на iPhone.
![]()
Как изменить частоту перемешивания на экране блокировки iPhone?
Чтобы изменить частоту перемешивания на экране блокировки iPhone, у нас есть возможность изменить ее автоматически: «Ежедневно», «Ежечасно» или при действии пользователя, например «При пробуждении» или «При нажатии».
Чтобы изменить настройки частоты перемешивания обоев на экране блокировки, переведите экран iPhone в режим редактирования, нажав и удерживая на экране обоев > «Настроить» > коснуться «Дополнительные параметры» > «Частота перемешивания: ежедневно», «Ежечасно», «При пробуждении» и «При касании».
![]()
Можете ли вы разместить несколько изображений на экране блокировки iPhone?
Позвольте мне подвести итог этому вопросу: мы можем установить несколько изображений из нашего приложения «Фотографии» в качестве обоев, но мы не можем установить более одного обоев одновременно на экране блокировки.
- Нажмите значок «Сетка», нажмите «Добавить фотографии…» выберите левую панель «Альбомы», затем нажмите «Недавние».
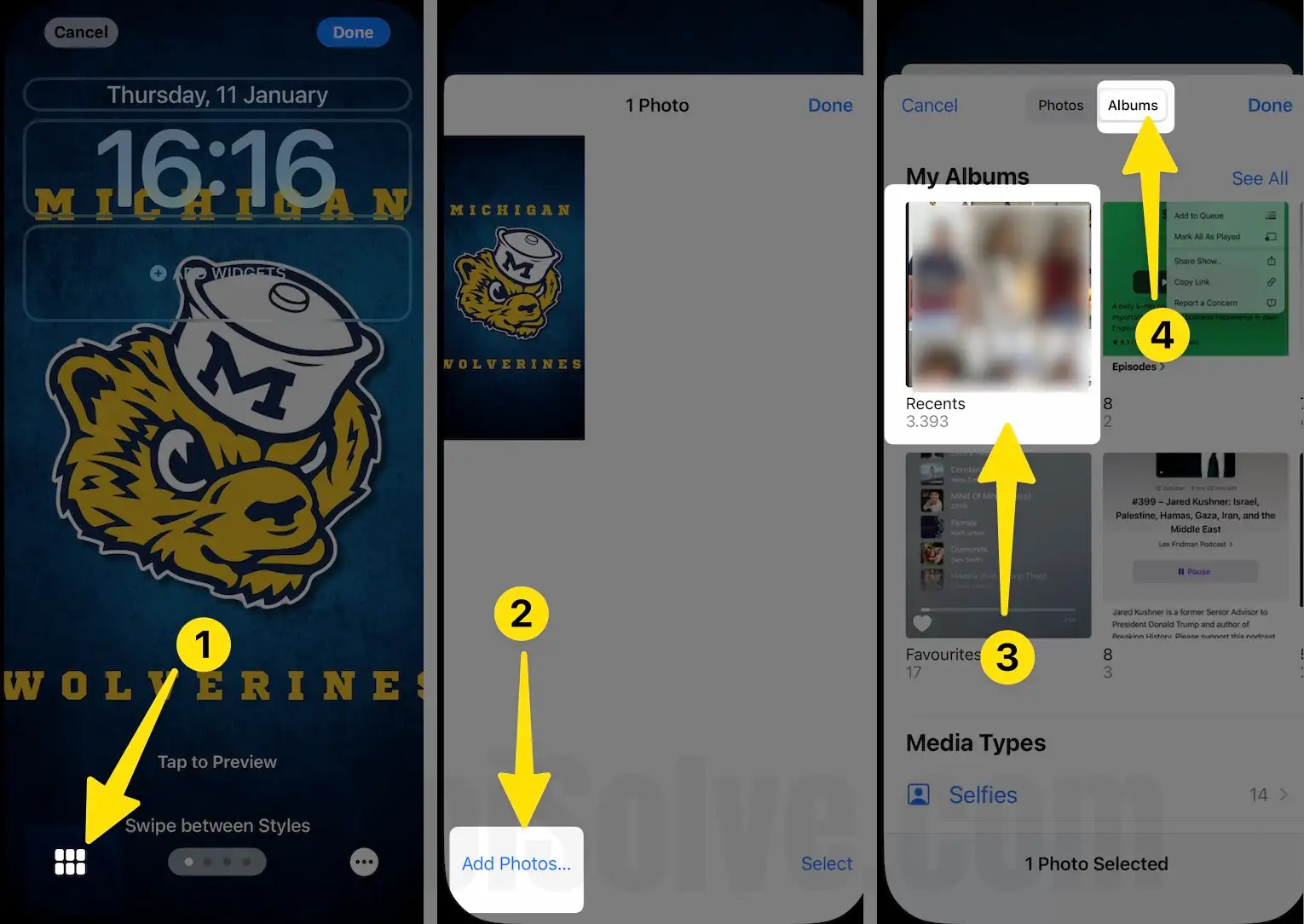
2. Выберите фотографии и нажмите кнопку «Готово», затем кнопку «Готово» на экране блокировки.
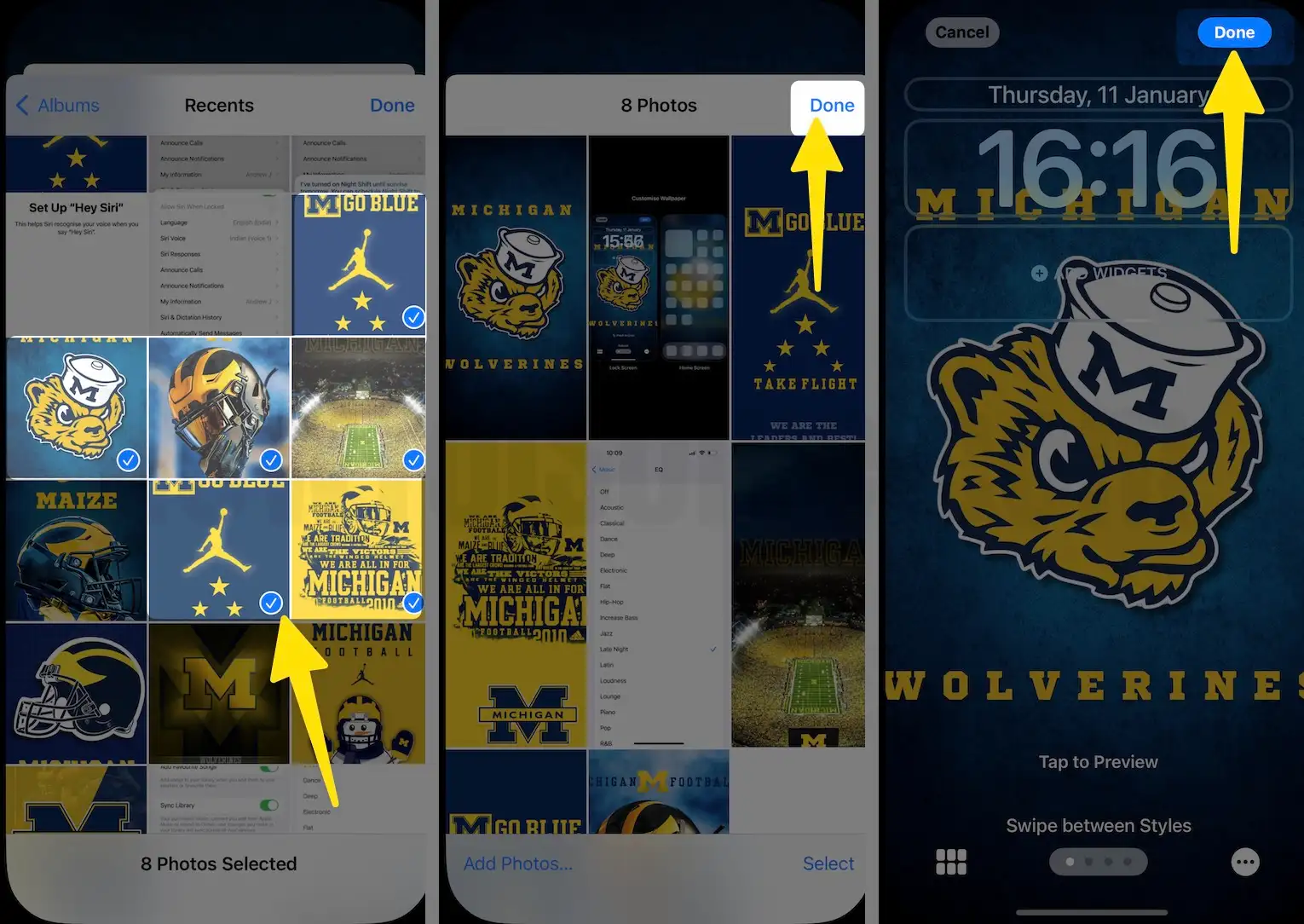
Эта функция называется «Перемешать обои на экране блокировки». Шаги приведены в этом уроке.
Можете ли вы перетасовать фотоальбом на экране блокировки iPhone?
Да, мы можем напрямую выбрать ваш альбом, созданный в приложении «Фотографии», в качестве обоев экрана блокировки. Затем он изменится в настройках частоты.
Выберите тип обоев «Перемешать», если вы еще не создали его. Или отредактируйте на экране «Перемешать обои», коснитесь и удерживайте обои. И посмотрите параметр «Дополнительно» в правом нижнем углу. См. параметр «Обои в случайном порядке» > «Ежедневно», «Ежечасно», «По пробуждению» или «При нажатии».
Вот и все.
Могу ли я редактировать или удалять изображения из обоев «Перемешать» на iPhone?
Если у вас есть экран блокировки с несколькими изображениями в Shuffle, вы можете делать гораздо больше, например добавлять виджеты, отчеты о погоде и т. д.
Вы также можете вручную перемешать эти фотографии на экране блокировки.
Для этого откройте телефон так, чтобы отобразился экран блокировки. Внизу экрана вы найдете опцию с шестью точками в левом углу. Нажмите на эту опцию, чтобы показать вам все изображения, которые вы выбрали для опции перемешивания фотографий на экране блокировки.
Если вы выбрали, скажем, 4 варианта, все эти изображения будут отображаться здесь, если вы выбрали 10 изображений, то эти 10 изображений будут отображаться здесь.
Вы можете добавлять изображения отсюда «Добавить фотографии», удалять изображения, которые вы больше не хотите видеть в качестве обоев экрана блокировки, и даже менять текущие обои экрана блокировки. Не забудьте использовать эту функцию. Вам не нужно открывать какие-либо настройки или любое другое приложение или браузер на вашем устройстве. Все, что вам нужно сделать, это выбрать опцию, которая уже есть на экране блокировки.
Какие еще есть обои экрана блокировки для iPhone?
Вы можете выполнить множество других действий с обоями экрана блокировки, чтобы настроить их по своему выбору. iOS 16 предлагает множество опций, например, выбор сплошного или градиентного цвета в качестве обоев экрана блокировки. Если вам не нравятся необычные картинки на обоях экрана блокировки, этот вариант подойдет вам лучше всего. Вам будет предложено множество цветов и узоров на выбор. Существует также множество динамических дизайнов, которые можно использовать в качестве обоев экрана блокировки.
Еще одна менее известная функция — обои на экране блокировки с эмодзи. Чтобы увидеть, как это будет происходить, все, что вам нужно сделать, это перейти к опции «Добавить новые обои» и выбрать опцию с надписью «смайлики». Вы можете выбрать до 6 различных смайлов, которые будут отображаться на экране блокировки. Если вы не хотите, чтобы отображались все шесть разных смайлов, выберите только один смайлик. После того, как вы выберете все смайлы, они автоматически отобразятся на экране в виде забавных узоров. Когда вы проводите пальцем по экрану, собранные вами смайлы отображаются в разных узорах. Помните, эти выкройки построены, и вам не придется дополнительно работать над их расположением. Нажатие на три на обоях экрана блокировки также позволит вам настроить цвет фона экрана блокировки с помощью смайлов.
Здесь важно понимать, что с новой iOS 16 вы можете делать гораздо больше на экране блокировки вашего iPhone. Вы можете оставить его необычным, если хотите, или оставить простым, если таков ваш выбор. Все функции чрезвычайно доступны и доступны на кончиках пальцев. Вам не нужно просматривать настройки телефона, чтобы найти, как изменить экран блокировки.
Все можно сделать за считанные секунды благодаря новым функциям экрана блокировки, представленным в iOS.
От отображения погоды в качестве обоев экрана блокировки вашего текущего местоположения до сохранения ваших любимых смайлов в качестве обоев экрана блокировки, от выбора параметров перемешивания фотографий и сохранения любимых воспоминаний в качестве обоев экрана блокировки до использования одного сплошного цвета для вашего обои экрана блокировки — вы можете делать практически все, что захотите и что захотите. Излишне говорить, что экспериментирование – это ключ к успеху, и почему бы и нет, если это так просто?






