Как добавлять и удалять пользователей на Mac (понимание)
Если вы являетесь пользователем Mac, и вашей системой пользуются несколько человек из вашей семьи, лучше всего создать учетную запись для каждого пользователя. Однако вы должны знать, что система позволяет легко создавать и поддерживать несколько учетных записей пользователей одновременно, поэтому нет необходимости беспокоиться о том, что один человек подсматривает за материалами другого человека.
Хотя возможность иметь более одной учетной записи на вашем Mac существует, не все из них имеют одинаковые функции. Любая другая учетная запись пользователя, созданная администратором, кроме первой (пользователь по умолчанию в системе), не имеет большинства системных привилегий, которые есть у администратора. Эти учетные записи вы разрешаете использовать своим коллегам, друзьям или родственникам. Преимущество создания этих учетных записей заключается в том, что любой, кто их использует, сможет видеть столько же, сколько и вы, без доступа к вашим файлам в учетной записи администратора.
В таких ситуациях, как, например, когда вы находитесь вдали от своего Mac, безопасность учетной записи находится под угрозой; когда учетная запись больше не используется или кто-то, использующий Mac, по ошибке создал новый профиль, у вас есть возможность отключить доступ к нему. счет.
Уловки и методы для управления учетной записью пользователя на Mac
Давайте узнаем, как создать, включить/отключить или удалить свою учетную запись пользователя на Mac. Вот несколько приемов и методов управления вашей учетной записью пользователя на Mac. ; Нажмите здесь «Как проверить, какую версию macOS вы используете на Mac». чтобы узнать текущую версию macOS, работающую в вашей системе.
Совет 1. Создайте новую учетную запись пользователя под учетной записью администратора на Mac
Добавить новую учетную запись пользователя просто. Вы можете создать несколько учетных записей пользователей под администратором. И наоборот, вы можете запустить только одну гостевую учетную запись и не удалять и не менять пароли. Вы можете только включить или отключить гостевую учетную запись. Чтобы создать новую учетную запись пользователя, следуйте инструкциям и сделайте это за считанные секунды.
macOS скоро появится
1→ Перейдите в меню логотипа Apple из верхнего меню > Настройки системы,
2 → Прокрутите и нажмите «Пользователи и группы» > нажмите «Добавить учетную запись» (откроется новое всплывающее окно). Выберите новый тип учетной записи (Администратор, Стандартный и Только общий доступ или Группа. Введите полное имя и пароль, которые вы хотите). будет установлен в качестве пароля для входа.)
3→ Нажмите кнопку (i) рядом с именем пользователя,
4 → Включите переключатель «Разрешить пользователю администрировать этот компьютер».
5→ Готово
macOS Монтерей
1→ Перейдите в меню Apple из верхней строки меню, затем нажмите «Системные настройки»,
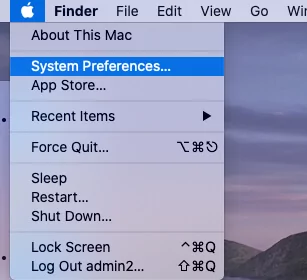
2→ Затем откройте «Пользователи и группы».
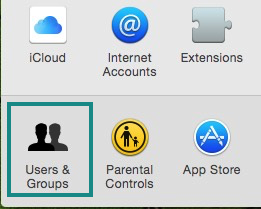
3→ Разблокировать для изменения настройки, введя действительный пароль Mac.
4→ Чтобы добавить нового пользователя в качестве гостя или ребенка, щелкните значок + на левой панели окна.
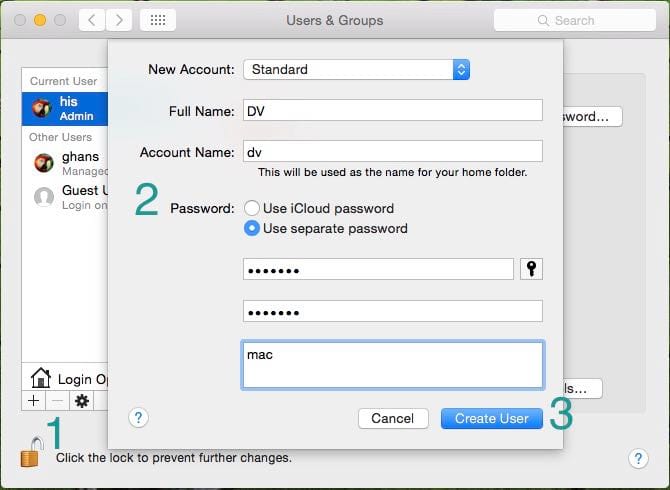
5→ Введите имя учетной записи и пароль, который вы хотите установить в качестве пароля для входа.
Далее нажмите Создать учетную запись. Подождите несколько секунд; На экране вашего Mac отображается несколько учетных записей на экране входа в систему с гостевыми пользователями.
Совет 2. Измените пароль.
Изменение пароля для входа в Mac — это способ запретить доступ известным участникам у вас дома или в офисе. S, в следующий раз они не смогут получить доступ к вашей учетной записи, или она для них отключена. Без перезагрузки вы можете изменить его на своем Mac. для всех пользователей, если вы являетесь администратором компьютера Mac. Выполните следующие шаги, чтобы изменить свой пароль для входа на Mac.
macOS скоро появится
1→ Перейдите в меню Apple > «Настройки системы», затем
2→ Прокрутите вниз и нажмите «Пользователи и группы».
3→ Нажмите кнопку (i) рядом с именем пользователя справа,
4→ Нажмите «Изменить пароль»,
5→ Введите новый пароль и введите его еще раз для подтверждения.
6→ Введите подсказку, которая поможет вам запомнить пароль.
7→ Нажмите «Изменить пароль».
macOS Монтерей
1→ Перейдите к логотипу Apple в верхнем меню Mac > «Системные настройки».

2→ Выберите «Пользователи и группы».
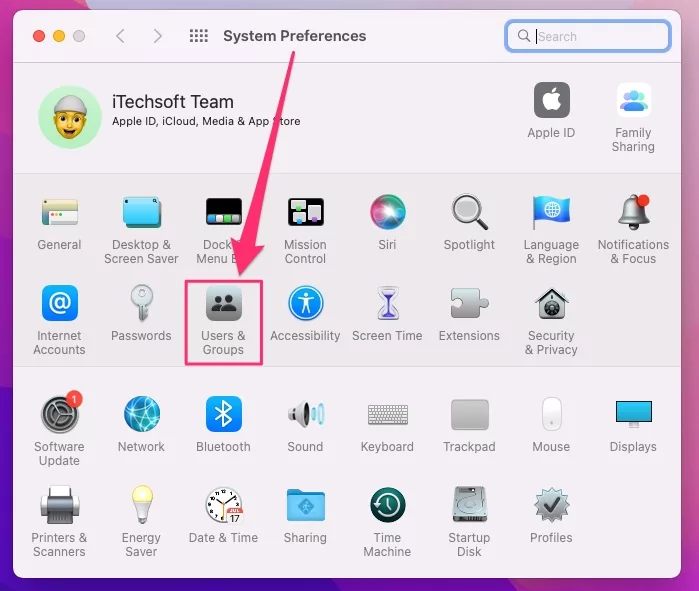
3→ Нажмите «Заблокировать» и введите пароль администратора Mac.

4 → Теперь выберите «Пользователь», чтобы изменить пароль для входа, и нажмите «Сбросить пароль».
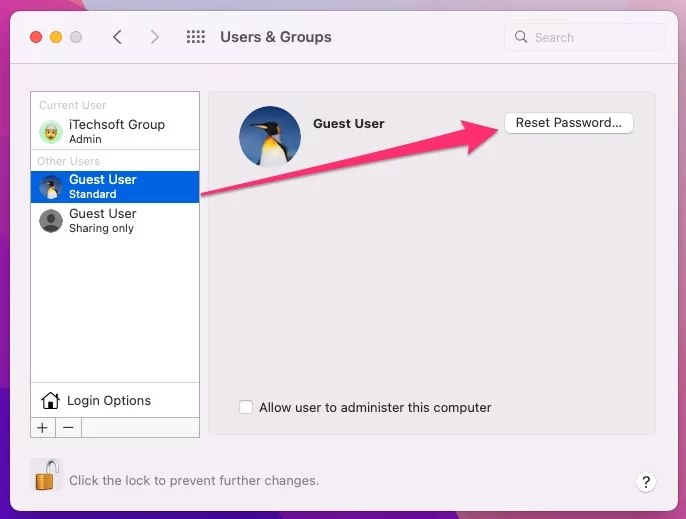
5→ Введите новый пароль и подтвердите его.
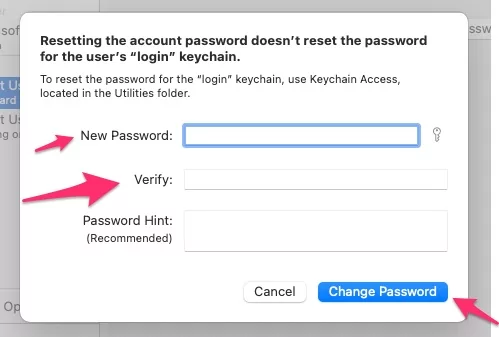
Вот и все.
Совет 3. ВРЕМЕННОЕ ОТКЛЮЧЕНИЕ УЧЕТНОЙ ЗАПИСИ ПОЛЬЗОВАТЕЛЯ:
Вот пошаговое руководство о том, как отключить учетную запись пользователя на вашем Mac:
macOS скоро появится
1→ Перейдите в меню Apple > «Настройки системы», затем
2→ Нажмите «Пользователи и группы».
3→ Нажмите кнопку (i) рядом с именем пользователя,
4 → Отключите параметр «Разрешить пользователю администрировать этот компьютер». Переключите, чтобы временно отключить учетную запись пользователя.
5→ Готово.
macOS Монтерей
1→ Перейдите в меню Apple и откройте «Системные настройки». Альтернативно вы можете использовать панель запуска, чтобы перейти в это место.
2→ Затем щелкните значок «Пользователи и группы» в нижнем ряду окна. Теперь вы сможете просмотреть текущие настройки пользователя.
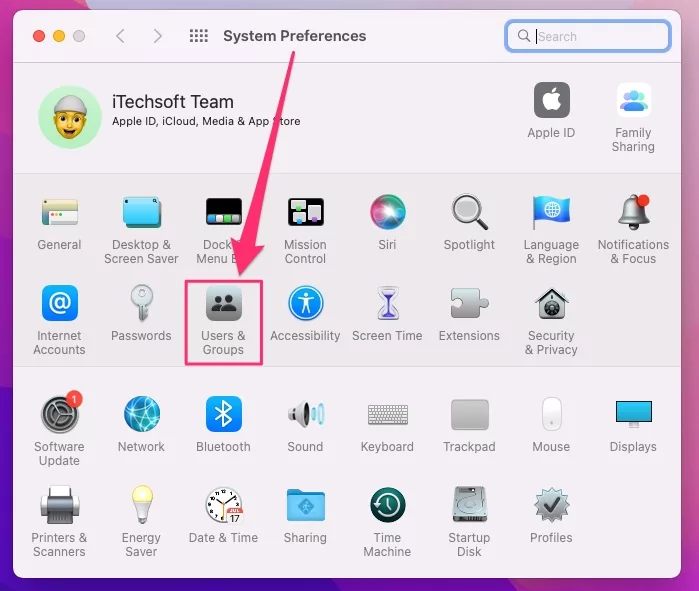
3→В левом нижнем углу страницы вы можете найти символ замка. Нажмите на нее, чтобы внести изменения. Если всплывающее окно предложит вам это сделать, укажите пароль текущей учетной записи.
4 → Щелкните правой кнопкой мыши имя учетной записи пользователя, которую вы хотите отключить, и выберите «Дополнительные параметры».

5→ Когда откроется окно, вы сможете найти различные варианты. Среди них вы можете найти раскрывающийся список для оболочки входа в систему.
6 → Здесь вам нужно будет изменить текущую оболочку с /bin/bash на опцию /usr/bin/false из раскрывающегося списка.
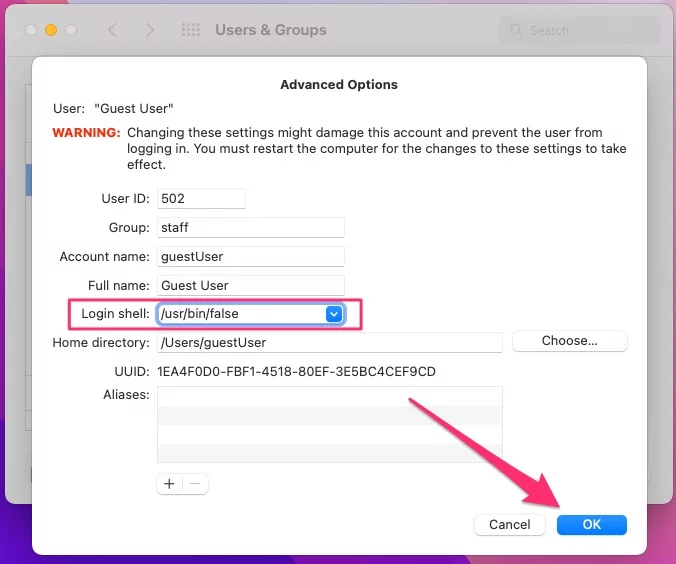
7→ После внесения изменений нажмите «ОК», чтобы сохранить и перезагрузить Mac.
Когда ваша система снова включится, вы обнаружите, что отключенная вами учетная запись пользователя больше не будет отображаться в окне входа в систему. Если это так, то изменение прошло успешно. К этому моменту вы уже поняли, что, отключив учетную запись, вы блокируете ее использование и удаляете ее из окна входа в систему вашего Mac.
Раз уж мы заговорили об этой теме, помните, что не пытайтесь отключить учетную запись администратора или учетную запись, в которую вы вошли в систему. Если вам необходимо отключить учетную запись администратора, вы должны назначить другую учетную запись пользователя администратором, прежде чем отключать первую.
Если вы пожалеете об отключении учетной записи, вы всегда можете вернуть ее в активный статус. Мы расскажем вам как.
ВКЛЮЧЕНИЕ УЧЕТНОЙ ЗАПИСИ ПОЛЬЗОВАТЕЛЯ:
Поскольку учетная запись была отключена, она больше не будет отображаться в разделе «Пользователи и группы» ваших Системных настроек. Однако вы можете снова включить отключенную учетную запись, запустив ее на Терминале. Кроме того, эта учетная запись, в которой вы находитесь, должна быть пользователем root или пользователем с правами администратора.
Если вышеуказанные условия соблюдены, то выполните следующие действия:
- Откройте терминал.
- Запустите эту команду: chsh <имя отключенного пользователя>. Вместо отключеноИмяПользователя, введите имя отключенной учетной записи. Пример: chsh пользователь1.
- Команда откроет файл конфигурации отключенной учетной записи, который вы можете редактировать, нажав i.
- Найдите и найдите значение: «Оболочка: /usr/bin/false» и измените его на «Оболочка: /bin/bash» чтобы включить пользователя обратно.
- После изменения нажмите клавишу Esc и введите :x, чтобы сохранить конфигурацию и выйти.
- Перезагрузите свой Mac, и вы снова сможете найти включенную учетную запись в окне входа в систему.
Мы только что сказали вам, что его можно снова включить после отключения учетной записи. Однако этот метод является лишь временным, а не постоянным решением. Некоторым пользователям процесс отключения-включения может показаться утомительным.
Если вы хотите изучить более постоянные, быстрые и лучшие альтернативы уничтожению учетной записи пользователя, читайте дальше, чтобы узнать о доступных вариантах.
Скрыть учетную запись пользователя Mac с помощью терминала
Вторая альтернатива в списке — скрытие учетной записи из системы. Этот вариант лучше всего подходит, если вы считаете, что безопасность вашей учетной записи находится под угрозой.
Вот шаги, чтобы скрыть учетную запись на вашем Mac:
- Войдите под учетной записью администратора и зайдите в Терминал.
- Запустите эту команду: судо dscl. создать /Users/hiddenuser IsHidden 1.Заменять “скрытый пользователь» с именем пользователя, которого вы хотите скрыть.
- После запуска команды вы не сможете найти скрытого пользователя в Системных настройках.
Показать учетную запись пользователя Mac с помощью терминала
Если какая-либо учетная запись пользователя скрыта с помощью терминала с помощью приведенной выше команды терминала, отобразите ее, выполнив следующие шаги.
- Войдите в систему под учетной записью администратора и перейдите в Терминал (Command + Пробел, введите «Терминал для поиска приложения»).
- Чтобы отобразить только что спрятанную учетную запись, вернитесь в Терминал и запустите: судо dscl. создать /Users/hiddenuser IsHidden 0 заменив «скрытый пользователь» именем учетной записи, которое вы хотите снова отобразить. В результате учетная запись появится в окне входа в систему.
Эти шаги не будут работать для учетной записи гостя. Для этого следуйте последующим решениям и советам по удалению гостевого доступа на Mac.
Как отключить учетную запись гостя на Mac
Отключить гостевого пользователя, которого мы не можем удалить
На Mac мы не можем удалить пользователя «Гость» по умолчанию, но мы можем скрыть его с экрана входа в учетную запись администратора. Выполните следующие действия, чтобы скрыть или запретить/разрешить гостям вход на этот компьютер.
Включите гостевого пользователя, чтобы друзья могли временно войти на ваш компьютер. Для входа в гостевую учетную запись пароль не требуется. Пользователи не могут удаленно войти в гостевую учетную запись. Если FileVault включен, гостевые пользователи смогут получить доступ только к Safari. Вся информация и файлы в домашней папке гостевой учетной записи будут удалены при выходе гостя из системы. Выполните следующие шаги,
macOS скоро появится
1→ Перейдите к логотипу Apple > Системные настройки,
2→ Прокрутите и нажмите «Пользователи и группы»,
3→ Нажмите кнопку (i) рядом с пользователем «Гость»,
4→ Выключите переключатель «Разрешить гостям входить на этот компьютер».
Вот и все.
macOS Монтерей
1→ Перейдите к логотипу Apple в верхнем меню Mac > Система.

2 → Перейдите в раздел «Пользователи и группы» > разблокируйте окно, щелкнув значок блокировки внизу.
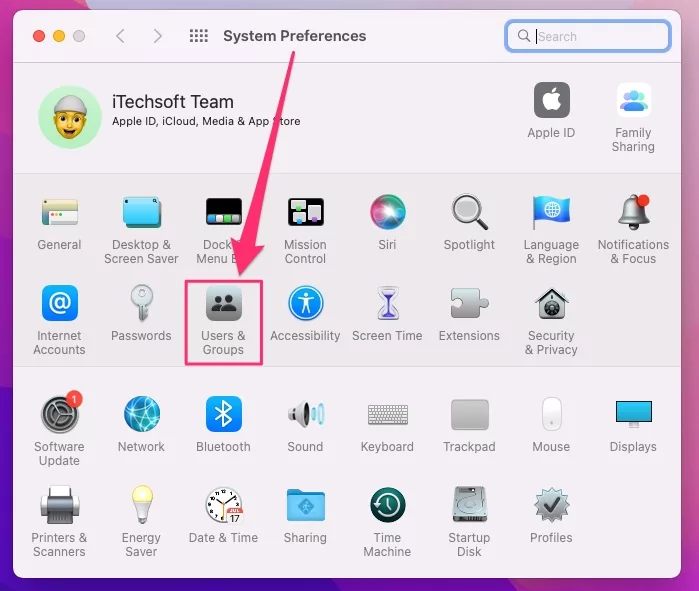
3→ Затем выберите «Гость — только общий доступ»,
4→ Снимите галочку с пункта «Разрешить квестам вход на этот компьютер», все.

Теперь вход в систему «Гость» больше не отображается на экране входа в систему Mac.
Вот и все.
УДАЛЕНИЕ УЧЕТНОЙ ЗАПИСИ ПОЛЬЗОВАТЕЛЯ:
Первый вариант — удаление учетной записи пользователя, которая больше не активна. Вот шаги, которые необходимо выполнить:
macOS скоро появится
1→ Перейдите к логотипу Apple > Системные настройки,
2→ Прокрутите и нажмите «Пользователи и группы»,
3→ Нажмите кнопку (i) рядом с именем пользователя,
4→ Нажмите «Удалить учетную запись».
(Появятся три варианта: сохранить домашнюю папку в образе диска, не менять домашнюю папку и удалить домашнюю папку.)
5 → Выберите «удалить домашнюю папку» и нажмите «Готово».
macOS Монтерей
1 → Перейдите в Меню Apple > Системные настройки.

2→ Нажмите значок «Пользователи и группы».
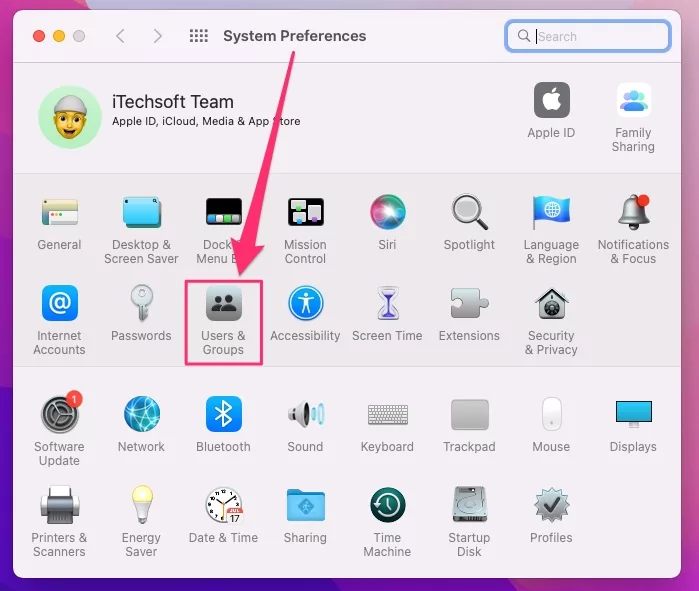
Когда откроется окно, найдите и щелкните замок в левом нижнем углу, чтобы внести изменения. При появлении запроса введите пароль своей учетной записи и нажмите «Разблокировать».

Выберите пользователя, которого хотите удалить, и нажмите кнопку «Удалить» (которая выглядит как знак «-»), расположенную под списком пользователей. Вы не можете выбрать другие учетные записи пользователей, вошедших в Mac.
Затем выполните одно из следующих действий:
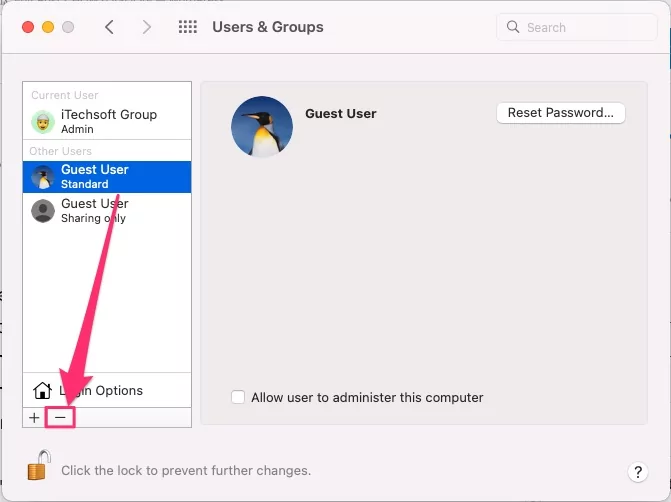
Выберите опцию «Сохранить домашнюю папку в образе диска». Это действие приведет к архивации всех документов и информации учетной записи пользователя, если вы захотите восстановить ее позже. Образ диска находится в папке /Users/Deleted Users.
Или вы можете оставить домашнюю папку учетной записи без изменений, выбрав опцию «Не менять домашнюю папку». Документы и информация останутся там, где они есть, и вы сможете восстановить учетную запись позже.
Другой вариант — удалить домашнюю папку, выбрав «Удалить домашнюю папку», что сотрет всю информацию пользователя и освободит место для хранения. Однако этот шаг не позволит восстановить учетную запись пользователя.
Позже нажмите «Удалить пользователя».

Позже нажмите «Удалить пользователя».
ЗАКЛЮЧЕНИЕ
Наши предложения помогут вам решить задачу по удалению, отключению или сокрытию учетной записи на вашем Mac. Но, конечно, если все эти способы покажутся вам слишком сложными, вы всегда можете изменить свой пароль и сохранить его конфиденциальность.
Вам больше не придется беспокоиться о том, что какой-нибудь любопытный племянник или любопытные коллеги заглянут в вашу систему без разрешения. Дайте нам знать, насколько полезной вы считаете эту статью в комментариях.






