Как отключить и удалить учетную запись Google Диска (все устройства)
Возможно, вы используете свою учетную запись Google с Google Диском на нескольких устройствах, таких как Mac, Windows, iOS или Android. Кроме того, на ваших устройствах может быть несколько учетных записей Google.
Итак, если вы ищете способ выйти или отключить свою учетную запись Google от Google Диска на этих устройствах для решения некоторых технических проблем или неиспользуемой учетной записи, это вам поможет. Мы предоставили пошаговое руководство, показывающее, как отключить, повторно подключиться и добавить учетную запись Google на Google Диск, с необходимыми скриншотами.
1. Выйдите или отключите учетную запись от Google Диска на Mac и Windows.
К счастью, выход или отключение вашей учетной записи от Google Диска выполняется одинаково на Mac и Windows. Следующие шаги помогут вам отключить вашу учетную запись Google от Google Диска.
1→ Вы увидите значок Диска в строке меню на Mac или на панели задач в Windows. Если вы его там не видите, вам нужно запустить приложение Google Drive из панели запуска, Finder или Spotlight на Mac или из меню «Пуск» или с рабочего стола в Windows. Затем вы увидите значок Google Диска в строке меню на Mac или на панели задач в Windows.
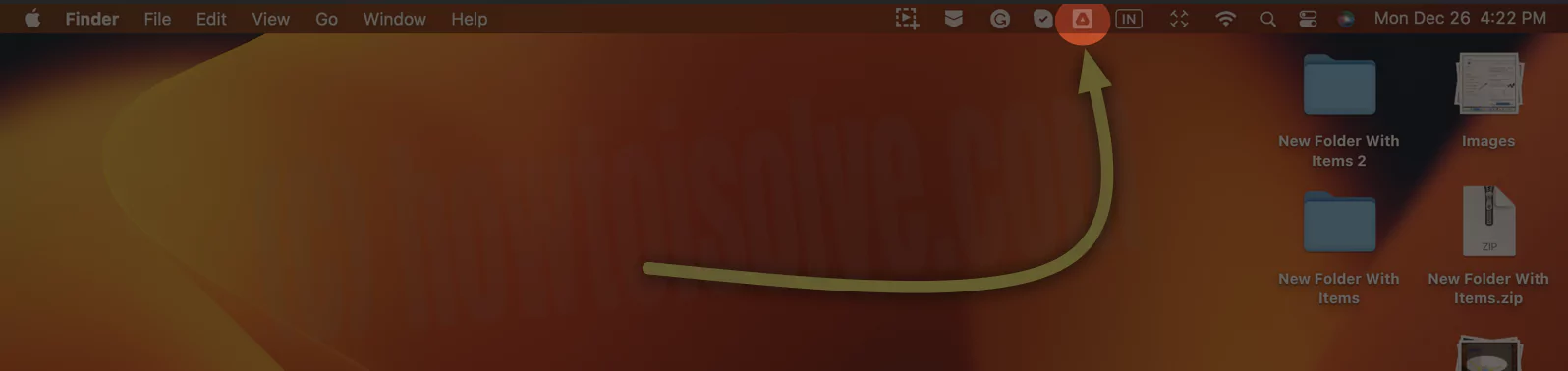 (macOS) Откройте настройки приложения Google Диск на Mac.
(macOS) Откройте настройки приложения Google Диск на Mac.
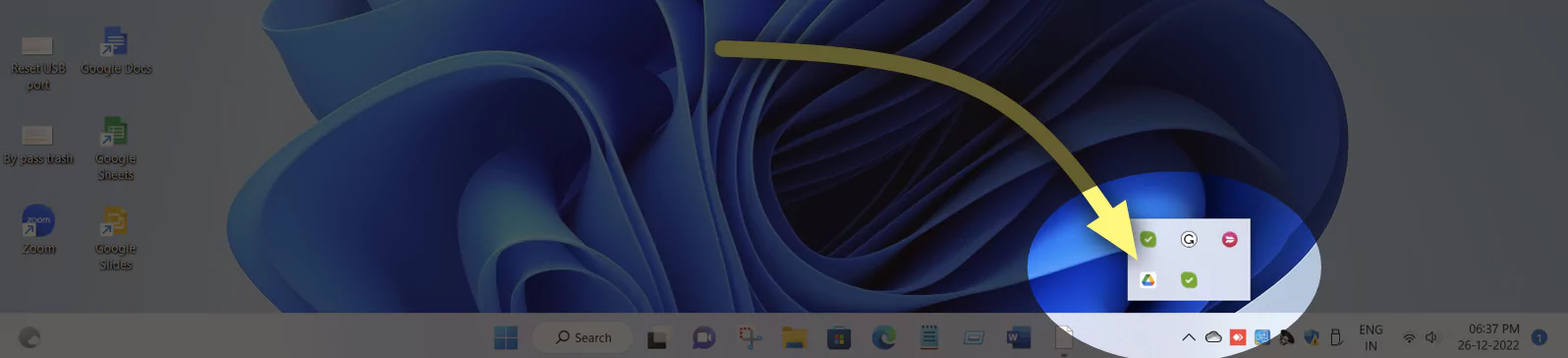 Google-Диск-на-Windows
Google-Диск-на-Windows
Шаг 2. Теперь щелкните значок Диска, затем значок шестеренки и выберите настройки. Итак, на вашем экране откроется новое окно под названием «Настройки Google Диска».
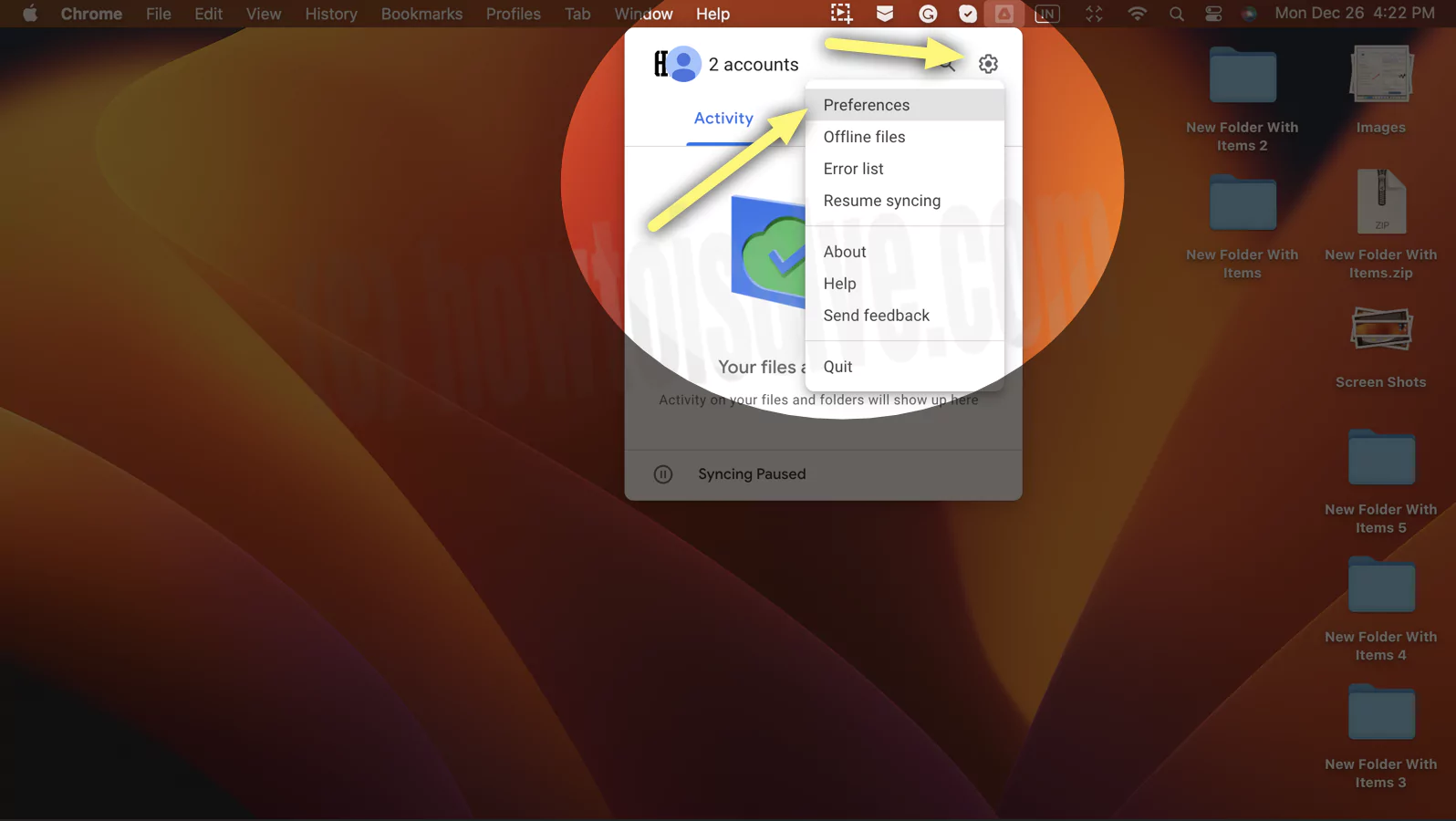 Настройки Google Диска на Mac
Настройки Google Диска на Mac
Шаг 3. Здесь в правом верхнем углу вы увидите символ шестеренки. Нажмите на нее, и в окне появится страница настроек.
 Настройки Google Диска на Mac
Настройки Google Диска на Mac
Вы также можете добавить еще одну учетную запись, щелкнув значок изображения профиля. Здесь есть опция «Добавить другую учетную запись», вы можете нажать на нее, и откроется окно браузера для входа в другую учетную запись. Вы можете ввести другой идентификатор электронной почты и пароль, чтобы войти в эту учетную запись, и подтвердить вход на следующей странице.
После добавления еще одной учетной записи вы можете легко переключаться между ними, щелкнув значок изображения профиля. Но вы можете получить доступ к обеим и нескольким учетным записям Диска одновременно через Finder на Mac и Проводник в Windows.
Шаг 4. В настройках вы увидите опцию с текстом «Отключить учетную запись». Нажмите на эту опцию, и появится всплывающее окно с запросом подтверждения. Если вы подтвердите это нажатием кнопки отключения, потоковая передача файлов с Google Диска прекратится, включая файл, который вы сделали «Доступным офлайн». Эти файлы больше не будут доступны на вашем Mac или Windows.
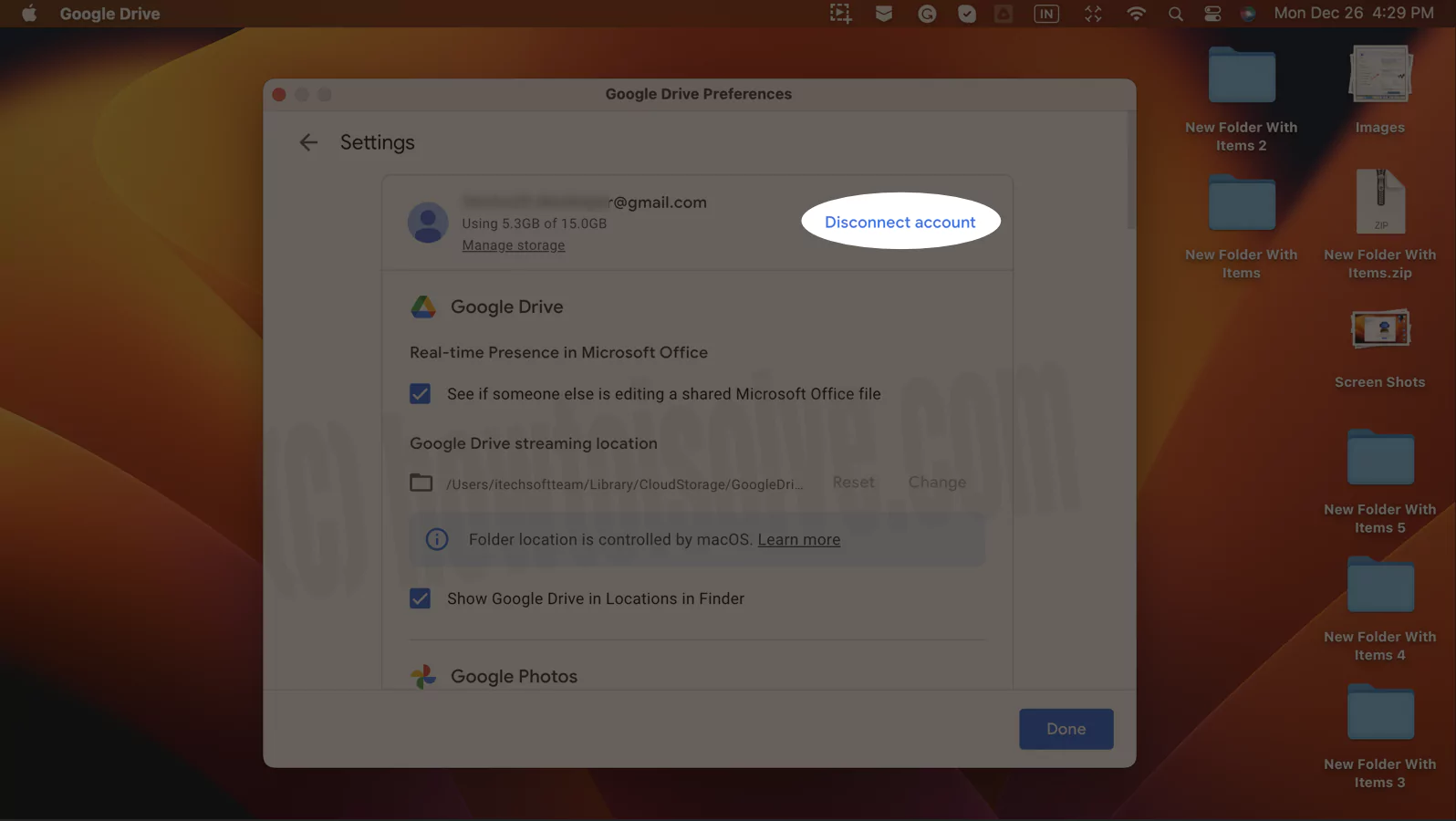 Отключите учетную запись Google от Google Диска на Mac 2. Войдите или повторно подключите свою учетную запись Google к Google Диску на Mac или Windows.
Отключите учетную запись Google от Google Диска на Mac 2. Войдите или повторно подключите свою учетную запись Google к Google Диску на Mac или Windows.
Вы можете войти и повторно подключить свою учетную запись Google, если вы выйдете из нее или удалите ее со своего устройства. Если у вас есть только одна учетная запись Google Диска на вашем Mac или ПК с Windows, вы увидите окно с возможностью войти в Google Диск через браузер. Вы можете нажать кнопку «Войти через браузер».
 вход в учетную запись-Google-Drive-на-Mac
вход в учетную запись-Google-Drive-на-Mac
введите свой адрес электронной почты Google и пароль, чтобы снова войти в систему.
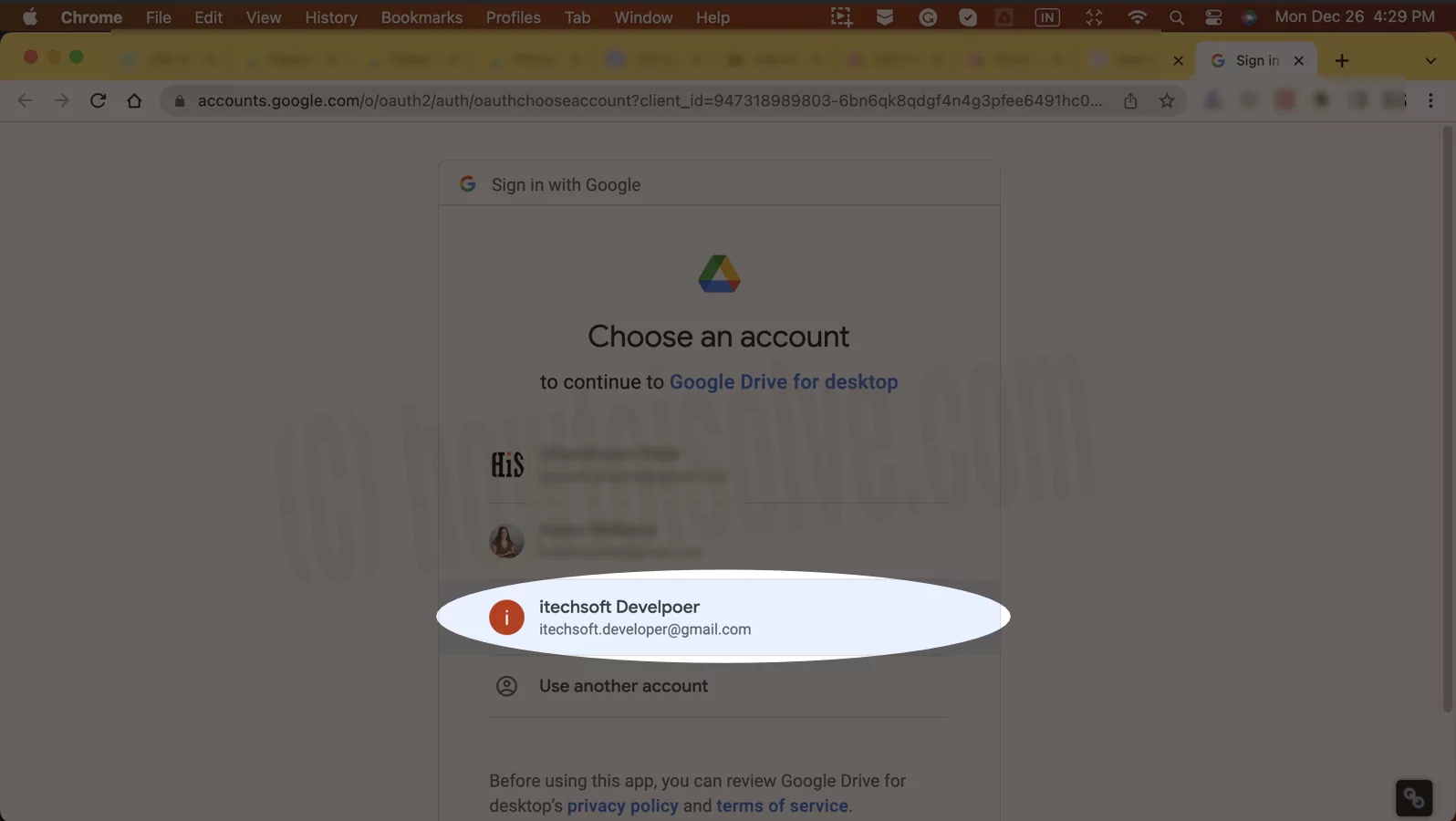 войдите в свой аккаунт Google на Mac
войдите в свой аккаунт Google на Mac
Теперь разрешите
 разрешить-Google-Drive-доступ к данным-на-вашем-Mac
разрешить-Google-Drive-доступ к данным-на-вашем-Mac
Вот и все.
 Google-диск-вошел в-с-вашей-учетной записью-Google-на-Mac
Google-диск-вошел в-с-вашей-учетной записью-Google-на-Mac
Нажмите значок Google Диска в верхнем меню на Mac. Данные Google Диска теперь синхронизируются с вашим Mac в Finder > Goole Drive. Кроме того, мы можем добавить вашу папку резервных копий Mac на Google Диск с помощью опции синхронизации Google Drive.
3. Выйдите или отключите учетную запись от Google Диска на iOS или Android.
Вы не можете выйти из своей учетной записи Google только с Google Диска. Вам необходимо удалить свою учетную запись Google со своего устройства Android. В iOS у вас также есть возможность отключить свою учетную запись. Следующие шаги помогут вам отключить/удалить вашу учетную запись Google с устройств iOS и Android.
Шаг 1. Во-первых, вы должны открыть приложение Google Drive на своем устройстве iOS или Android. (Вы можете найти его в приложениях или в папке «Google».) Затем нажмите на изображение своей учетной записи в правом верхнем углу экрана. И на вашем экране появится всплывающее окно.
 управление-аккаунтом-на-Google-диске-iphone
управление-аккаунтом-на-Google-диске-iphone
Шаг 2. Здесь коснитесь параметра «Управление учетными записями на этом устройстве». Появится новый экран со списком учетных записей, вошедших в ваше устройство.
Вы также можете добавить еще одну учетную запись из этого всплывающего окна, коснувшись опции «Добавить еще одну учетную запись». Вы можете добавить столько аккаунтов, сколько вам нужно. После добавления других учетных записей вы можете легко переключаться между ними отсюда.
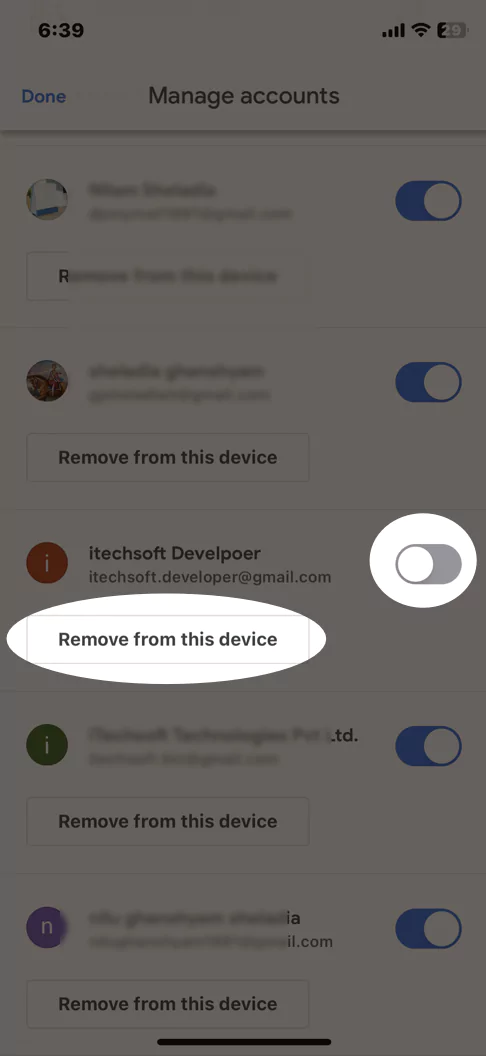 просмотреть-список-аккаунтов-чтобы-скрыть-или-удалить-с-устройства
просмотреть-список-аккаунтов-чтобы-скрыть-или-удалить-с-устройства
Шаг 3. Если вы используете устройство iOS, рядом со всеми учетными записями, вошедшими на ваше устройство, вы увидите кнопку включения/выключения. Таким образом, вы можете временно отключить определенную учетную запись от Google Диска, нажав эту кнопку, чтобы отключить эту учетную запись на Google Диске.
Вы также можете удалить эту учетную запись, нажав кнопку «Удалить с этого устройства». На экране вы увидите подтверждающее сообщение. В сообщении говорится, что если вы удалите учетную запись, она удалит с устройства все ее сообщения, контакты и другие данные. Теперь снова коснитесь опции «Удалить» в сообщении, чтобы удалить эту учетную запись.
Получите подтверждение, удалите.
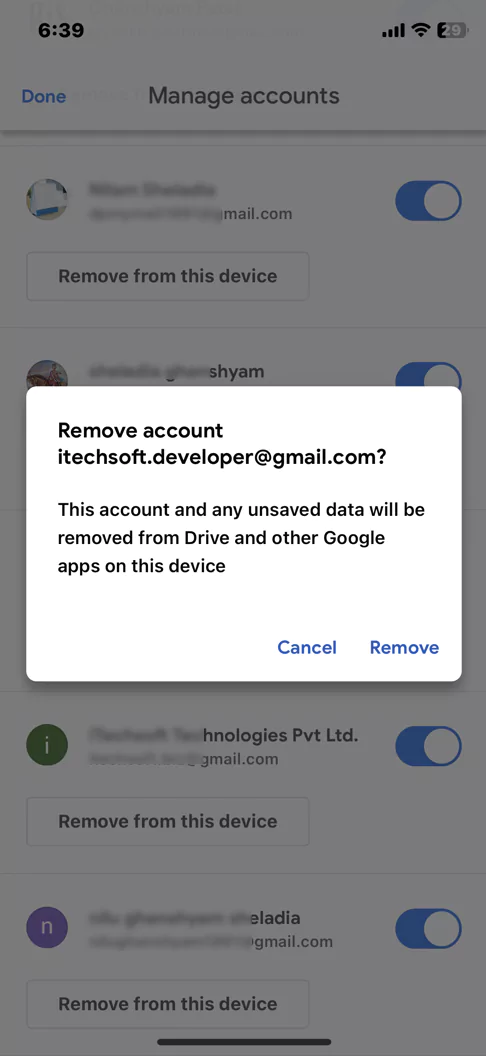 удалить учетную запись на Mac
удалить учетную запись на Mac
На Андроиде
Если вы используете устройство Android, нажмите на учетную запись Google, которую хотите удалить с устройства. Появится новый экран с опциями для этой учетной записи.
Шаг 4. На Android коснитесь параметра «Удалить учетную запись» в нижней части экрана. На вашем экране появится сообщение с подтверждением. Итак, еще раз коснитесь параметра «Удалить учетную запись», и учетная запись больше не будет доступна на вашем устройстве, пока вы снова не войдете в нее.
 (Android) удалить-Google-аккаунт-из-Google-Drive-iphone-app
(Android) удалить-Google-аккаунт-из-Google-Drive-iphone-app
Кроме того, если вы хотите отключить свою учетную запись Google от приложения «Диск», вы можете очистить данные приложения на своем устройстве Android.
4. Повторно подключите свою учетную запись Google к Google Диску на устройстве iOS или Android.
Вы можете войти в систему или повторно подключить свою учетную запись Google к приложению Google Диск, используя адрес электронной почты и пароль своей учетной записи Google. Если вы создали резервную копию и синхронизировали данные своей учетной записи перед выходом из нее, вы можете получить их обратно после входа в систему из резервной копии и синхронизации учетной записи.
Более того, если вам нужна помощь в синхронизации Google Диска на вашем Mac, следуйте указанному источнику.
Часто задаваемые вопросы
Вопрос 1. Что произойдет, если отключить Google Диск?
Если вы отключите свою учетную запись Google от Google Диска, ваши файлы на Google Диске не будут синхронизироваться на вашем Mac или ПК с Windows. Он также удалит файлы, доступные в автономном режиме. Аналогичным образом, на устройствах iOS или Android будут удалены сообщения, контакты и другие данные учетной записи с устройства.
В2. Как изменить учетную запись Google Диска на моем Mac?
Вы можете изменить свою учетную запись Google Диска на своем Mac, выполнив шаг 3, упомянутый в первом разделе выше.
Вопрос 3. Как выйти из Google Диска на iOS?
Вы можете выйти из Google Диска на iOS, выполнив шаг 3, упомянутый в третьем разделе.
Вопрос 4. Как выйти из Google Диска для компьютеров?
Вы можете щелкнуть значок диска в строке меню на Mac или на панели задач на ПК с Windows. Затем нажмите «Настройки», чтобы просмотреть дополнительные параметры. Здесь нажмите кнопку «Выход», чтобы выйти из Google Диска.
Вопрос 5. Могу ли я иметь две отдельные учетные записи Google Диска?
Да, вы можете иметь две или более отдельные учетные записи Google Диска, добавив столько других учетных записей, сколько вам нужно, выполнив шаги 3 и 2, упомянутые в первом и третьем разделах соответственно.
Вопрос 6. Где находятся настройки моей учетной записи Google на Mac?
Вы можете получить доступ к настройкам своей учетной записи Google на Mac через значок Google Drive, расположенный в строке меню. Нажмите на него, затем нажмите на значок шестеренки и выберите настройки. Откроется окно настроек. Здесь снова нажмите на значок шестеренки, чтобы открыть настройки учетной записи.






