Как записать звук на iPhone, iPad (2024 г.)
iPhone от Apple поставляется со встроенным приложением для записи звука (голосовые заметки). конечно; это портативный инструмент для записи звука. Для записи голосовой заметки вы можете использовать встроенный микрофон, гарнитуру Bluetooth и/или поддерживаемые внешние микрофоны. Очень прост в использовании в любое время и в любом месте. Кроме того, встроенное приложение для голосовых заметок поддерживает многозадачность. Ребята, узнайте все о записи звука на iPhone или запустите голосовую заметку и начните запись.
Встроенный микрофон Apple iPhone эффективен только при записи монофонического звука, но для тех, кто хочет записывать высококачественный многоканальный звук, необходим внешний стереомикрофон, поддерживаемый iPhone.
Руководство о том, как записать звук на Apple iPhone?
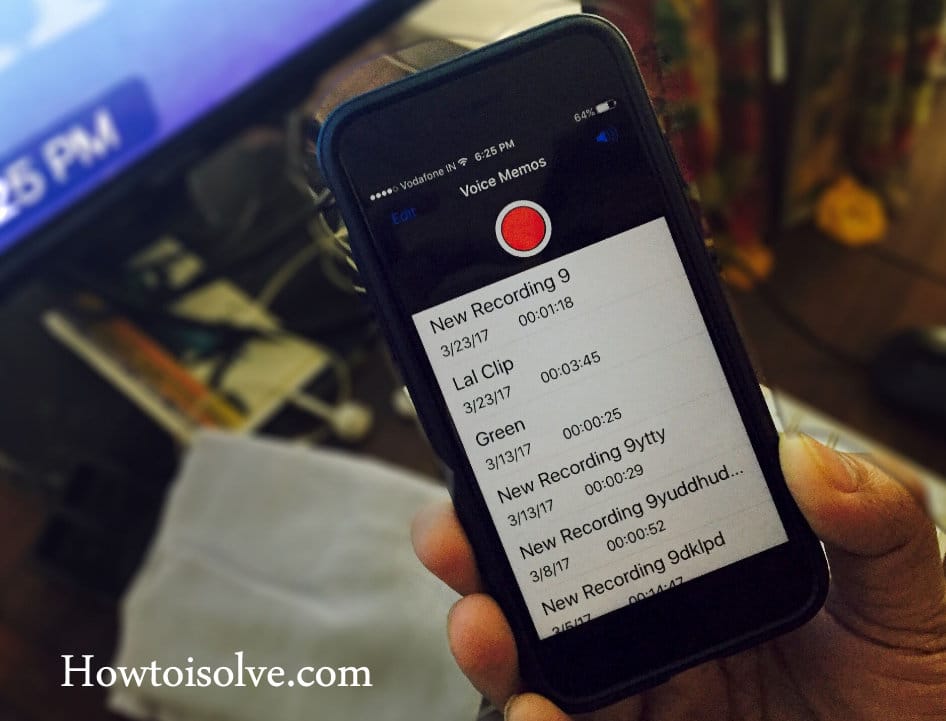
- Шаг 1. Запустите приложение «Голосовые заметки» на главном экране iPhone.
- Шаг 2. Нажмите кнопку с красным кружком или центральный переключатель на гарнитуре Bluetoothtooth, чтобы начать запись звука (MP3).
- Шаг 3. Еще раз нажмите на красный кружок, чтобы закончить или сделать паузу (временную остановку).
Прежде чем сохранить аудиофайл, вы можете просмотреть его. Чтобы прослушать предварительный просмотр аудио, нажмите значок «Воспроизвести» слева от кнопки «Запись».
Чтобы сохранить аудио, нажмите «Готово» справа от кнопки записи. Вы получите текстовое поле для ввода имени аудиофайла. если вы хотите удалить, нажмите «Удалить» и сохраните свободное место вместо ненужной аудиозаписи на вашем iPhone.
Кроме того, ваш сохраненный аудиофайл записи вы можете очень легко обрезать и переименовать.
Все готово.
Как открыть и запустить голосовую заметку с помощью ярлыка Центра управления
Это единственный быстрый вариант, чем 3D Touch, поскольку мы можем начать запись звука с экрана блокировки или главного экрана, активировав приложение «Голосовая заметка» на iPhone. и мгновенно начать запись голоса.
Проведите пальцем вверх по экрану, чтобы открыть центр управления.
Для этого мы должны добавить ярлык голосовой заметки в центре управления. Прочтите наше руководство по настройке центра управления.
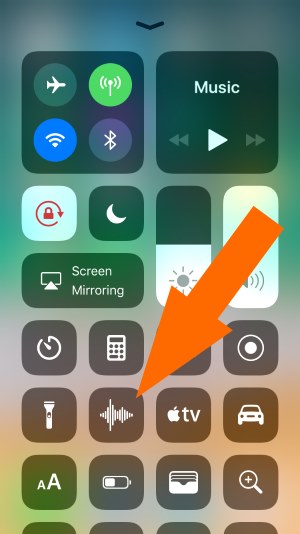
Теперь посмотрите значок «Голосовая заметка» и начните запись в приложении «Голосовая заметка» для iPhone.
Записывайте звук быстрее с помощью быстрых действий 3D Touch.
Существует быстрый способ записи голоса для пользователей 3D Touch iPhone (iPhone XR, 11 Pro Max, Xs Max, X,8,7,6S, SE).
Нажмите и удерживайте приложение «Диктофон» на главном экране iPhone. Затем нажмите «Новая запись» в списке быстрых действий.

Все готово.
Как записать звук громче на iPhone
Чтобы записать более громкий звук на iPhone, вам придется отрегулировать уровень записи. Для этого просто поднесите микрофон ближе к тому, что вы записываете. Для высококачественной записи звука стандартный уровень должен находиться в диапазоне от – 3 дБ до нуля дБ.
Знаете ли вы, как долго встроенное приложение «Голосовые заметки» для iPhone может записывать высококачественный звук? Некоторые пользователи iPhone сообщили о голосовой заметке, которая сообщила, что через 30 или более минут возникли трудности с обработкой аудиофайлов для обмена и синхронизации.
Я надеюсь, что с помощью этого руководства вы сможете записывать звук на свой Apple iPhone. Следуйте инструкциям ниже, чтобы поделиться аудиофайлом iPhone с друзьями с помощью AirDrop, iMessage, Mail Whatsapp, Facebook Messenger и предустановленных приложений.
Полезно: Совет по записи звонка на любом Apple iPhone
Как поделиться записью аудио на iPhone
- Откройте голосовую заметку.
- Нажмите значок «Поделиться» слева от кнопки «Изменить».
- Далее у вас появится AirDrop, сообщение, которым можно поделиться с другими людьми.
Вот и все.






