Как обновить Google Диск на Mac (принудительное обновление)
Постоянное обновление Google Диска очень важно для его правильной работы на вашем Mac. Это защитит ваш Диск от проблем с совместимостью и перебоев в работе вашего Mac. Мы включили все, что вам нужно знать об обновлении вашего Google Диска, а также соответствующие рекомендации, которые помогут вам в этом. Мы расскажем о функции автоматического обновления Диска, о том, как проверить его версии и как загрузить последнюю версию вручную.
Средство автоматического обновления Google Диска
Возможно, вы не знаете, но в установочный пакет Google Drive for Desktop входит встроенная утилита Google Software Update для Mac и утилита Google Update для Windows. Утилита Google Software Update — это служба Google, которая автоматически обновляет браузер Chrome и другие приложения Google на вашем Mac.
Таким образом, это помогает поддерживать версию Google Диска в актуальном состоянии, поэтому вам не нужно обновлять ее вручную. Но вы можете отключить эту функцию автоматического обновления, если хотите, выполнив действия, указанные на Веб-сайт поддержки Google.
Если вы обнаружите, что автоматическое обновление по какой-либо причине отключено, вы можете загрузить и установить последнюю версию вручную с сайта Диск для компьютеров Веб-сайт.
В противном случае, когда для Google Диска станет доступно обновление, система уведомит вас о том, что срок действия вашей текущей версии Google Диска истечет через 7 дней. Итак, вы можете скачать и установить последнюю версию с сайта. Или ваша текущая версия Google Диска устареет.
Проверьте текущие и последние версии Google Диска
Вы можете проверить версию Google Диска, установленную на вашем Mac, с помощью значка Диска в строке меню. Вы можете нажать на него, чтобы увидеть больше вариантов. Затем нажмите значок шестеренки в правом верхнем углу, и появится список опций. Нажмите там кнопку «О программе», чтобы появилось новое окно.
 about-option-on-mac-google-drive
about-option-on-mac-google-drive
В этом новом окне вы можете проверить версию Google Диска, установленную на вашем Mac. Также внутри скобки вы можете увидеть процессор, на котором работает ваш Mac.
 проверьте-версию-приложения-Google-Drive-на-Mac
проверьте-версию-приложения-Google-Drive-на-Mac
Теперь вы можете перейти в Примечания к выпуску Диска веб-сайт, чтобы увидеть последнюю версию Google Диска для компьютеров, выпущенную Google. Вы можете увидеть изменения и улучшения, внесенные в последнюю и предыдущие версии Google Диска.
В настоящее время Google Диск поддерживает macOS 10.14 и более поздние версии. Но в январе 2023 года Google Диск прекратит поддержку версий macOS ниже 10.15.7. Поэтому, чтобы продолжать получать поддержку для вашего приложения Google Drive, вам следует обновить свою macOS до версии 10.15.7 или выше.
Все в порядке, если у вас установлена последняя версия (на данный момент версия 68), но если вы обнаружите, что ваша текущая версия старше последней выпущенной версии, вы можете загрузить и установить ее с сайта Диск для компьютеров Веб-сайт.
Обновите Google Диск на Mac вручную
Если ваш Google Диск не обновляется автоматически, вы можете вручную скачайте и установите последнюю версию Google Диска с веб-сайта. Чтобы загрузить, перейдите на веб-сайт Drive for Desktop и нажмите кнопку загрузки Drive for Desktop. На ваш Mac начнет загружаться файл .dmg последней версии Google Диска. После завершения загрузки вы можете найти файл GoogleDrive.dmg в Finder и использовать его для установки Диска.
Способ 1. Обновите Google Диск без удаления
Примечание. Чтобы установить последнюю версию Google Диска, вам не нужно удалять предыдущую версию. Поэтому не пытайтесь удалить текущую версию, поскольку она прекратит синхронизацию вашего Google Диска и удалит файлы, которые вы сделали доступными в автономном режиме.
Вы можете установить последнюю версию так же, как и новую установку. Вы можете дважды щелкнуть файл GoogleDrive.dmg в Finder. И снова дважды щелкните значок GoogleDrive.pkg в окне «Установить Google Диск». Появится окно установщика. Следуйте инструкциям по установке Диска на ваш Mac.
После установки новая версия заменит предыдущую, не затрагивая файлы и настройки на Google Диске. Если вы обнаружите какие-либо проблемы при установке приложения Drive for Desktop, вы можете перезагрузить Mac и повторить попытку.
Способ 2. Обновите Google Диск с помощью удаления
Если вы не можете установить Google Диск путем переопределения (без удаления), вы можете попытаться удалить текущий Диск и установить последнюю версию. Но удаление текущей версии остановит синхронизацию ваших файлов и удалит файлы, которые вы сделали доступными в автономном режиме.
Чтобы удалить текущую версию Google Drive, сначала вам необходимо отключить свою учетную запись Google от приложения Drive. Для этого щелкните значок «Диск» в строке меню, затем значок шестеренки и выберите «Настройки». Итак, откроется окно, нажмите на значок шестеренки в этом окне, и откроется страница настроек. Здесь нажмите кнопку «Отключить учетную запись» рядом со всеми учетными записями по одной.
Таким образом, Google Диск выходит из всех учетных записей. Теперь снова щелкните значок «Диск» в строке меню, щелкните значок шестеренки и нажмите «Выйти». Приложение Google Диск закрыто.
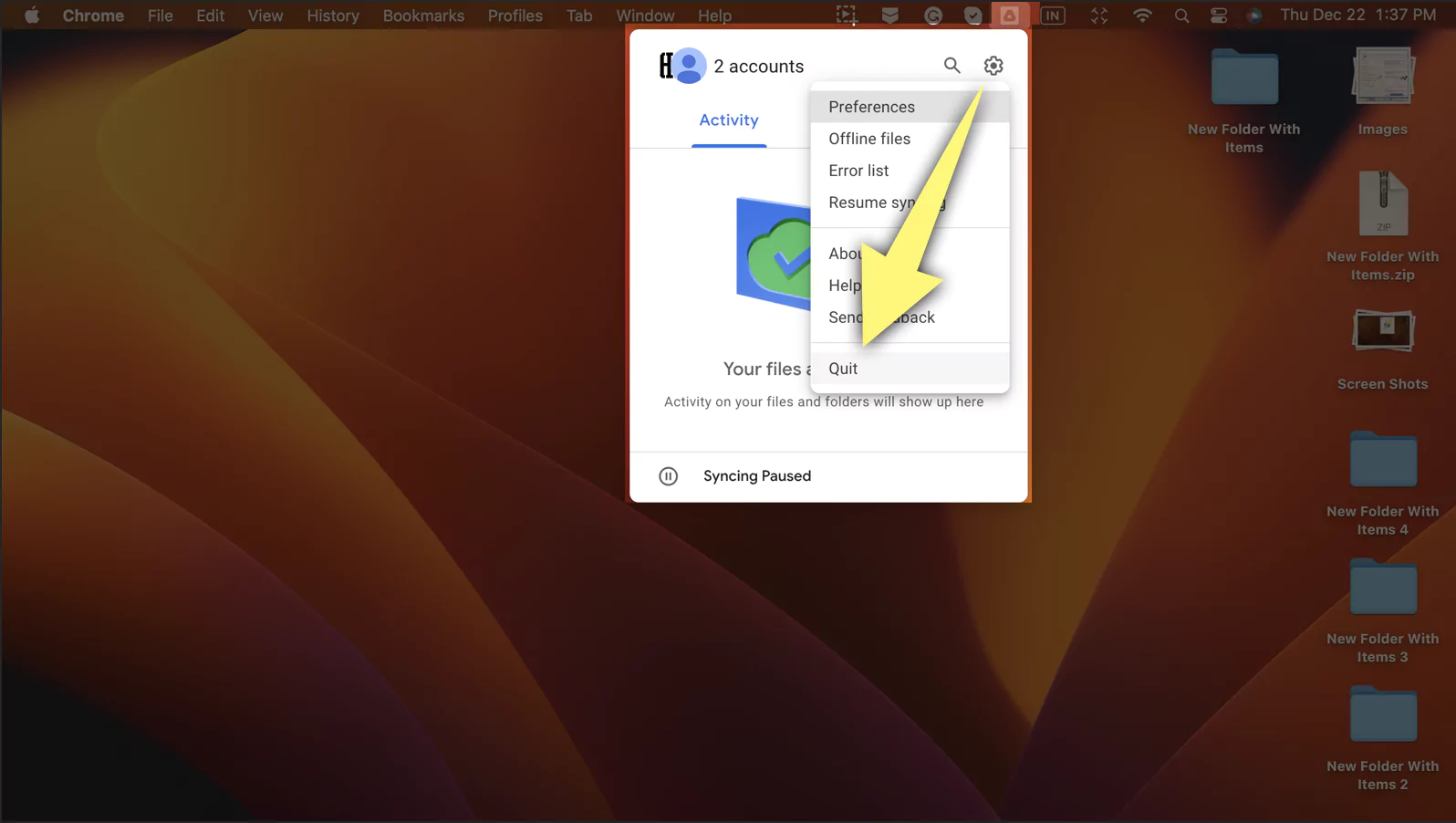 выйти-Google-Drive-на-Mac
выйти-Google-Drive-на-Mac
Выйти из Google Диска? “Хорошо”
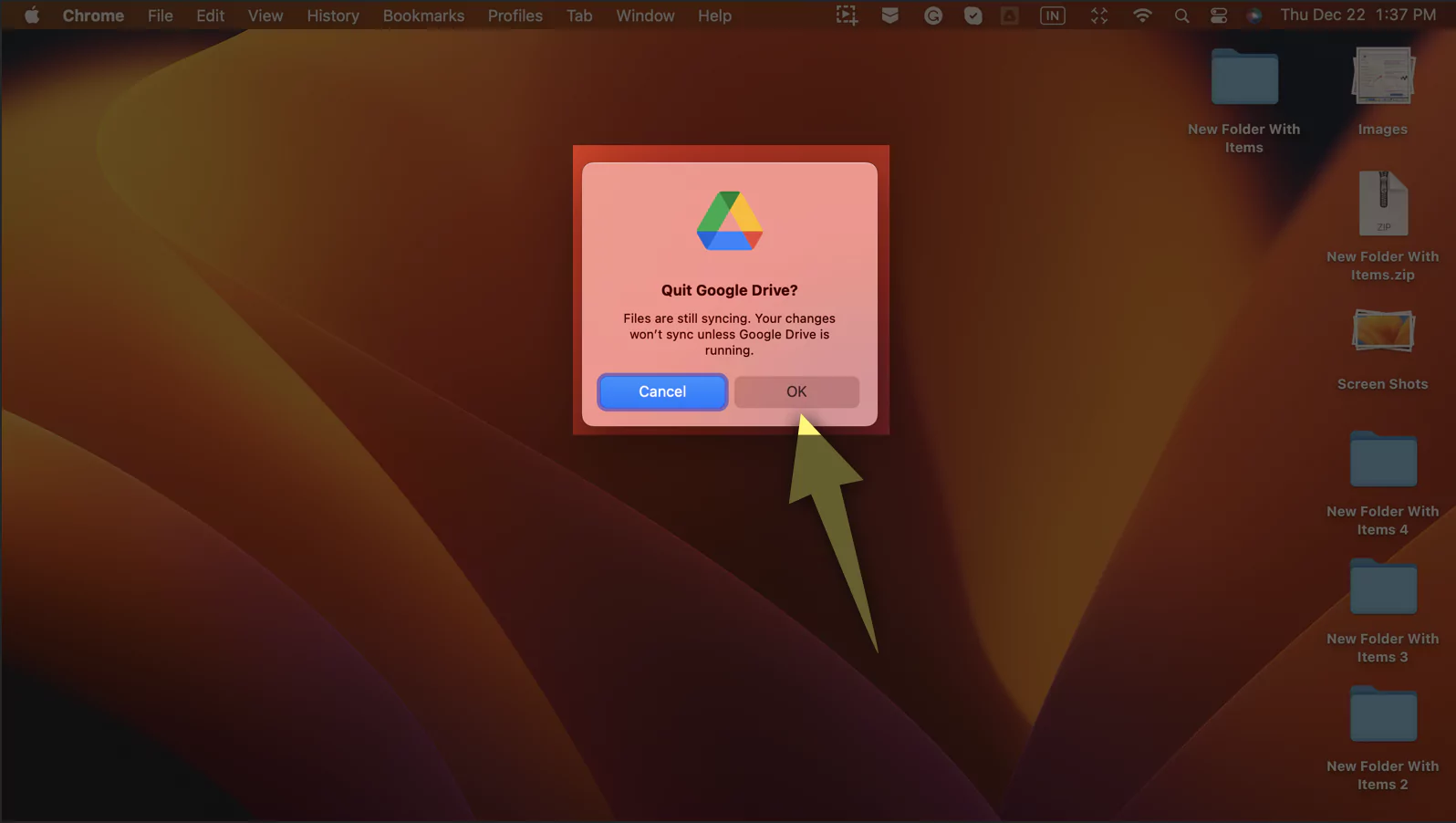 выход-Google-диск-на-Mac
выход-Google-диск-на-Mac
Чтобы удалить Google Диск на Mac,
Теперь перейдите в окно Finder и найдите приложение Drive в разделе «Приложения». Затем щелкните и перетащите значок приложения «Диск» из Finder в корзину на панели Dock или щелкните его правой кнопкой мыши и выберите параметр «Переместить в корзину». (Ошибка: элемент «Google Диск» невозможно переместить в корзину, поскольку он открыт.)
 удалить-Google-диск-на-Mac
удалить-Google-диск-на-Mac
Возможно, вам потребуется ввести пароль для входа. После этого приложение Диска окажется в корзине. Вы можете очистить корзину, чтобы очистить ее. Таким образом, вы можете удалить приложение Диска на своем Mac.
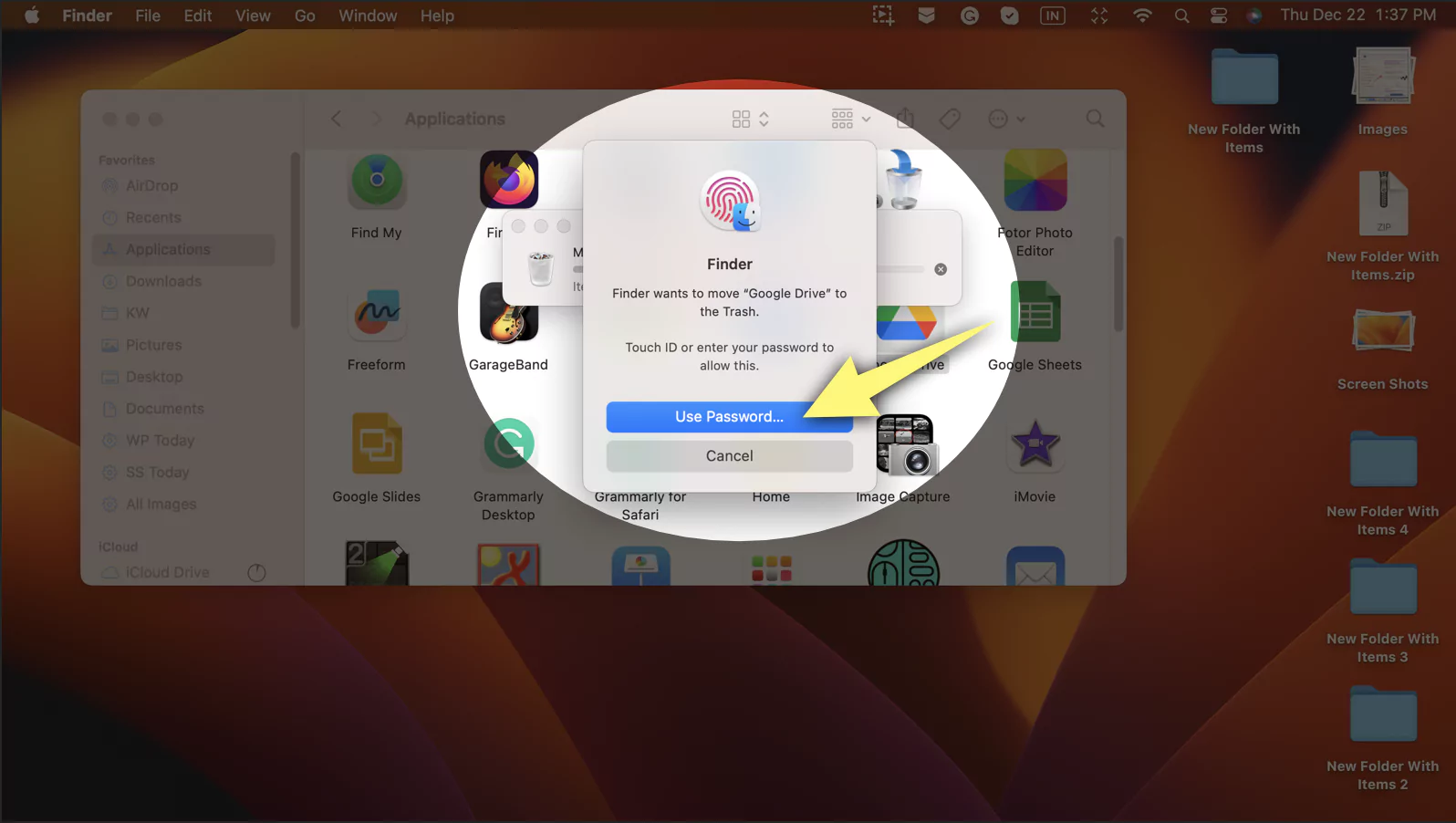
Теперь вы можете таким же образом выполнить новую установку последней версии Диска.
Известная проблема с функцией поиска на Google Диске.
Версия Google Диска, более поздняя, чем версия 47, не позволяет искать файлы с помощью поиска Spotlight на устройствах Apple Silicon с Mac Monterey и более поздних версиях. Но вы можете использовать встроенный поиск на Google Диске для поиска файлов версии 55 и более поздних. Эта опция поиска расположена в меню значка Диска, как показано на изображении ниже.
 поиск в Google-диске на Mac
поиск в Google-диске на Mac
Когда вы нажимаете на этот значок, открывается новое окно с функцией поиска файлов на Диске, как показано на изображении ниже.
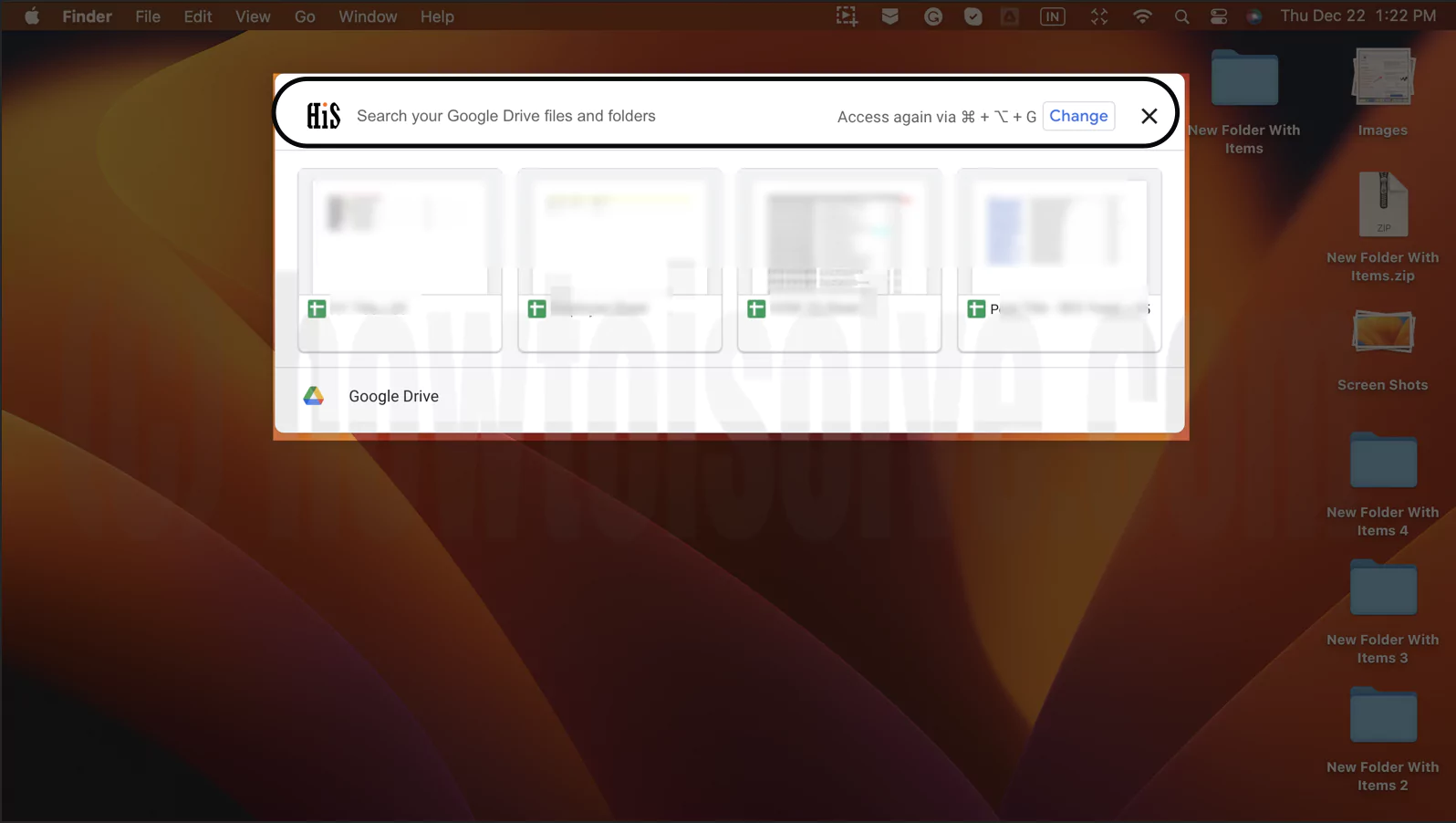 поиск-файлов-и-папок-на-Google-диске
поиск-файлов-и-папок-на-Google-диске
Подробнее: Папка поиска на Google Диске на Mac.
Часто задаваемые вопросы
1. Почему Google Диск не обновляется на Mac?
Google Диск оснащен функцией автоматического обновления, позволяющей оставаться в курсе событий. Однако по некоторым причинам, если это автоматическое обновление отключено, оно не обновляется автоматически, и вам может потребоваться обновить его вручную.
2. Есть ли на Mac приложение Google Drive?
Mac не поставляется с предустановленным приложением Google Drive. Но его настольное приложение доступно для устройств Mac и Windows, которое вы можете загрузить с сайта. Диск для компьютеров Веб-сайт.






