Как открыть терминал на Mac (5 способов)
Терминал — это приложение интерфейса командной строки (CLI) на вашей macOS. Это приложение похоже на командную строку, используемую в ОС Windows. Он позволяет вводить текстовые команды для выполнения действий на вашем Mac. Таким образом, вы можете использовать свой Mac, вводя команды в окне терминала. Однако, чтобы использовать приложение «Терминал», вам необходимо открыть его на своем Mac.
Существует пять различных способов открыть приложение «Терминал» на вашем Mac. Здесь мы обсудили их, предоставив снимки экрана, чтобы вам было легче их понять.
Способ 1. Откройте терминал с помощью панели запуска.
Вы можете открыть Терминал с помощью Launchpad, как и любое другое приложение на вашем Mac. Следующие шаги покажут вам, как открыть терминал с помощью панели запуска.
Шаг 1. Нажмите значок Launchpad в Dock на вашем Mac. ИЛИ Вы также можете нажать клавиши F4 или fn+F4, чтобы открыть панель запуска на Mac. Таким образом, на вашем экране появится панель запуска с панелью поиска вверху. Ярлык панели запуска не работает на Mac. Получите руководство по переназначению сочетания клавиш на панели запуска.
Примечание. Если вы не видите панель запуска в Dock, откройте Finder и выберите «Приложения» на боковой панели. Здесь прокрутите и найдите Launchpad в окне «Приложения». Затем перетащите значок Launchpad отсюда на Dock.
 открыть панель запуска из док-станции на Mac
открыть панель запуска из док-станции на Mac
Шаг 2. Введите «Терминал» в поле поиска, затем нажмите «Return» на клавиатуре или щелкните значок «Терминал» в результатах поиска ниже. Итак, приложение «Терминал» откроется на вашем экране.
 найти-терминал-в-прожекторе-поиск
найти-терминал-в-прожекторе-поиск
Способ 2. Как открыть терминал на Mac с помощью клавиатуры (поиск Spotlight)
Spotlight Search — еще один простой способ открыть терминал с помощью Spotlight Search. Следующие шаги помогут вам открыть Терминал на вашем Mac.
Шаг 1. Нажмите значок поиска 🔍 в строке меню или нажмите клавиши «Command+Пробел» на Mac. Таким образом, на вашем экране появится панель поиска Spotlight.
Дополнительное примечание: если вы не видите значок поиска 🔍 в строке меню, в macOS Ventura перейдите к логотипу Apple в верхнем меню > Системные настройки > Центр управления > Spotlight «Показать в строке меню». в macOS Monterey и более ранних версиях: перейдите к логотипу Apple > Системные настройки > Dock и строка меню. Затем найдите и выберите Spotlight на боковой панели. Установите флажок «Показать в строке меню», чтобы вернуть значок поиска в строку меню.
![]() Spotlight-ярлык-значок-в-меню-бар-mac
Spotlight-ярлык-значок-в-меню-бар-mac
Шаг 2. Введите «Терминал» в строке поиска и нажмите «Return» или щелкните значок «Терминал», который появится в результатах ниже. Итак, приложение «Терминал» откроется на вашем экране.
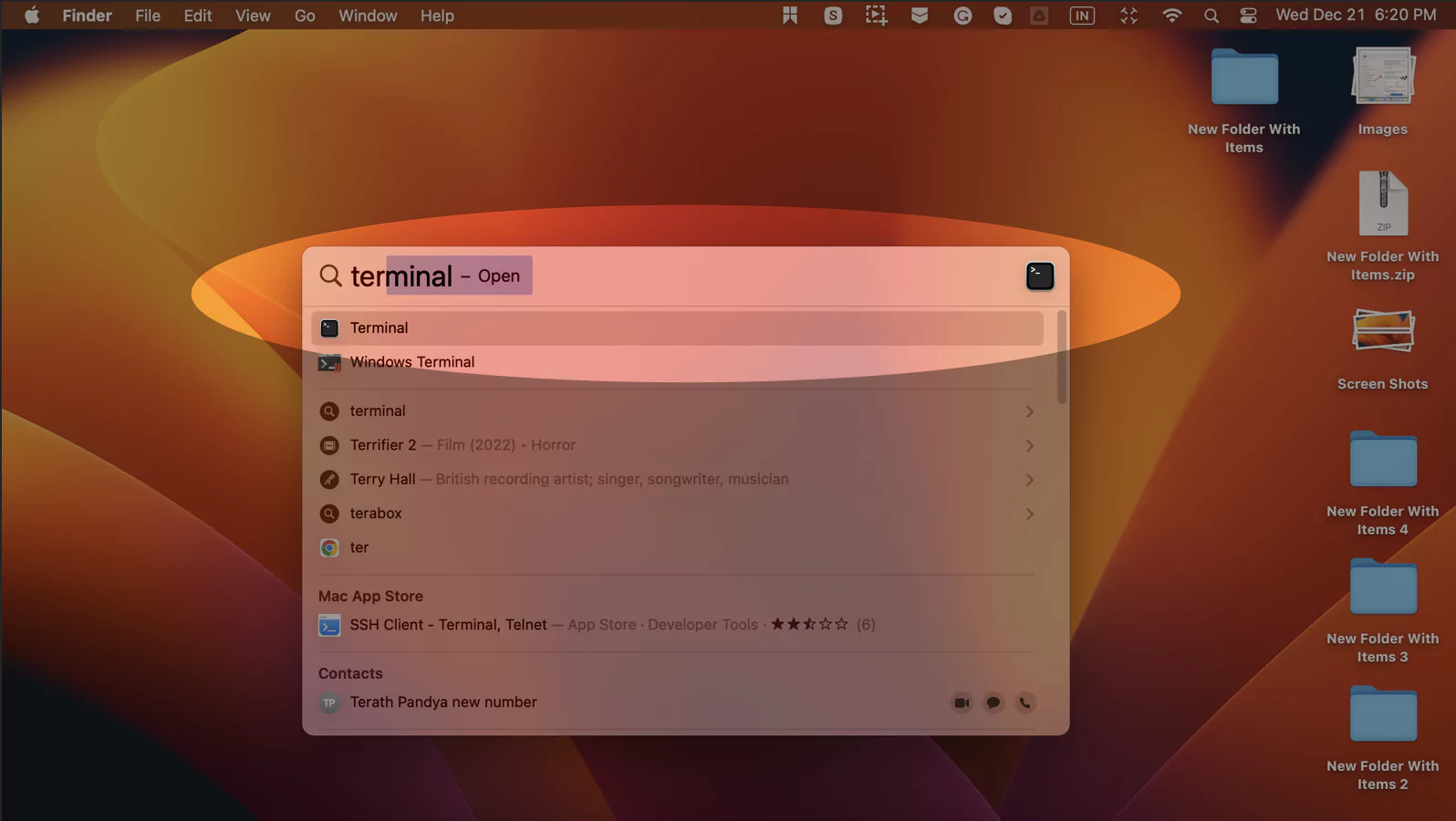 приложение с открытым терминалом с использованием поиска в центре внимания
приложение с открытым терминалом с использованием поиска в центре внимания
Способ 3: откройте терминал с помощью Finder
Finder — это распространенный способ открыть что-либо на вашем Mac. Во-первых, нужно знать его местоположение. Следующие шаги помогут вам открыть Терминал на Mac.
Шаг 1. Нажмите значок Finder в Dock на вашем Mac. Таким образом, на вашем экране откроется окно приложения Finder.
 открытый искатель на Mac
открытый искатель на Mac
Шаг 2. Нажмите «Приложения» в разделе «Избранное» на боковой панели Finder. Здесь найдите и дважды щелкните папку «Утилиты». (Вы также можете нажать на рабочий стол, чтобы увидеть Finder в строке меню. Затем в строке меню нажмите вкладку «Перейти» > выберите «Утилиты».) Таким образом, в Finder откроется папка «Утилиты».
 открытый терминал из приложений
открытый терминал из приложений
Шаг 3. В папке «Утилиты» вы увидите значок «Терминал». Теперь дважды щелкните значок Терминала, чтобы открыть Терминал на вашем Mac. – Что такое двойной щелчок для открытия папки, который не работает на вашем Mac?
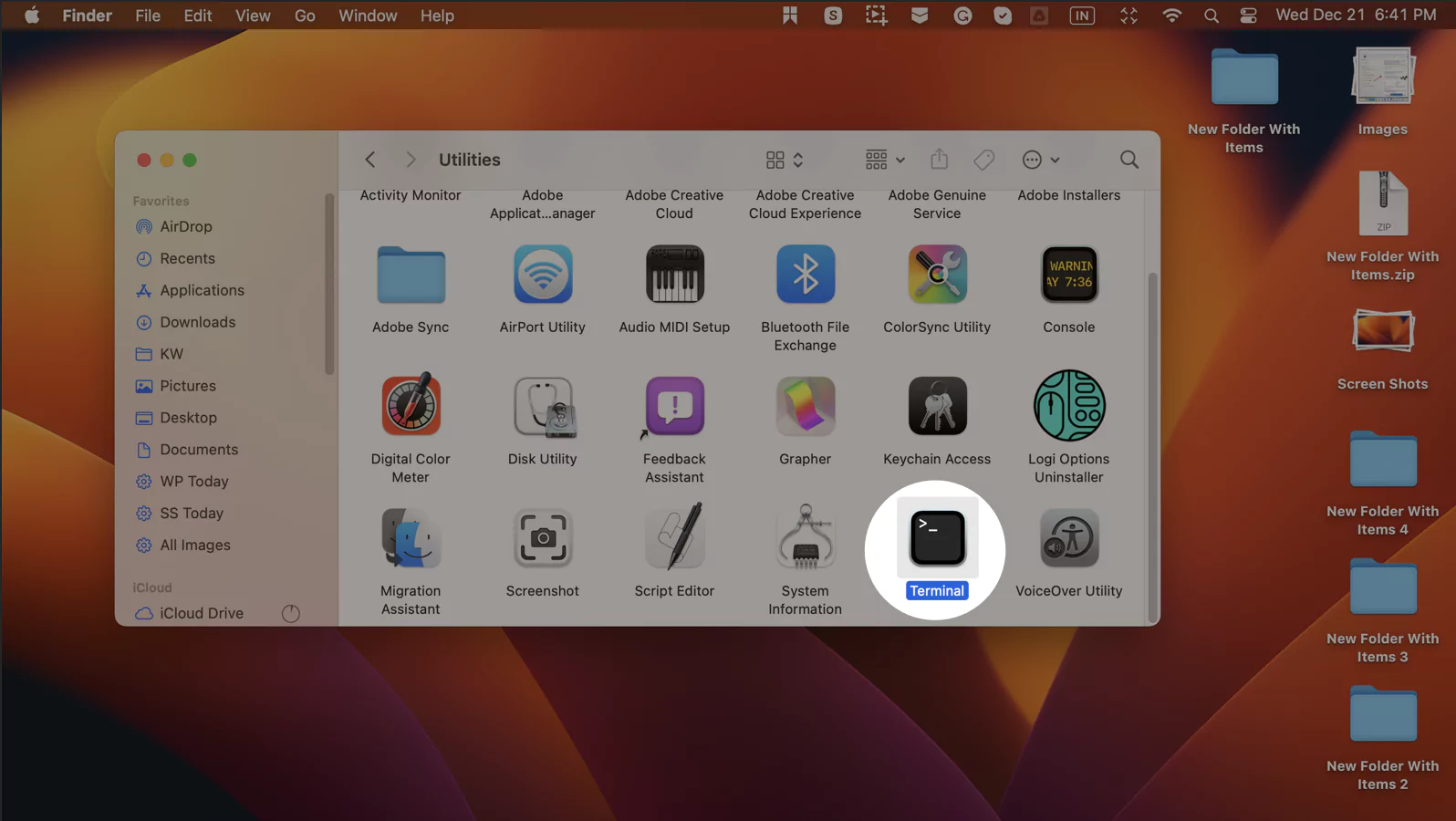 открытый терминал с использованием Finder на Mac
открытый терминал с использованием Finder на Mac
Способ 4: откройте терминал с помощью Siri
Самый простой способ открыть Терминал на вашем Mac — использовать голосовой помощник Siri, не делая ничего на экране. Следующие шаги покажут вам, как открыть Терминал с помощью голосового помощника Siri.
Шаг 1. Нажмите значок Siri в строке меню на Mac или нажмите и удерживайте клавиши F5 или Fn + F5 на клавиатуре. Таким образом, голосовой помощник Siri откроется для прослушивания вашей голосовой команды. Убедитесь, что вы настроили функцию «Привет, Siri» на Mac и активировали ее с помощью команды «Привет, Siri» на Mac.
Полезное примечание. Если вы не нашли значок Siri в строке меню, в macOS Ventura: выберите «Логотип Apple» > «Системные настройки» > «Центр управления» > «Показать в строке меню для Siri». В MacOS Monterey и более ранних версиях: перейдите в «Системные настройки» > «Док и строка меню». Здесь найдите и выберите Siri на боковой панели. Затем установите флажок «Показать в строке меню», чтобы вернуть значок Siri.
 Откройте Siri на Mac
Откройте Siri на Mac
Шаг 2. Теперь скажите «Открыть терминал» в микрофон на вашем Mac. Таким образом, помощник Siri услышит вашу голосовую команду и откроет приложение «Терминал» на вашем экране.
Способ 5: откройте терминал в режиме восстановления
Если вы хотите что-то сделать в системе, вы можете открыть приложение «Терминал» в режиме восстановления на своем Mac. Следующие шаги покажут вам, как открыть терминал в режиме восстановления.
Для компьютеров Apple Silicon Mac:
- Шаг 1. Если вы используете Mac с чипсетом M1, вам необходимо сначала выключить Mac. Затем нажмите и удерживайте кнопку питания. Таким образом, на экране появятся параметры запуска. Здесь выберите «Параметры» > «Продолжить».
Для компьютеров Intel Mac,
- Шаг 1. Если вы используете Mac с чипсетом Intel, перезагрузите Mac, щелкнув логотип Apple в строке меню и выбрав «Перезагрузить» в параметрах.
- Когда ваш Mac перезагрузится, нажмите и удерживайте клавиши Command + R, чтобы перевести Mac в режим восстановления.
Шаг 2. Теперь перейдите на вкладку «Утилиты» в строке меню и выберите «Терминал» в параметрах. Таким образом, на вашем экране откроется окно Терминала.
Закрепите приложение «Терминал» на Dock
После того как вы откроете Терминал любым из вышеперечисленных способов, вы сможете закрепить его на Dock. Следующие шаги покажут вам, как закрепить приложение «Терминал» на Dock.
Шаг 1. Чтобы закрепить Терминал, щелкните правой кнопкой мыши значок Терминала в Dock.
Шаг 2. Перейдите в «Параметры» и нажмите «Сохранить в Dock». Таким образом, приложение «Терминал» останется в Dock. Таким образом, вы сможете получить к нему прямой доступ из Dock в следующий раз, когда захотите.
 держать терминал в док-станции на Mac
держать терминал в док-станции на Mac
Часто задаваемые вопросы
1. Как открыть файл на Терминале Mac?
Чтобы открыть файл в Терминале на Mac, вам необходимо ввести open и указать путь к файлу.
Например, откройте ~/Desktop/filename.jpg.
2. Как открывать приложения на Mac Terminal?
Чтобы открыть приложение на Mac Terminal, вам нужно ввести open -a, а затем имя приложения, которое вы хотите открыть.
Например, откройте Skype.
3. Как открыть Терминал при запуске Mac?
Чтобы открыть Терминал на Mac при запуске, откройте приложение «Терминал», используя любой из методов, описанных выше в статье. Затем щелкните правой кнопкой мыши значок Терминала в Dock, перейдите к параметрам и выберите «Открыть при входе в систему».
4. Как открыть файл DMG на терминале Mac?
Вы можете открыть файл DMG так же, как вы открываете любой файл, набрав open и указав путь к этому файлу.
5. Как открыть другой терминал на Mac?
Чтобы открыть другой терминал на вашем Mac, щелкните правой кнопкой мыши значок «Терминал» в Dock и выберите «Новое окно».
6. Как открыть Finder на Mac из терминала?
Вы можете открыть Finder на Mac из Терминала так же, как вы открываете любое приложение, используя команду open -a.
7. Как открыть Терминал на Mac от имени администратора?
Вы можете открыть Терминал на Mac от имени администратора, введя команду sudo -i. Затем вам будет предложено ввести пароль пользователя. Здесь введите пароль, который вы используете для входа на свой Mac. Теперь вы станете администратором терминала с корневой оболочкой.
8. Как открыть Терминал на Mac с помощью клавиатуры?
Чтобы открыть Терминал на Mac с помощью клавиатуры, нажмите клавиши F4 или fn+F4, введите «Терминал» и нажмите «Return». На вашем экране откроется окно терминала.
9. Как открыть Терминал в режиме восстановления Mac?
Чтобы открыть Терминал в режиме восстановления Mac, обратитесь к методу 5, упомянутому в статье выше.
10. Как открыть Терминал на Mac в папке?
Чтобы открыть Терминал на Mac в папке, откройте Finder, найдите и щелкните папку, в которой вы хотите открыть Терминал. Затем нажмите Finder в строке меню, перейдите к службам и нажмите «Новый терминал в папке».
11. Как открыть Терминал в каталоге на Mac?
Вы можете открыть Терминал в каталоге на Mac так же, как вы открываете его в папке.
12. Как открыть Python на терминале Mac?
Чтобы открыть Python на терминале Mac, вам необходимо установить Python на свой Mac. Затем введите Python в окне терминала и нажмите Enter. Таким образом, Терминал выведет вас как Python.
13. Как открыть файл jar на терминале Mac?
Вы можете открыть файл jar на терминале Mac так же, как вы открываете любой файл. Но для запуска файла jar необходимо установить Java Runtime на свой Mac. Затем введите java -jar jarfilename.jar и нажмите return. Используйте имя файла jar по адресу jarfilename в команде.






