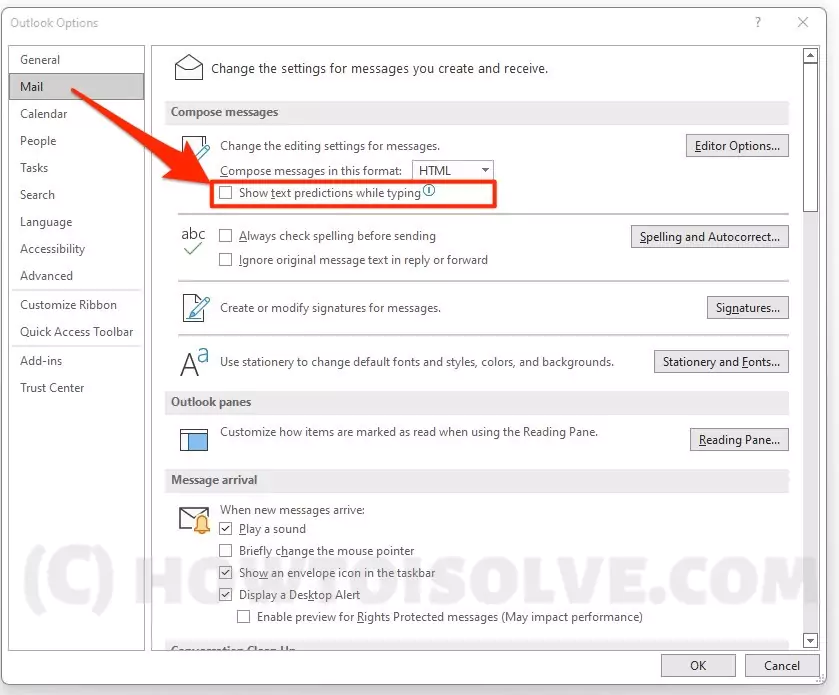Как отключить автоматическое завершение прогнозирования текста в Outlook на Mac и Windows
Microsoft недавно запустила функцию «Предсказание текста» для Outlook, аналогичную функции автозаполнения слов в Gmail. Основная цель этой функции — ускорить написание текста за счет анализа уже написанного текста и предоставления прогнозов на его основе. Он будет предвосхищать не только слово или фразу, но и целое предложение. Затем, когда вы начинаете писать, вам показывается предложение, которое вы можете принять, нажав Tab else; вы нажимаете Escape, чтобы отклонить предложение.
Некоторые пользователи находят эту функцию благом, поскольку у них низкая скорость, а также грамматические и орфографические ошибки. Но некоторые пользователи считают эту функцию раздражающей и неуместной. Если вам не нужна эта функция, прочтите эту статью, чтобы узнать, как отключить интеллектуальный ввод текста в Outlook в различных версиях, таких как Mac, Windows, Android и iPhone.
Отключить интеллектуальный ввод текста в Outlook для Mac
Подписчики Microsoft 365 также могут установить Microsoft Outlook в операционной системе Mac. Если вам не нравится функция автоматического прогнозирования, вы можете отключить ее в любое время. Однако шаг по отключению интеллектуального ввода текста в Microsoft Outlook отличается для Windows и Mac.
Ниже приведены пошаговые процедуры отключения функции интеллектуального ввода текста для Mac.
- Откройте Outlook на своем устройстве Mac
- Выберите «Настройки»
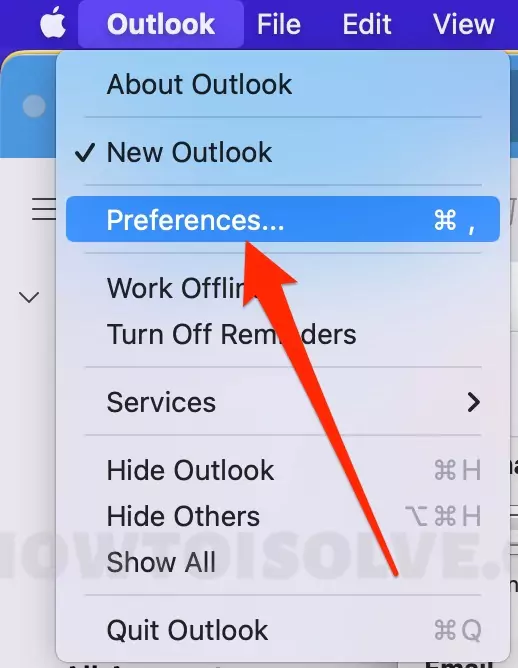 Outlook-Настройки-на-Outlook-365-на-Mac
Outlook-Настройки-на-Outlook-365-на-Mac
- В личных настройках выберите «Автозамена».

- Нажмите «Завершение текста».
- Снимите флажок «Показывать прогнозирование текста при вводе».

- Вот и все.
Преимущество использования Microsoft Outlook на Mac, а не на Windows, заключается в том, что пользователям не нужно открывать новое электронное письмо, чтобы изменить настройку и отключить прогнозирование текста.
Отключите «Интеллектуальный текст» в веб-версии Outlook
Веб-версия Microsoft Outlook немного отличается от настольного приложения. Преимущество использования веб-версии Outlook заключается в том, что вы можете использовать ее удаленно где угодно. Действия по отключению функции интеллектуального ввода текста для веб-версии очень просты и легки.
Давайте поэтапно узнаем, как можно сделать это без проблем.
Выполните следующий шаг, чтобы отключить прогнозирование текста в веб-версии Outlook.
- Откройте Microsoft Outlook из браузера
- Войдите в систему, используя свой идентификатор Outlook и пароль, если вы еще не вошли в систему.
- Нажмите на символ «Настройки» в правом верхнем углу окна Outlook.

- Нажмите «Просмотреть все настройки Outlook» в правом нижнем углу окна Outlook.
- Выберите вкладку «Почта», затем нажмите «Написать и ответить».

- Прокрутите страницу до тех пор, пока не увидите «Текстовые прогнозы», затем снимите флажок «Предлагать слова или фразы по мере ввода».
- Наконец, нажмите кнопку «Сохранить» внизу.
Теперь вернитесь и проверьте, решена ли ваша проблема; теперь вы можете беззаботно писать почту без интеллектуального ввода текста.
Преимущество веб-версии Microsoft Outlook заключается в том, что вы можете войти в систему онлайн из любого места, а для версий для Windows или Mac вам необходимо загрузить приложение.
Отключите «предиктивный текст» в версии Outlook для Windows.
Пакет Microsoft 365 включает Outlook с другими приложениями. Если у вас есть подписка на Microsoft 365, вы сначала загружаете Outlook и устанавливаете его в Windows.
Выполните следующий шаг, чтобы отключить прогнозирование в версии Outlook для Windows.
- Настройте приложение Outlook.
- Откройте окно Outlook.
- Выберите опцию «Файл» в левом верхнем углу.

- Теперь выберите «Опция» в нижней части левой боковой панели.

- Нажмите «Почта».

- Снимите флажок «Показывать текстовые подсказки при наборе текста» в разделе «Написать сообщение».
Теперь начните печатать, и вы сможете проверить, включен он еще или нет.
Некоторых пользователей раздражают постоянные предложения по автозаполнению, и они чувствуют себя постоянно обеспокоенными при наборе текста. Но некоторым пользователям с опечатками это может оказаться полезным.
Отключите «Интеллектуальный текст» в версии Outlook для Android.
Пользователи, которые полагаются на интеллектуальный ввод текста, найдут его полезным. В противном случае те, кому не нравится интеллектуальный ввод текста, могут отключить его в любое время, выполнив следующие действия.
- Откройте приложение Outlook на своем устройстве Android.
- Нажмите на символ «Настройка учетной записи» внизу.
- Отключите «Предсказание текста».
Преимущество приложения для Android в том, что им легко пользоваться, в отличие от настольной версии.
Существует вероятность того, что вы случайно нажмете на Вкладку и включится автопрогноз, что может привести к передаче дезинформации. Так что лучше отключить «Предсказание текста», если вы хорошо разбираетесь в грамматике.
Отключите «Интеллектуальный текст» в Outlook для iPhone.
Если вы хотите использовать электронную почту под рукой из любой точки мира, вам необходимо загрузить приложение Microsoft Outlook для своего телефона i из магазина приложений.
По умолчанию в приложении включено прогнозирование текста для Outlook. Однако, если вам не нравится его использовать, вы можете легко отключить его в любое время.
- Откройте приложение Outlook на своем телефоне.
- Нажмите на символ «Настройка учетной записи».
- Отключите «Текстовые прогнозы», написанные под «Предлагаемыми ответами».
Изменение настройки с «включено» на «отключение» удобно, поскольку для этого требуется всего несколько шагов. Действия по отключению прогнозирования текста практически идентичны для пользователей Android и iPhone.
Прогнозирование текста — это технология ввода, разработанная для помощи пользователю при наборе текста. Отключение автоматического предиктивного ввода текста в Outlook не означает, что ваша версия клавиатуры для других приложений будет отключена. Некоторые пользователи хотят писать самостоятельно, без какой-либо внешней цифровой помощи, и находят это раздражающим и ненужным, поэтому они могут легко отключить эту функцию. В то же время некоторые пользователи считают это очень выгодным, поскольку экономят их время.
Технология машинного обучения Outlook, предлагающая слова и предложения, не работает вне Outlook, поэтому вам не нужно беспокоиться о том, что ИИ записывает ваши слова за пределами Outlook.
Часто задаваемые вопросы
Есть ли в Outlook 365 интеллектуальный ввод текста?
Да, в Outlook 365 есть функция интеллектуального ввода текста. Прогнозирование текста помогает пользователям эффективно писать почту, точно, быстро и своевременно предсказывая слова и предложения. Эта функция сократит вашу работу при написании электронного письма в Outlook.
Есть ли в Outlook функция умного ввода?
В Outlook есть функция интеллектуального составления писем, аналогичная функции интеллектуального составления почты Google. Он основан на технологиях искусственного интеллекта и машинного обучения.
Почему мой интеллектуальный текст не работает в Outlook?
Функция интеллектуального ввода текста не работает, поскольку у вас может быть устаревшая версия Microsoft Outlook или вы не обновили версию Outlook.
Как включить предлагаемые ответы в Outlook?
Включить предлагаемые ответы в Outlook легко.
Выполните следующие действия для веб-версии.
- Нажмите на символ настроек в правом верхнем углу > выберите «Просмотреть все Outlook».
- Выберите «Почта»> затем нажмите «Написать» и ответить.
- Снимите флажок «Показать предлагаемые ответы».
- Выберите Сохранить.
В чем разница между быстрыми частями и автотекстом?
Автоматический текст и быстрые части имеют почти аналогичную функцию в последней версии Outlook, но существенная разница заключается в том, что они хранятся в разных галереях. Изначально был доступен только автоматический текст; позже он стал частью Quick parts. В быстрой части вам нужно нажать клавишу F3, чтобы ввести код, а в автоматическом тексте это происходит автоматически.
Есть ли в Outlook 2013, 2016 и 2019 интеллектуальный текст?
Прогнозируемый текст — это вспомогательная функция Microsoft 365 для отдельных пользователей или крупных организаций, предназначенная для повышения эффективности, которая недоступна в Outlook 2013, 2016 и 2019.
Можете ли вы настроить интеллектуальный текст в Outlook?
Да, вы можете настроить интеллектуальный текст в Outlook.
Вот шаги, которые помогут это сделать.
- Нажмите «Файл»> выберите «Опция»> теперь нажмите на почту.
- В разделе «Создать сообщение» выберите «Правописание и автозамена».
- Выберите «Правописание» > нажмите «Параметры автозамены».
- Установите флажок «Заменять текст при вводе».
- Напишите любое слово, которое вы хотите заменить, в столбце «Заменить», а новое слово, которое вы хотите заменить, напишите в столбце «На».