Как отключить автозамену на компьютере Mac (обновлено Sonoma)
На Mac есть несколько простых шагов по автоисправлению текста «Хот-дог», когда вы хотите написать что-то еще…
По умолчанию на клавиатуре Mac включена функция «Автоматическое исправление орфографии», что означает, что опечатка «Мы» будет автоматически заменена «Ну». Так что, если вы печатаете неправильно, это будет исправлено. Большую часть времени это кажется уместным, но иногда это так; ужасно, когда автозамена меняет общие слова.
Он включен на клавиатуре Mac, но это не значит, что вы не можете его отключить. Эта статья расскажет вам, как избавиться от раздражающего исправления опечатки «Миннеаполис» на «Полс», отключив автозамену на компьютере Mac.
А в качестве бонуса мы сообщим вам, как включить диктовку и какие команды для диктовки лучше всего использовать.
Также читайте: — Отключить автоматическую капитализацию в Документах Google.
Включить/отключить автозамену на компьютере Mac при наборе текста и диктовках
Автозамена провоцирует вас? Возникли трудности с автозаменой, как будто вы правильно пишете, но оно все равно корректируется? Вот как можно отключить автозамену в обновленной macOS, чтобы написать электронное письмо или текстовое сообщение.
Отключить автозамену на компьютере Mac
Следуйте приведенным ниже инструкциям в соответствии с macOS, установленной на вашем устройстве.
macOS Venture и более поздние версии: Логотип Apple > Системные настройки… > Клавиатура > За Источник входного сигналавыбирать Редактировать… > отключить переключатель рядом с Автоматически исправлять орфографию.

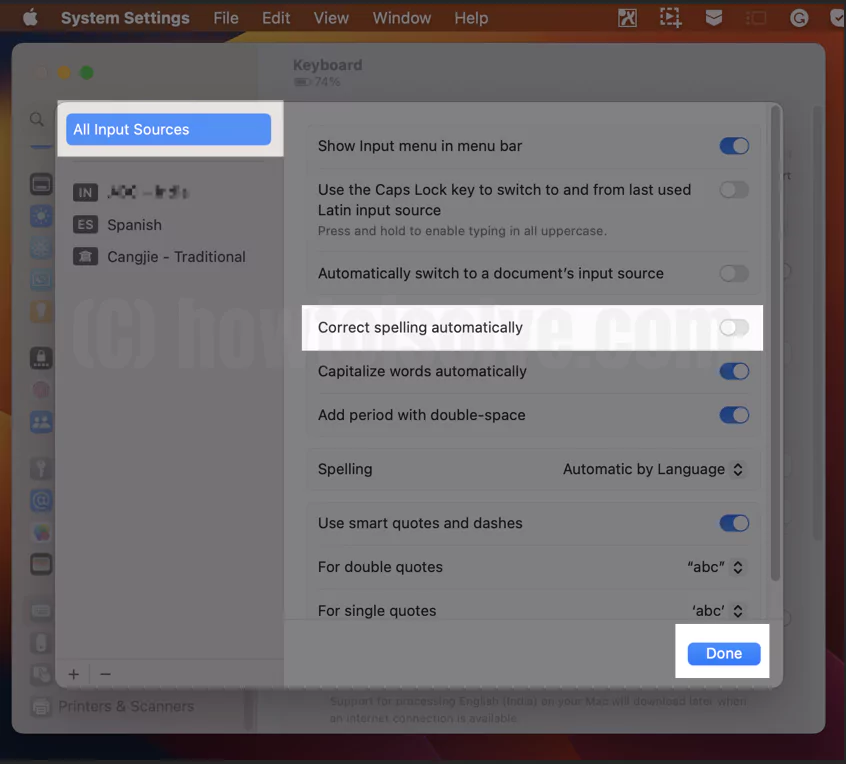
Обновление macOS Sonoma Пользователям Mac необходимо отключить «Показывать встроенный интеллектуальный текст», чтобы перестать показывать предложения. Прочтите полное руководство по встроенному интеллектуальному вводу текста на Mac.
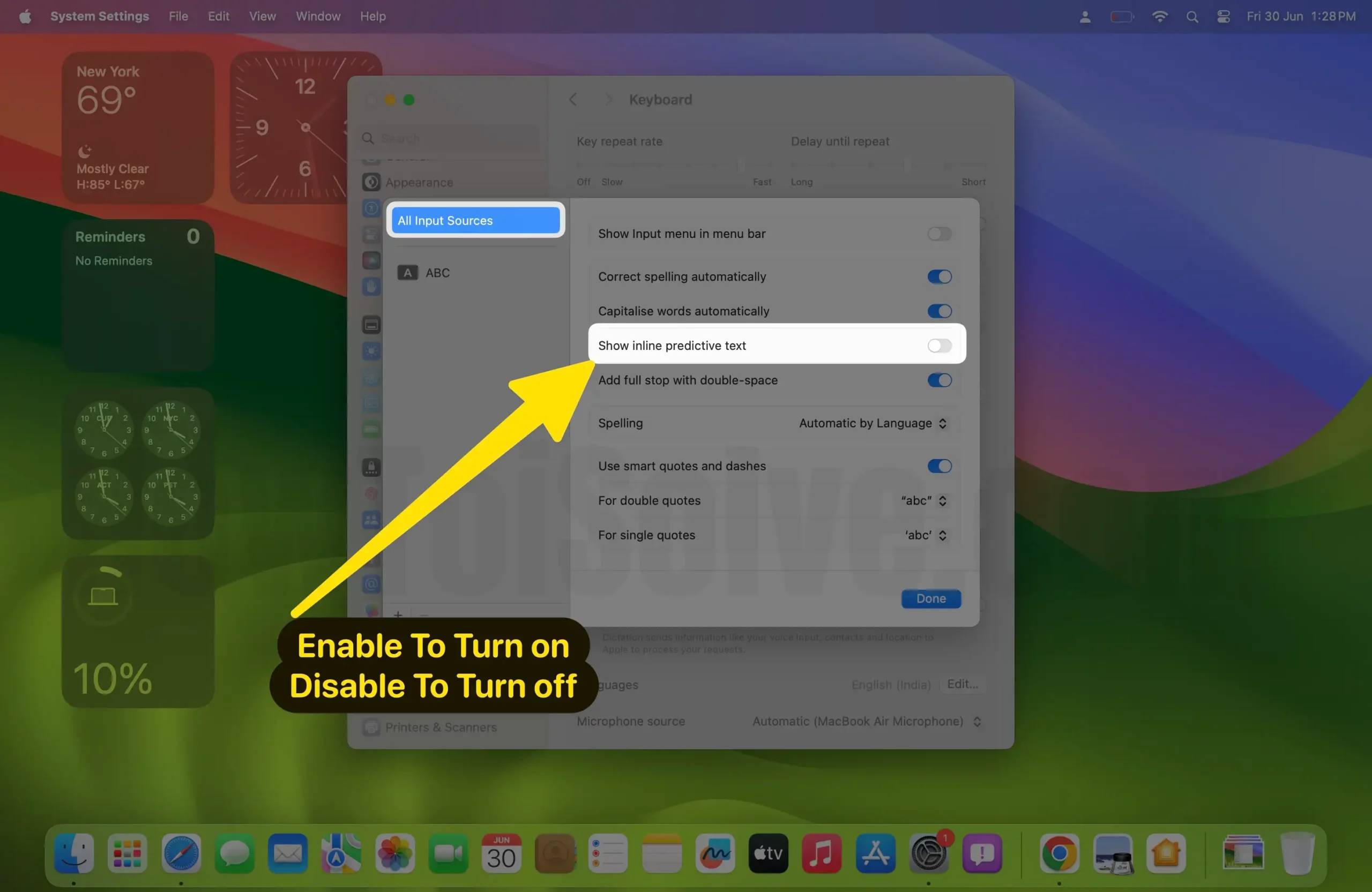 Включить или отключить интеллектуальный ввод текста на Mac
Включить или отключить интеллектуальный ввод текста на Mac
macOS Monterey и более ранние версии: Логотип Apple > Системные настройки… > Клавиатура > Текст > снимите флажок рядом с Автоматически исправлять орфографию.
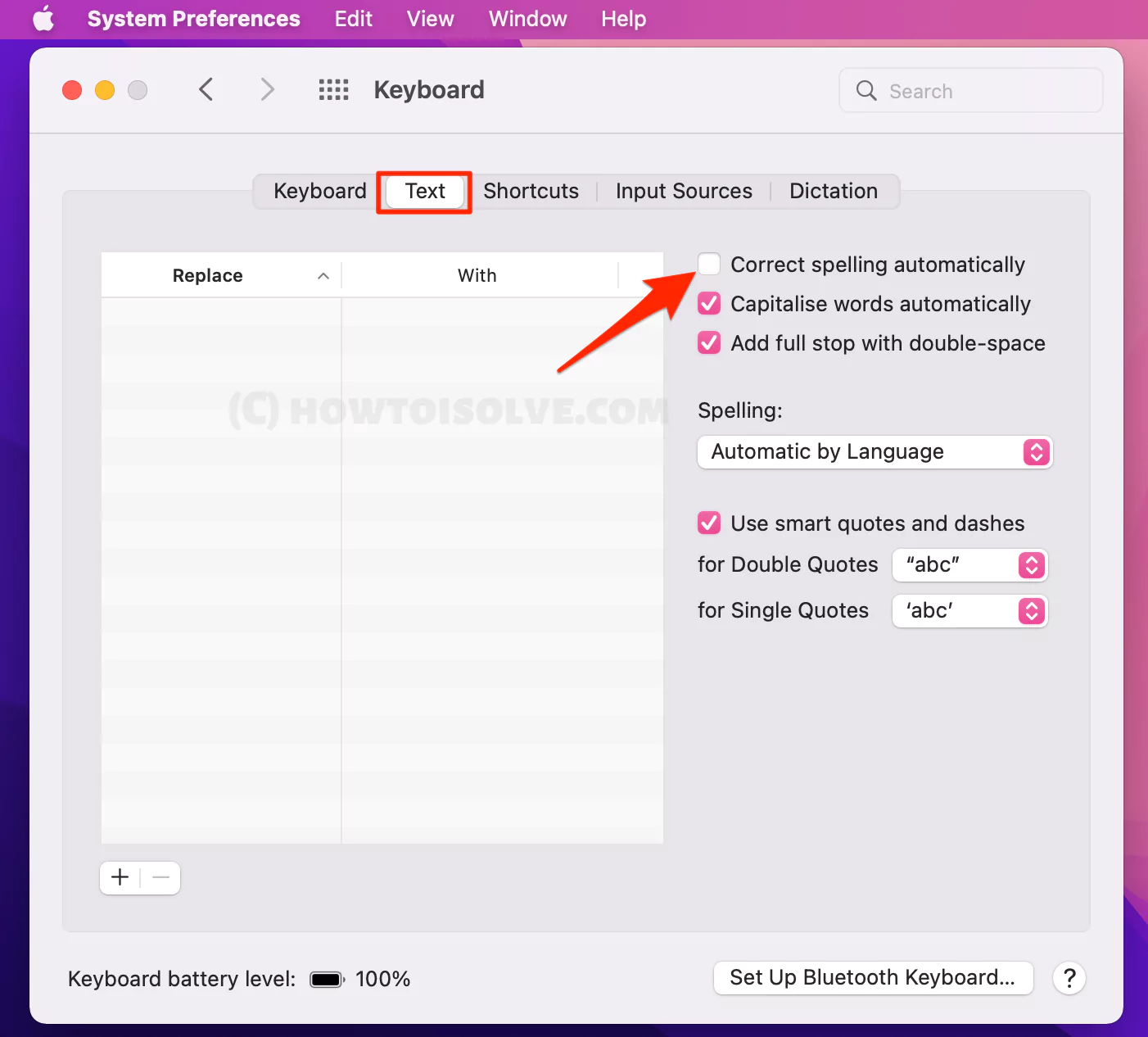
Вот и все! Теперь все исправления, которые вам нужно внести, вы делаете самостоятельно.
Как использовать диктовку на Mac
Благодаря включенной функции диктовки вы можете диктовать текст где угодно (Safari, Google Chrome, Pages, Words и т. д.). Например, быстрые ответы на почту или отправку текста.
Как это работает? Продиктованные слова отправляются в Apple для обработки билета запроса. Окно обратной связи измеряет громкость вашего высказывания и предлагает базовые элементы управления диктовкой. Однако есть два разных способа использования диктовки. Ниже приведены шаги, необходимые для включения диктовки на Mac.
macOS Ventura и более поздние версии: Логотип Apple > Системные настройки… > Клавиатура > Включите Переключать сразу после Диктант.

macOS Monterey и ранее: Логотип Apple > Системные настройки… > Клавиатура > Диктовка > включи диктант.

Например, если вы хотите использовать диктовку в Safari или Google Chrome, просто нажмите кнопку F5 или клавиши клавиатуры (Fn+F5), и микрофон появится в любом браузере, в поле ввода сообщений, электронной почте, заметках, документах и т. д.… , вы используете в настоящее время.
Как вы расставляете знаки препинания при голосовом наборе? Остановить автопунктуацию
Чтобы акцентировать голосовой ввод, вам необходимо включить настройки клавиатуры на компьютере Mac. Наличие Mac под рукой не требует участия третьей стороны. Он имеет встроенные настройки под названием «Автопунктуация на диктовке Mac» («Логотип Apple» > «Настройки системы…» > «Клавиатура». В меню «Диктовка» отключите переключатель, чтобы остановить автоматическую пунктуацию) в последней версии macOS. или «Оставьте включенным», если вы хотите его использовать. см. экран ниже,
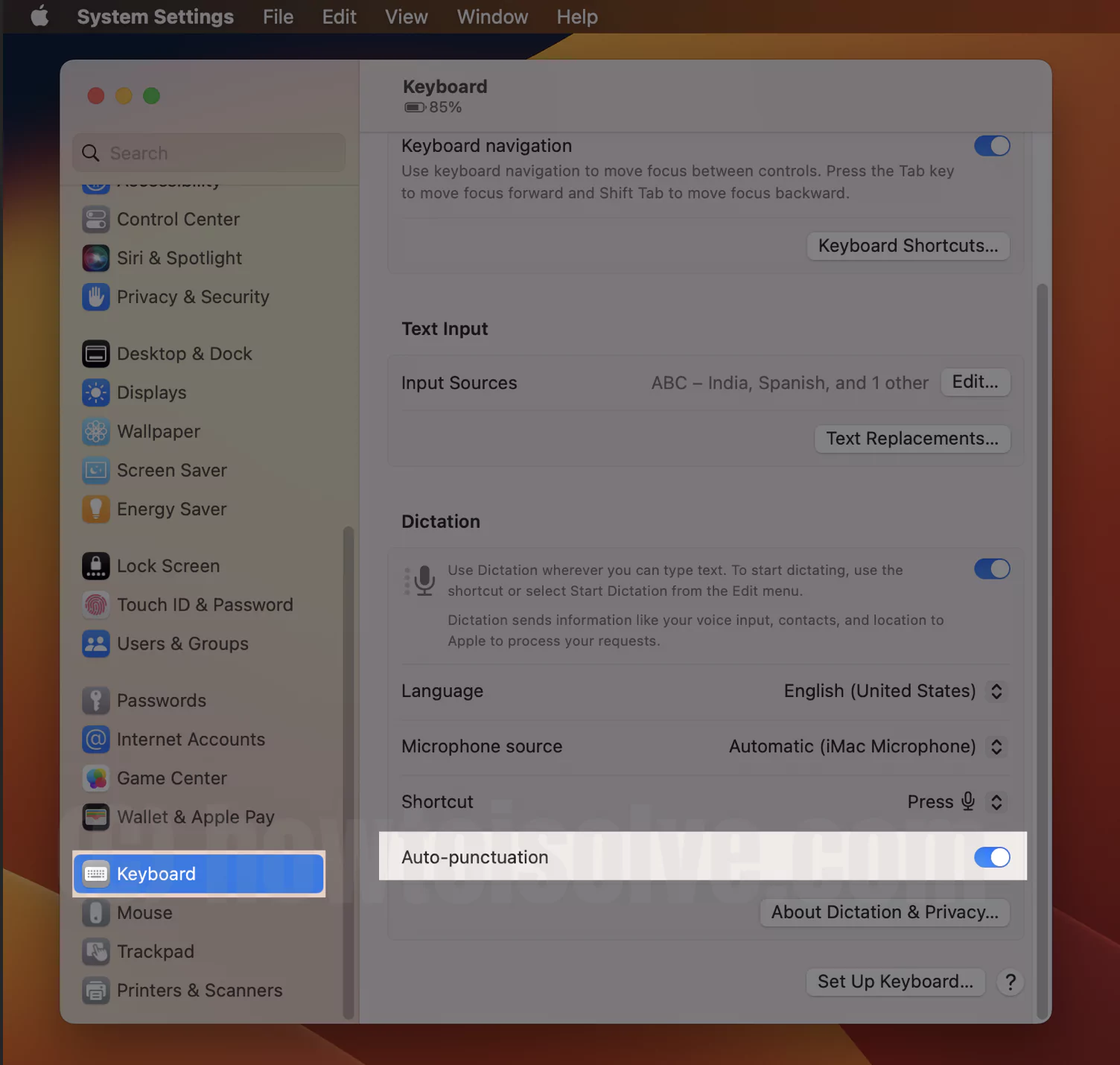 включить-автоматическую пунктуацию-на-mac-в-macos-ventura-copy
включить-автоматическую пунктуацию-на-mac-в-macos-ventura-copy
Если вы более серьезно относитесь к функции управления диктовкой, вам необходимо включить настройки голосового управления.
Что такое голосовое управление? Это функция, которая позволяет вам использовать свой голос для редактирования и взаимодействия с компьютером, даже когда вы разговариваете по телефону.
Более того, это та же функция, которая позволяет управлять пунктами меню и кнопками нажатия; в то же время это расширяет функциональность диктовки.
Чтобы включить его, выполните следующие действия.
macOS Ventura и более поздние версии: Логотип Apple > Настройки системы… > Доступность > включить переключатель рядом с Голосовое управление.
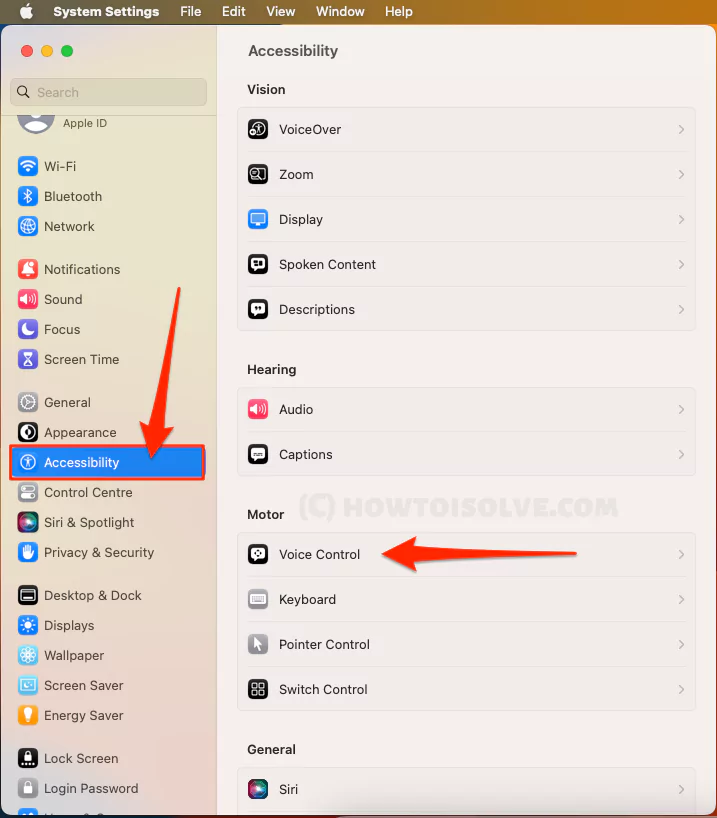
 включить-голосовое управление-Вентура
включить-голосовое управление-Вентура
macOC Монтерей и ранее: Логотип Apple > Системные настройки… > Доступность > Голосовое управление > Установите флажок рядом с Включите голосовое управление.
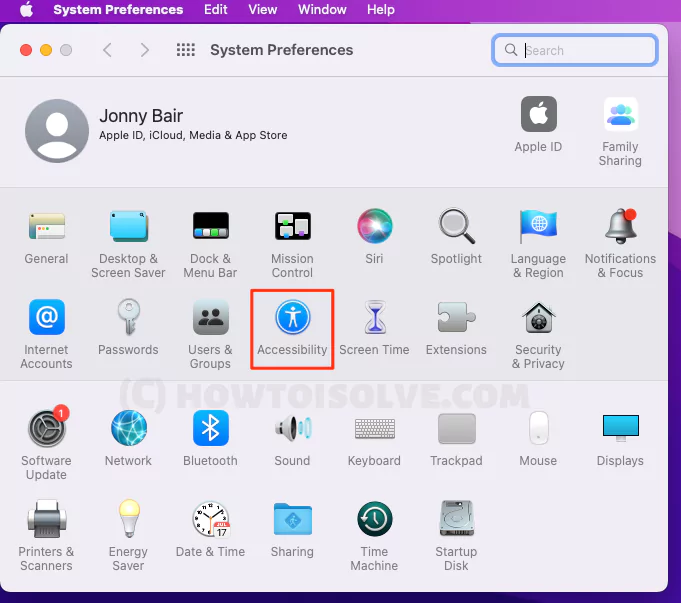

Сразу после включения он начнет слушать вас с помощью Значок микрофона отмеченный Спать.
Команды диктовки Mac
Чтобы более точно использовать диктовку, вот некоторые команды диктовки Mac, которые вам нужно записать. Эта команда диктовки надежно работает во всех приложениях, таких как почтовые приложения, веб-страницы, страницы и, конечно же, в браузерах.
Пробуждение для пробуждения Функция диктовкиПерейти в режим снаЧтобы прекратить диктовкуПереместить вверхДля перемещения вверх по тексту (должно быть несколько строк текста)Переместить внизДля перемещения вниз по тексту (должно быть несколько строк текста)Переместить влевоДля перемещения влево В текстеMove Right для перемещения вправо. В TextMove ForwardTo для перемещения вперед, за которым следуют номер, символ, слова, предложение и абзац.Move Backward. Для перемещения вперед, за которым следуют номер, символ, слова, предложение и абзац. Переместить перед. Чтобы переместить перед, а затем
Заключение
Хотя встроенная в Mac автокоррекция может быть достаточно эффективной, чтобы исправить невинную ошибку, автозамена, изменяющая слова, которые в этом не нуждаются, представляет собой серьезную проблему. Вы можете отключить автокоррекцию на Mac, но если вам все еще нужна помощь, вы можете использовать менее навязчивое стороннее исправление.
Как вы расставляете знаки препинания в устном тексте?
Текст будет акцентирован кавычками, восклицательными знаками, вопросительными знаками и т. д. в зависимости от типа произнесенного вами предложения. Теперь улучшена функция автоматической пунктуации Mac и iPhone.






