Как переместить резервную копию iPhone на внешний диск с Mac Sonoma
Вы хотите переместить или скопировать старые резервные данные, сохраненные iTunes, в другое место или на внешний диск. Итак, вот руководство о том, как перенести резервную копию iPhone на внешний диск с Mac. Он также работает в Mac OS X. Это официальный способ найти скрытую папку резервных копий на Mac без какого-либо стороннего программного обеспечения или обхода накопителя.
Из соображений безопасности ваш файл резервной копии не отображается/не доступен для просмотра никому или вам. Это предотвращает случайное удаление или изменение.
Пошаговое руководство по резервному копированию iPhone на внешний диск с Mac: macOS
Получите больше: лучший портативный диск для покупки: лучшие внешние диски для Mac
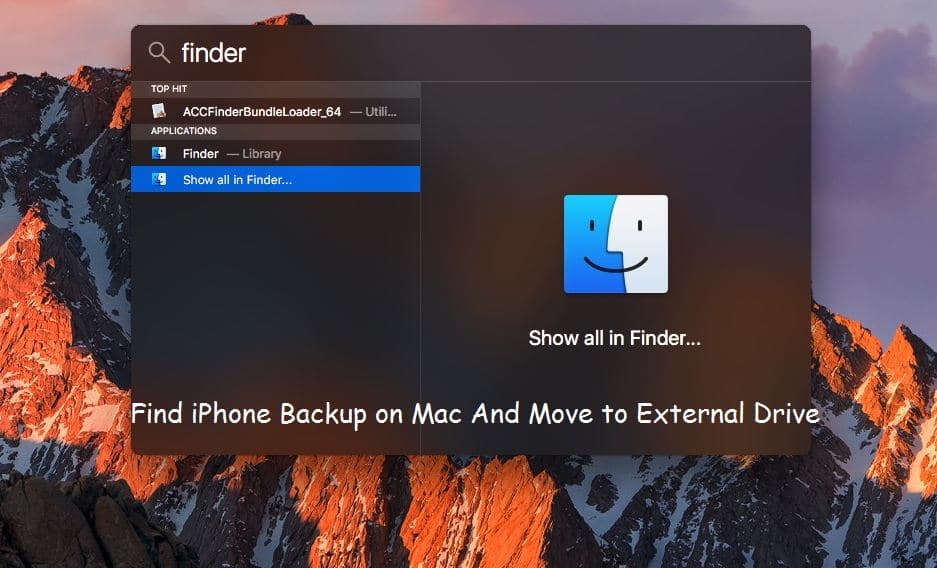
1. Откройте Finder на экране Mac (Macbook, iMac, Mac mini).
2. В верхней строке меню нажмите «Перейти» > «Перейти к папке…» Введите указанный ниже путь,
Введите этот путь и нажмите Go: ~/Библиотека/Поддержка приложений/MobileSync/Резервное копирование
Или вручную найдите папку резервной копии по этому пути: – Нажмите «Библиотека» (нажмите «Option Key», чтобы увидеть) Далее в папке «Библиотека» > «Поддержка приложений» > «Mobile Sync» > «Резервное копирование».
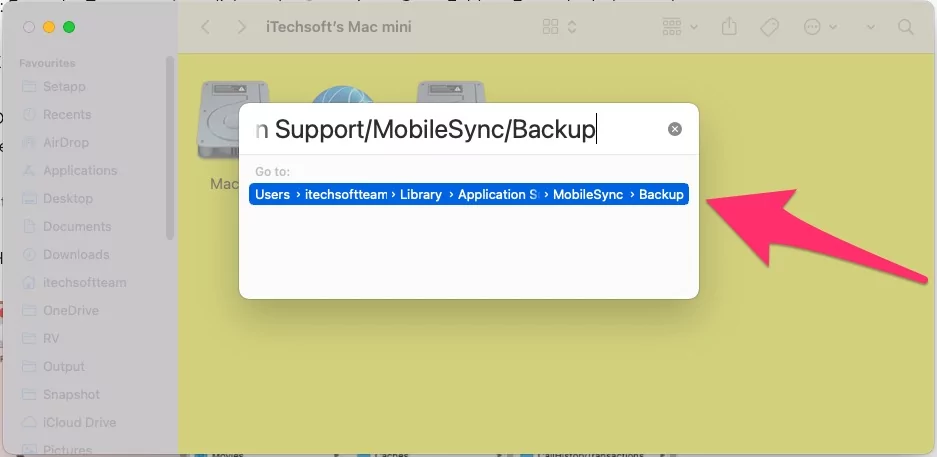 Папка резервного копирования iPhone на Mac
Папка резервного копирования iPhone на Mac
Вот все резервные копии в разделе «Резервное копирование».
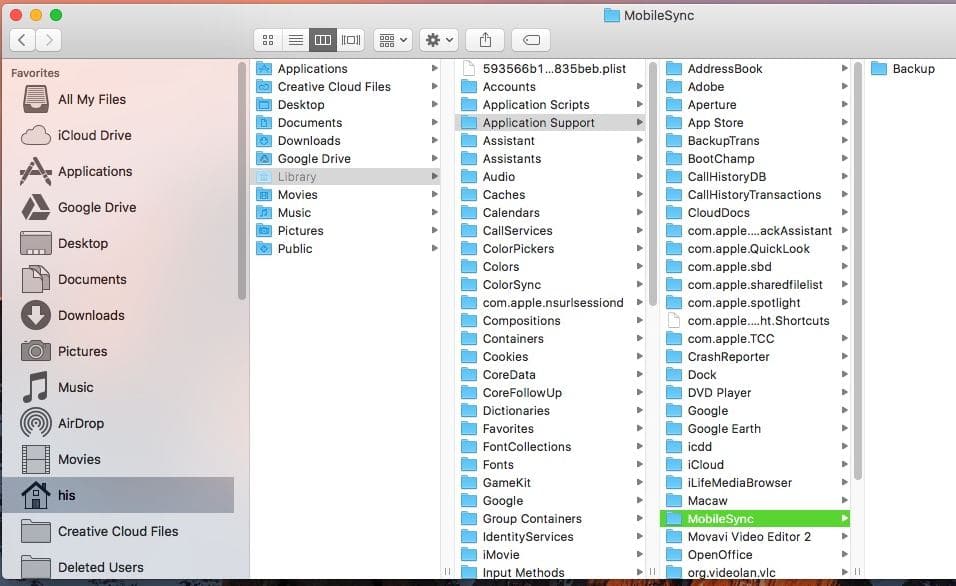
Скопируйте эту папку и переместите ее в другие места или внешние устройства. Теперь вы можете удалить резервные копии из папки резервных копий. или Используйте, если хотите восстановить данные на своем iPhone.
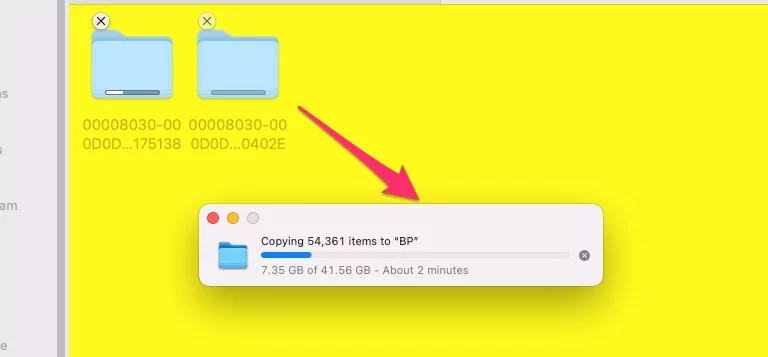 скопировать папку резервной копии на внешний диск на Mac
скопировать папку резервной копии на внешний диск на Mac
Примечание. Папка синхронизации с мобильных устройств не переименована и не создана сторонним приложением. Это имя системы macOS. Большинство людей сбивают с толку нераскрытые имена папок.
Управление резервным копированием в Finder/iTunes на Mac/ПК
У пользователей macOS Catalina или более поздних версий macOS нет iTunes, поскольку iTunes официально отключен для последней версии macOS. Итак, следуйте инструкциям ниже, чтобы управлять старой резервной копией из окна Finder на Mac. Вам не нравился каждый раз запуск автоматического резервного копирования при подключении к Mac/ПК через iTunes/Finder для копирования музыки или видео на iPhone/iPad. Да, мы можем управлять этим из настроек.
Используйте Finder для управления резервными копиями на macOS Catalina или более поздней версии.
- Откройте Finder на компьютере Mac.
- Затем подключите свой iPhone к Mac, разблокируйте свой iPhone и введите пароль, который он запросил: «Доверяйте этому Mac».
- Теперь подождите несколько секунд. Имя вашего устройства iOS появится на боковой панели Finder.
- Перейдите в раздел «Резервное копирование». Отсюда мы можем управлять старыми резервными копиями в разделе «Управление резервным копированием» и создать новую резервную копию с помощью параметра «Резервное копирование сейчас».
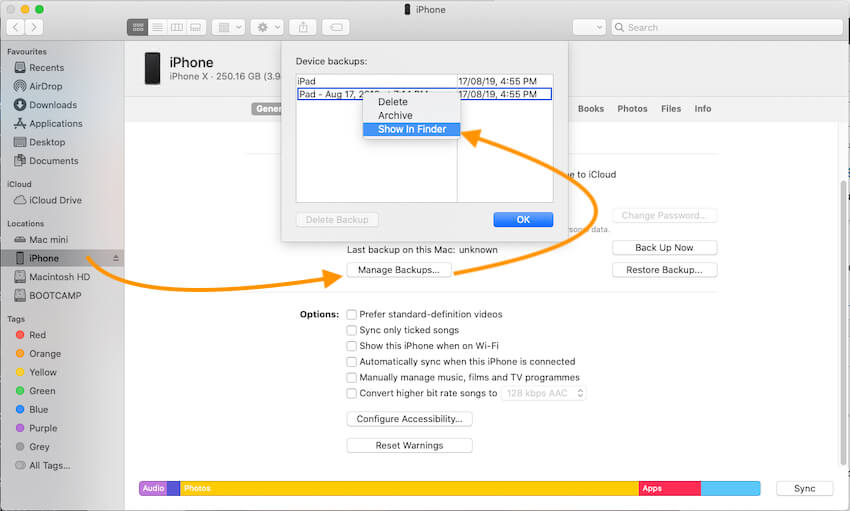 Управление резервным копированием iPhone и iPad на Mac
Управление резервным копированием iPhone и iPad на Mac
Используйте iTunes на macOS High Sierra и более ранних версиях, ПК с Windows
Чтобы остановить автоматическое резервное копирование, выполните следующие действия.
- Откройте iTunes на Mac/ПК.
- В верхнем меню iTunes нажмите «Системные настройки».
- А на горизонтальных вкладках в разделе «Устройства» > «Включить флажок», чтобы запретить автоматическую синхронизацию iPod, iPhone и iPad.
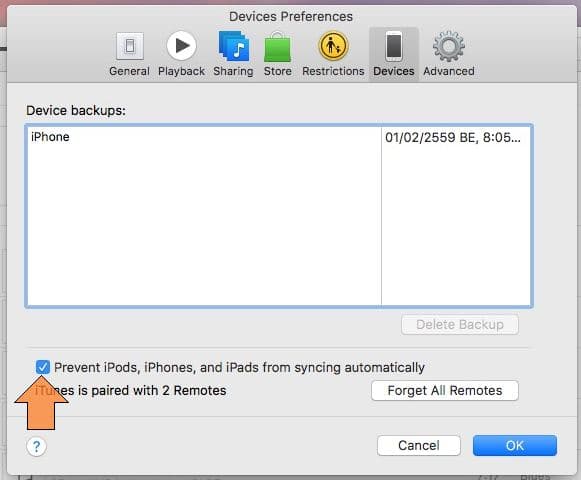
Некоторое стороннее программное обеспечение или экстрактор позволяет извлекать различные типы данных iOS (контакты, сообщения, фотографии и т. д.) из старой резервной копии.
Дополнительные исправления и руководство по устранению неполадок поделитесь своим выступлением в поле для комментариев. Он также дает оценку тому, насколько полезен способ найти резервную копию iPhone на внешнем диске с Mac с macOS Monterey/macOS Catalina, macOS Mojave, macOS Sierra, EI Capitan или другой операционной системой.






