Как загрузить видео и начать трансляцию на YouTube с iPhone, iPad
Ваше приложение YouTube не ограничивается просмотром видео и трейлеров, оно включает в себя десятки функций, которые мы, возможно, не используем в повседневной жизни. Мы подготовили эту статью, иллюстрирующую подробные инструкции по загрузке видео на YouTube с iPhone, а также по запуску приложения YouTube Live для iPhone. К счастью, приложение YouTube позволяет записывать и загружать видео прямо с iPhone, без необходимости включать компьютер.
Все, что вам нужно, это установить приложение YouTube на iPhone. Оставьте все на нас, подробные инструкции помогут вам быстрее загрузить видео на YouTube, даже если вы новичок в этой области. Кроме того, как и другие социальные приложения, YouTube Live доступен прямо в приложении YouTube. Не забудьте узнать, как начать трансляцию на YouTube.
Как загрузить видео на YouTube на iPhone и запустить трансляцию на YouTube
Обязательное условие для загрузки видео на YouTube
- Последняя версия приложения YouTube. Обновите приложение YouTube прежде чем пройти обучение.
- Для загрузки видео на YouTube у вас должен быть канал YouTube. Если у вас нет канала YouTube, то при загрузке видео на YouTube вам будет предложено создать канал YouTube.
- YouTube позволяет загружать видео из хранилища iPhone, а также записывать их из приложения YouTube и загружать их.
- Только подтвержденный аккаунт YouTube может загружать видео продолжительностью до 12 часов или 128 ГБ.
- Неверифицированный аккаунт YouTube позволяет загружать видео продолжительностью не более 15 минут.
Как загрузить видео на YouTube на iPhone, iPad
- Перейдите в приложение YouTube на устройстве iOS.
- Войдите на YouTube, если вы еще этого не сделали. Нажмите в верхнем левом углу учетной записи, чтобы войти.
- Нажмите кнопку «Камера».
 Опция «Загрузить видео на YouTube» на iPhone
Опция «Загрузить видео на YouTube» на iPhone - Если вы впервые загружаете видео на YouTube, предоставьте разрешения на доступ к камере, фотографиям и микрофону.
- Оттуда вы можете выйти в эфир, записать видео или загрузить существующие видео на YouTube.
 Возможность загрузки видео для видео YouTube в приложении для iPhone
Возможность загрузки видео для видео YouTube в приложении для iPhone - Вот я загрузил видео из папки «Фотопленка» iPhone (приложение «Фотографии»).
 Примените другой видеофильтр к видео YouTube на iPhone перед загрузкой
Примените другой видеофильтр к видео YouTube на iPhone перед загрузкой - Когда вы закончите запись видео или выберете существующие видео с iPhone, YouTube предложит определенные инструменты редактирования для улучшения видео.
- Обрезать видео перед загрузкой: приложение YouTube позволяет обрезать видео, чтобы сделать его лучше, однако YouTube не позволит вам загружать видео продолжительностью более 15 минут, пока учетная запись не будет подтверждена. Поэтому, если ваше видео длиннее 15 минут, вам может помочь инструмент обрезки.
- Альтернативно, попробуйте одно из этих лучших приложений для редактирования видео для iPhone, чтобы сделать редактирование проще и полезнее.
- Чтобы добавить музыку, нажмите кнопку «Музыка».
- Выбирайте из различных фильтров.
- Если вы хотите сохранить видео естественным, не редактируйте его и сразу перейдите к следующему шагу.
- Нажмите «Готово», чтобы продолжить.
 Примените другой видеофильтр к видео YouTube на iPhone перед загрузкой
Примените другой видеофильтр к видео YouTube на iPhone перед загрузкой - Дайте вашему видео запоминающееся название. Также добавьте несколько строк, описывающих, о чем видео. Вы можете добавить заголовок до 100 символов и описание до 5000 символов.
- Теперь пришло время выбрать конфиденциальность для видео, хотите ли вы загрузить видео общедоступно, без списка или личное.
- Публичный: этот параметр сделает видео доступным для всех.
- Не в списке: это гарантирует, что ваше видео не появится в результатах поиска, однако любой сможет просмотреть его, если URL-адрес видео YouTube будет опубликован.
- Частное: никто не может просматривать, кроме вас.
- Выберите один вариант.
- Нажмите «Загрузить».
- Подождите, пока видео загрузится на YouTube.
Как подтвердить аккаунт YouTube?
Вы не можете загружать видео на YouTube более 15 минут, если ваша учетная запись не подтверждена YouTube. Итак, вот как подтвердить канал YouTube на iPhone.
- Посетить YouTube подтвердить ссылку в любом браузере и следуйте инструкциям для завершения процесса проверки.
Как узнать, проверена ли моя учетная запись YouTube?
Как начать трансляцию на YouTube на iPhone
Требования для запуска трансляции на YouTube для мобильных устройств
- Обновите приложение YouTubeчтобы избежать ошибок.
- Если у вас более 1000 подписчиков, только вы можете начать трансляцию в мобильном приложении YouTube. В противном случае используйте компьютер для прямой трансляции со своего канала YouTube.
- Если вы впервые выходите в эфир, то может потребоваться 24 часа, чтобы включить для вас опцию Live.
- Аккаунт YouTube должен быть подтвержден.
- iPhone обновлен до iOS 8 или более поздней версии.
Как начать трансляцию в приложении YouTube для iPhone
- Откройте приложение YouTube.
- Войдите в свою учетную запись, нажмите «Учетная запись» в правом верхнем углу.
- Выберите кнопку «Камера».
- Нажмите «Начать трансляцию».
- Предоставьте необходимые разрешения, такие как «Камера», «Микрофон», «Местоположение» и т. д.
- Вы можете выбрать кнопку «Камера» или кнопку «Телефон».
- Когда вы нажмете опцию «Камера», для прямой трансляции будет использоваться камера iPhone.
- При выборе опции «Телефон» в режиме Live Stream будет отображаться экран iPhone.
- Введите имя.
- Установите конфиденциальность.
- Нажмите меню «Дополнительно», чтобы изменить определенные настройки, такие как онлайн-чат, возрастные ограничения, планирование, монетизация и т. д.
- Нажмите «Далее», установите «Миниатюра».
- Выберите «Поделиться».
- Нажмите «Начать прямой эфир».
- Закончив прямую трансляцию, нажмите «Готово».
Прокомментируйте меня, чтобы получить дополнительную информацию о том, как мы можем загружать видео на YouTube и как быть умными создателями YouTube. Спасибо, что посетили нас и поддержали!

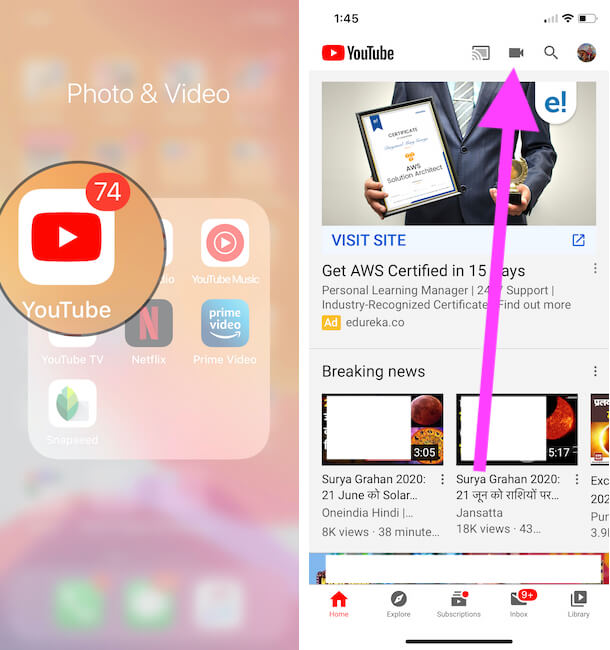 Опция «Загрузить видео на YouTube» на iPhone
Опция «Загрузить видео на YouTube» на iPhone Возможность загрузки видео для видео YouTube в приложении для iPhone
Возможность загрузки видео для видео YouTube в приложении для iPhone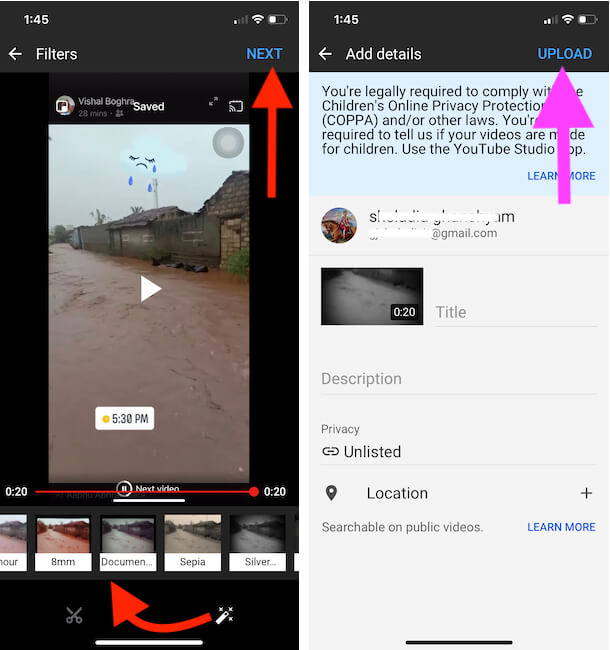 Примените другой видеофильтр к видео YouTube на iPhone перед загрузкой
Примените другой видеофильтр к видео YouTube на iPhone перед загрузкой




