Что такое библиотека приложений на iPhone (iOS 17.2.1) и iPad?
Библиотека приложений была самой первой функцией, анонсированной Apple в iOS 14, и, без сомнения, людям понравятся функции библиотеки приложений iOS 14. Цель добавления библиотеки приложений — уменьшить перегрузку главного экрана за счет удаления неиспользуемых приложений. С такой большой внутренней памятью объемом 256 ГБ мне скучно удалять приложения после загрузки, даже если они мне бесполезны, и я теряю представление о том, куда делось приложение, а иногда и полностью выбрасываю из головы приложение, которое я скачал ранее. . Это случилось и с вами? Я уверен, что некоторые из вас с гордостью скажут ДА.
У всех нас есть несколько приложений, которые попадают в такие категории, как «Самые используемые», «Часто используемые», «Нужны через неделю», ищут приложение при необходимости, никогда не используют после загрузки, и самое забавное то, что мы забываем загруженное приложение из-за рабочей нагрузки. Именно здесь на сцену выходит библиотека приложений iOS.
Что такое библиотека приложений и как ее использовать на iPhone и iPad?
В видео рассказывается, как найти библиотеку приложений на iPhone, как добавить приложение в библиотеку приложений на iPhone, как включить в iOS настройку для добавления всех недавно загруженных приложений в библиотеку приложений, а не на главный экран, как выполнить поиск приложения в библиотеку приложений на iPhone. давайте посмотрим видео, чтобы использовать библиотеку приложений на iPhone.
? Подпишитесь на канал Howtoisolve на YouTube и нажмите на колокольчик!
Что такое библиотека приложений на главном экране iPhone?
При этом iOS 14 — это первое обновление, которое практически меняет весь главный экран, своего рода изменяя его дизайн. В библиотеке приложений все приложения iPhone и iPad сгруппированы в разные карточки по категориям.
Например, возьмем, к примеру, развлекательные приложения, Netflix, Disney Plus, Hotstar, Hulu, YouTube, HBO и т. д. Все эти приложения будут организованы в карточку развлечений, например, три приложения в ПОЛНОМ РАЗМЕРЕ ЗНАЧКА ПРИЛОЖЕНИЯ, а остальные будут быть небольшого размера вместо четырех. Не запутайтесь, см. снимок экрана ниже.
Они добавили еще две независимые карточки: «Предложения» и «Недавно добавленные». В разделе «Предложения» речь идет о приложениях, которые вы чаще всего используете в повседневной жизни, а «Недавно добавленные» — это недавно загруженные приложения.
Как создать библиотеку приложений на iPhone, iPad?
К счастью, вам не нужно участвовать во всей этой суете по созданию библиотеки приложений или организации приложений. iOS 14 разумно создает библиотеку приложений на основе вашего ежедневного использования приложений и категорий приложений.
Проведя пальцем по страницам приложений до конца, вы найдете библиотеку приложений.
Как использовать библиотеку приложений на iPhone или iPad?
Независимо от того, насколько великолепно iOS 14 организует приложения iPad и iPhone в библиотеке приложений, это бесполезно, потому что вам нужно провести пальцем до конца страниц приложений, чтобы получить доступ к библиотеке приложений, а это утомительно.
Однако все, что мы можем сделать, это свернуть страницы приложений с главного экрана, и библиотека приложений автоматически приблизится.
Настройте все наиболее используемые и часто используемые приложения на одной или двух страницах, а затем скройте остальные страницы приложений. В конечном итоге нам нужно скрыть страницы приложений,
Шаг 1. Коснитесь и удерживайте любое приложение, чтобы перейти в режим редактирования на главном экране.
Шаг 2. Нажмите на значок панели точек в верхней части дока.

Шаг 3. Там отмените выбор страниц приложений, которые вам больше не нужны.
Шаг №4. Нажатие на «Готово» появляется в правом верхнем углу.
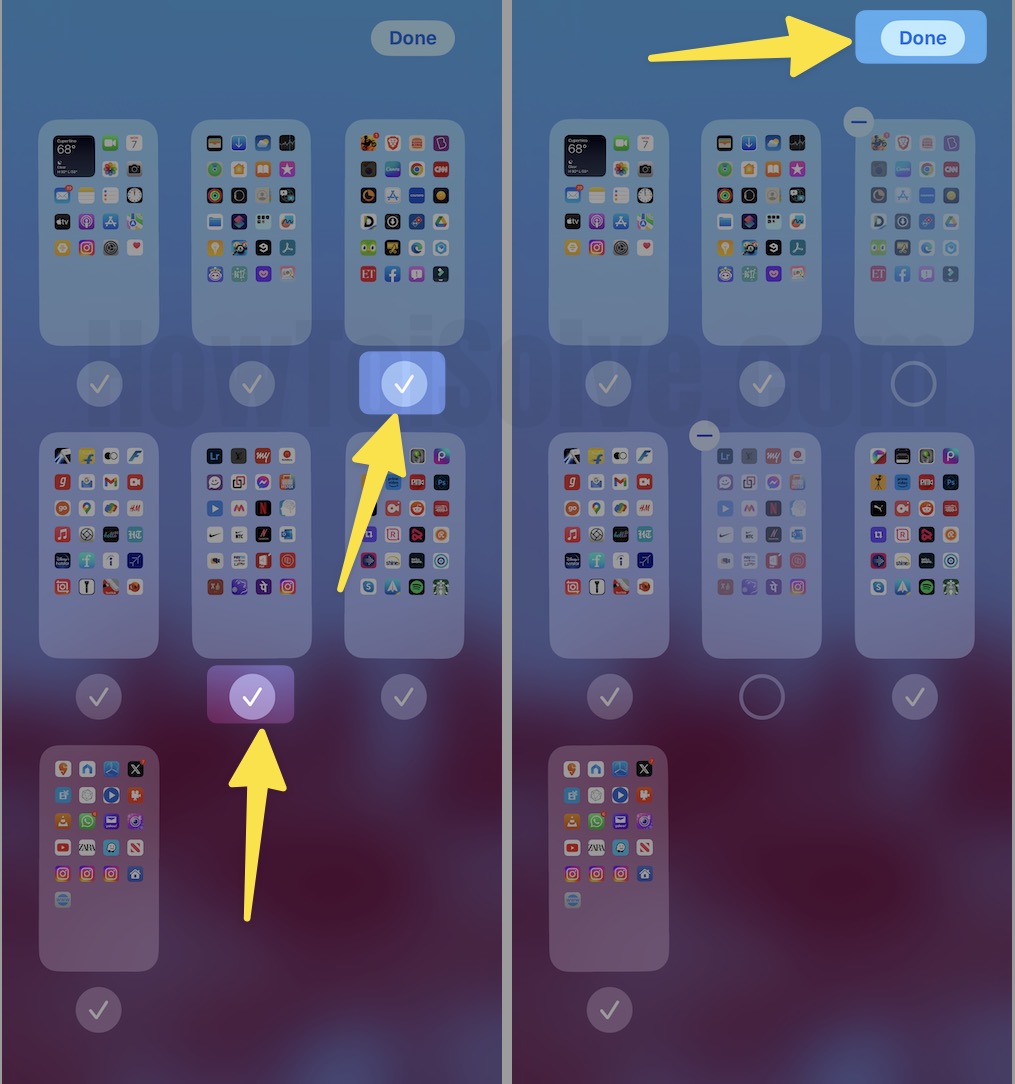
Вот и все.
Вы можете выбрать место загрузки приложений: только библиотека приложений или главный экран.
Я предполагаю, что у вас все готово и вы уже настроили главный экран iPhone, выполнив описанные выше шаги. А что насчет приложений, которые вы собираетесь загружать в будущем? Они наверняка уничтожат домашний экран вашего iPhone, смешиваясь с другими организованными приложениями. К счастью, у вас по-прежнему есть возможность сохранять все новые приложения только на главном экране или в библиотеке приложений, просто нужно настроить параметры, вот как.
Шаг 1. Запустите приложение «Настройки».
Шаг 2. Нажмите «Домой экран».
Шаг 3. В разделе «НОВЫЕ ЗАГРУЖЕННЫЕ ПРИЛОЖЕНИЯ» выберите «Только библиотека приложений» или «Добавить на главный экран».
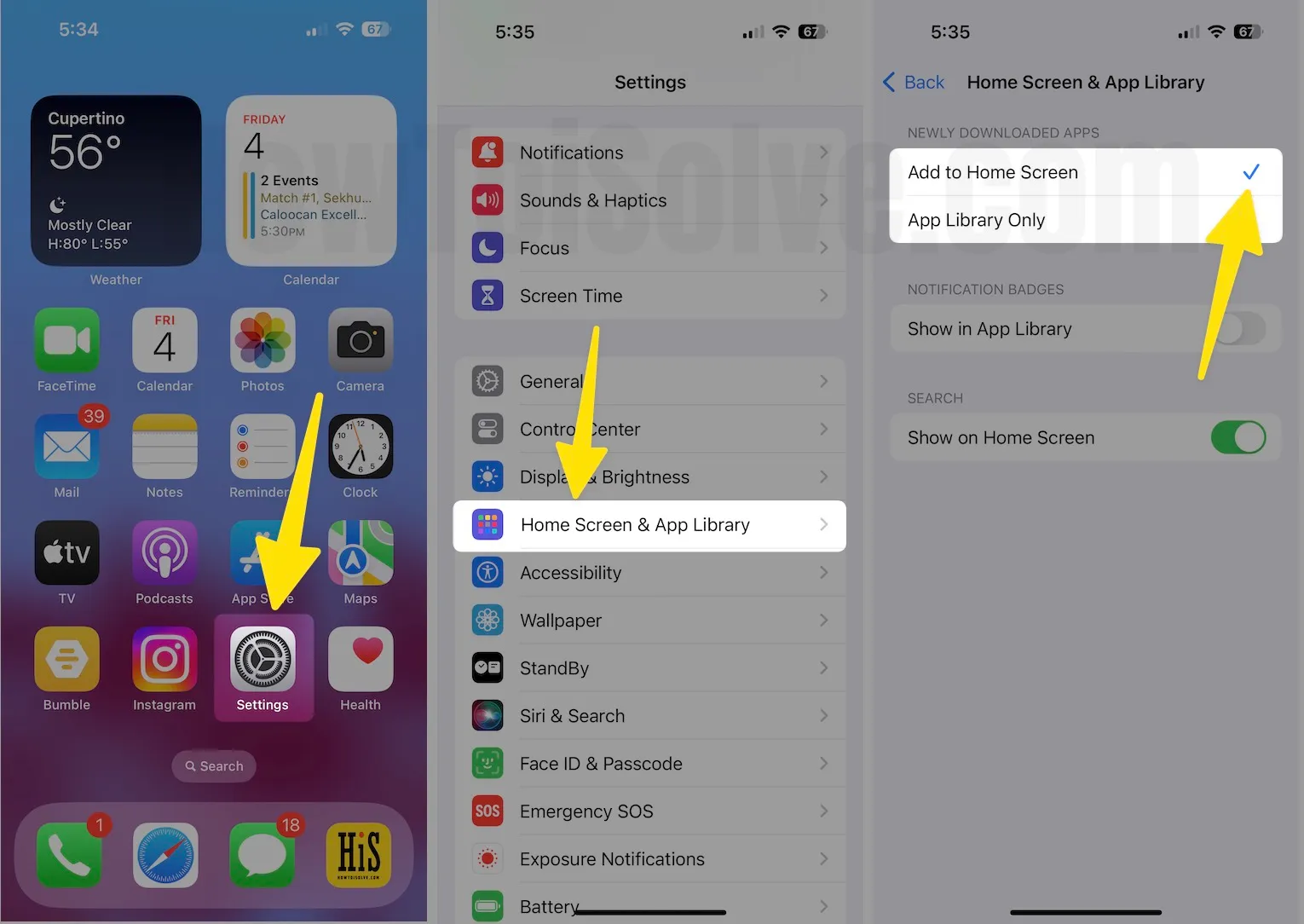
Посмотрите видео, как скрыть страницы приложений на главном экране на iPhone
? Подпишитесь на канал Howtoisolve на YouTube и нажмите на колокольчик!
Это оно.
Теперь, чтобы найти конкретное приложение, используйте поиск Spotlight, как мы это делали раньше, а также в разделе «Библиотека приложений» имеется панель поиска.






