Как изменить браузер по умолчанию на Mac в macOS (Sonoma)
Этот пост посвящен способу настройки веб-браузера по умолчанию в операционных системах macOS. В результате Пользователь может запретить Mac открывать ссылки в Safari. Мы можем сделать то же самое на вашем iPhone, iPad или даже на других ваших устройствах iOS. Вы выбираете Safari или DuckDuckGo в качестве поисковой системы по умолчанию. То же самое вы можете сделать на своем MacBook Air, Mac Book Pro или рабочем столе Mac OS X. Просто нужно сделать пару шагов, чтобы настроить, какие приложения (веб-браузер) открываются при нажатии ссылки на веб-сайт в Mac OS X.
Используя этот пост, вы легко сможете понять; Как использовать веб-браузеры по умолчанию в macOS. Установите Safari, Google Chrome, Mozilla Firefox и т. д. в качестве поисковой системы по умолчанию. Кроме того, вы можете установить веб-браузер DuckDuckGo по умолчанию на свой iPhone или iPad Air/iPad Mini. Веб-браузер. Предоставляет расширенные функции, такие как приватный просмотр веб-страниц, новые окна, последние вкладки и закладки, чтобы вы могли сделать его своим любимым веб-сайтом или порталом; из списка закладок вы можете легко открыть определенные веб-URL-адреса.
Браузер Safari против Google Chrome на macOS
Действия по изменению веб-браузера по умолчанию на Mac
Скорее всего, Mac изменит браузер по умолчанию на Chrome в настройках Mac. Или мы также можем установить альтернативные веб-браузеры, такие как Firefox и Microsoft Edge. Выполните следующие шаги,
Действия по изменению браузера по умолчанию в macOS Ventura и более поздних версиях
Возможность изменить веб-браузер по умолчанию доступна в macOS Ventura и более поздних версиях. Следуйте инструкциям, чтобы развеять свои сомнения относительно того, как изменить браузер по умолчанию на Mac с помощью macOS. Также проверьте «Проверьте эти параметры» → «Настройки безопасности» на Mac. Вы должны это знать.
Шаг №1. Из меню Apple.
Шаг 2. Выберите Системные настройки…

Шаг 3. Теперь рабочий стол и док-станция и веб-браузер по умолчанию. Выберите имя браузера, установленного на вашем Mac.
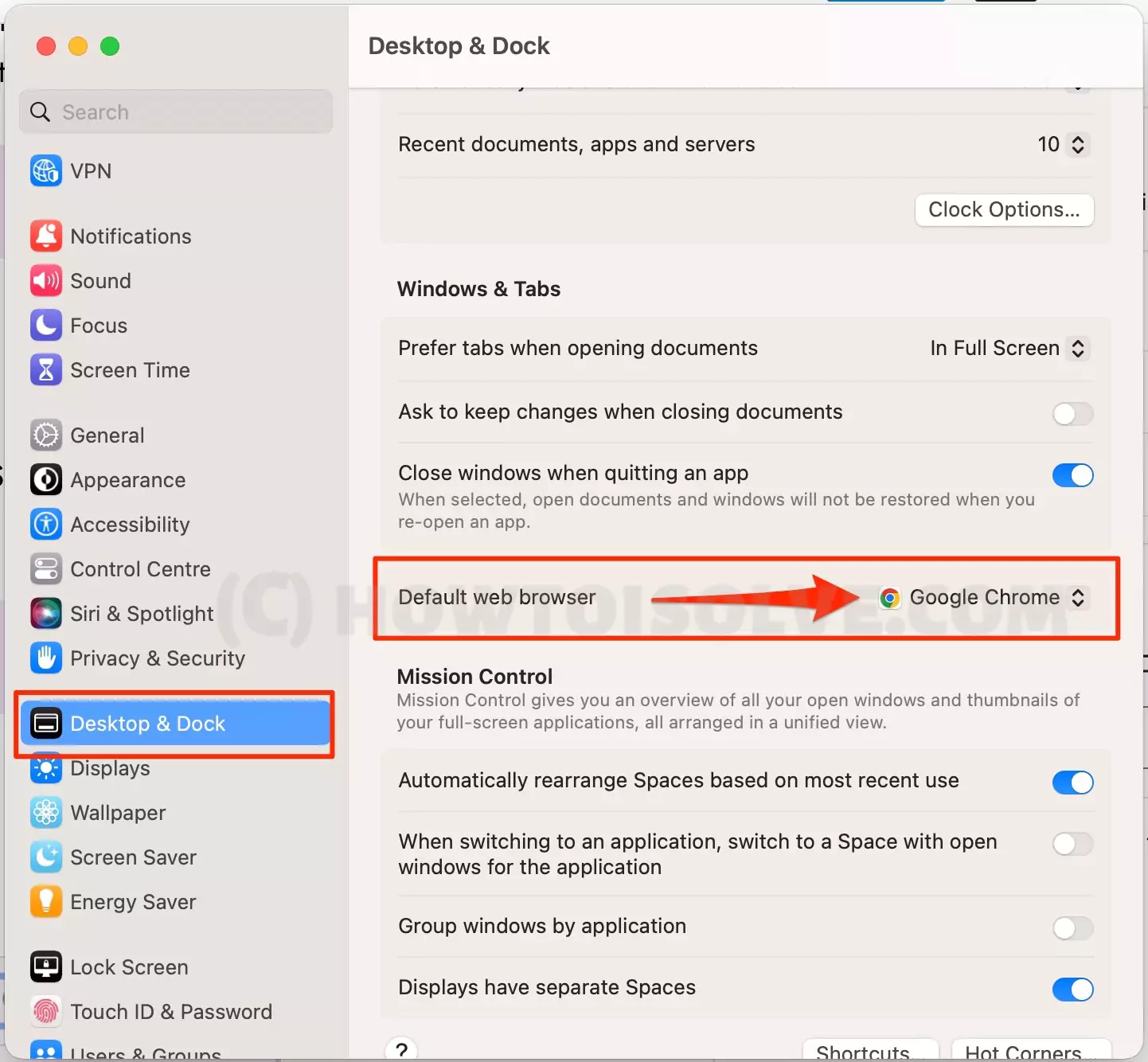
Шаг №4. Кроме того, мы можем изменить системные настройки браузера Safari. Но, возможно, не все установленные браузеры могут видеть оттуда.
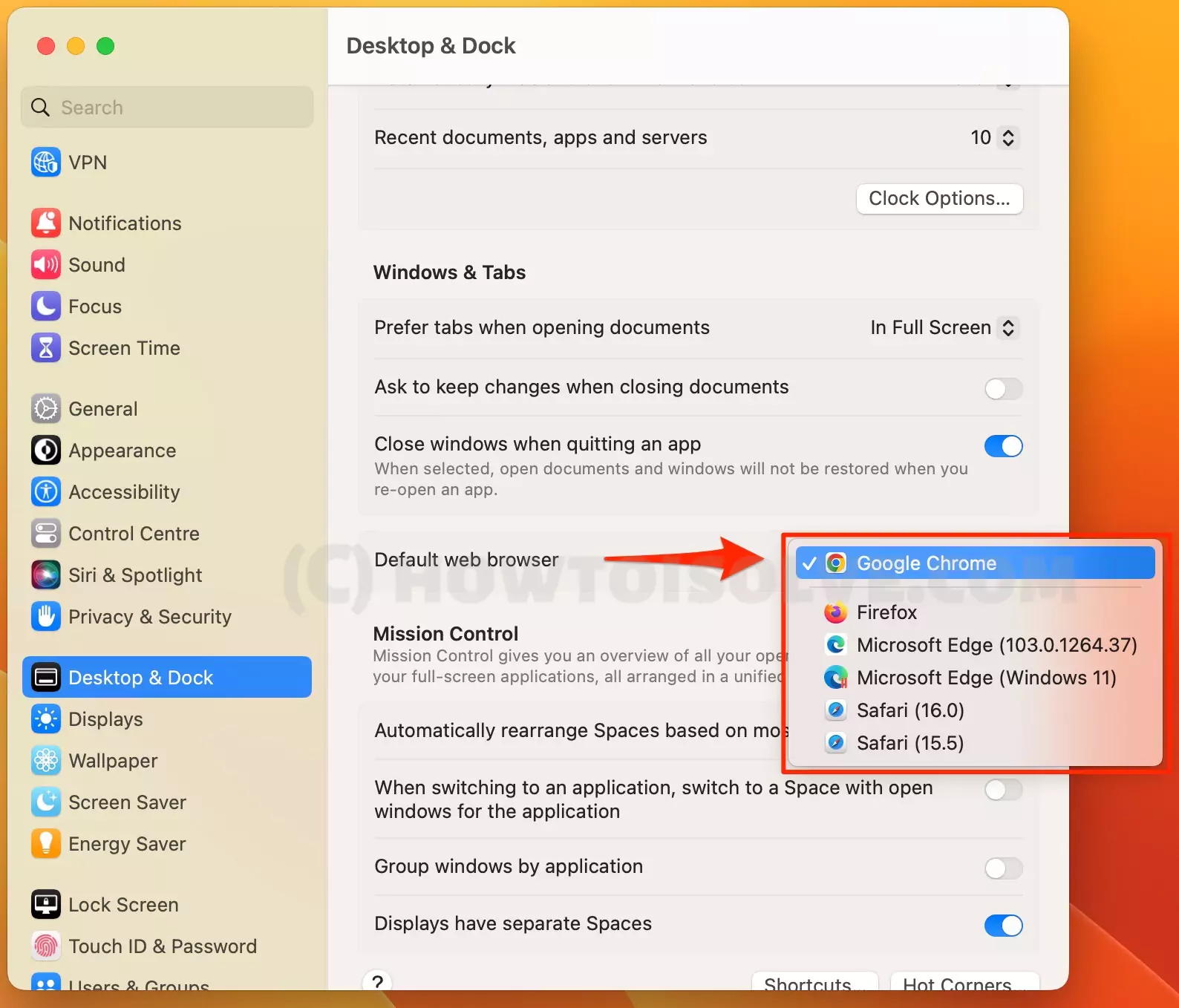
так что это идеальные шаги для изменения браузера по умолчанию или основного браузера на Mac.
Затем закройте окно настроек системы после сохранения изменений, и вы сможете открывать ссылки и веб-сайты из Airdrop, Mail, Messages и других вещей непосредственно в новом веб-браузере по умолчанию.
Как проверить?
- Откройте браузер Google Chrome на Mac> Chrome в верхнем меню> Настройки> Браузер по умолчанию на левой боковой панели> «Google Chrome — ваш браузер по умолчанию». Вот и все.
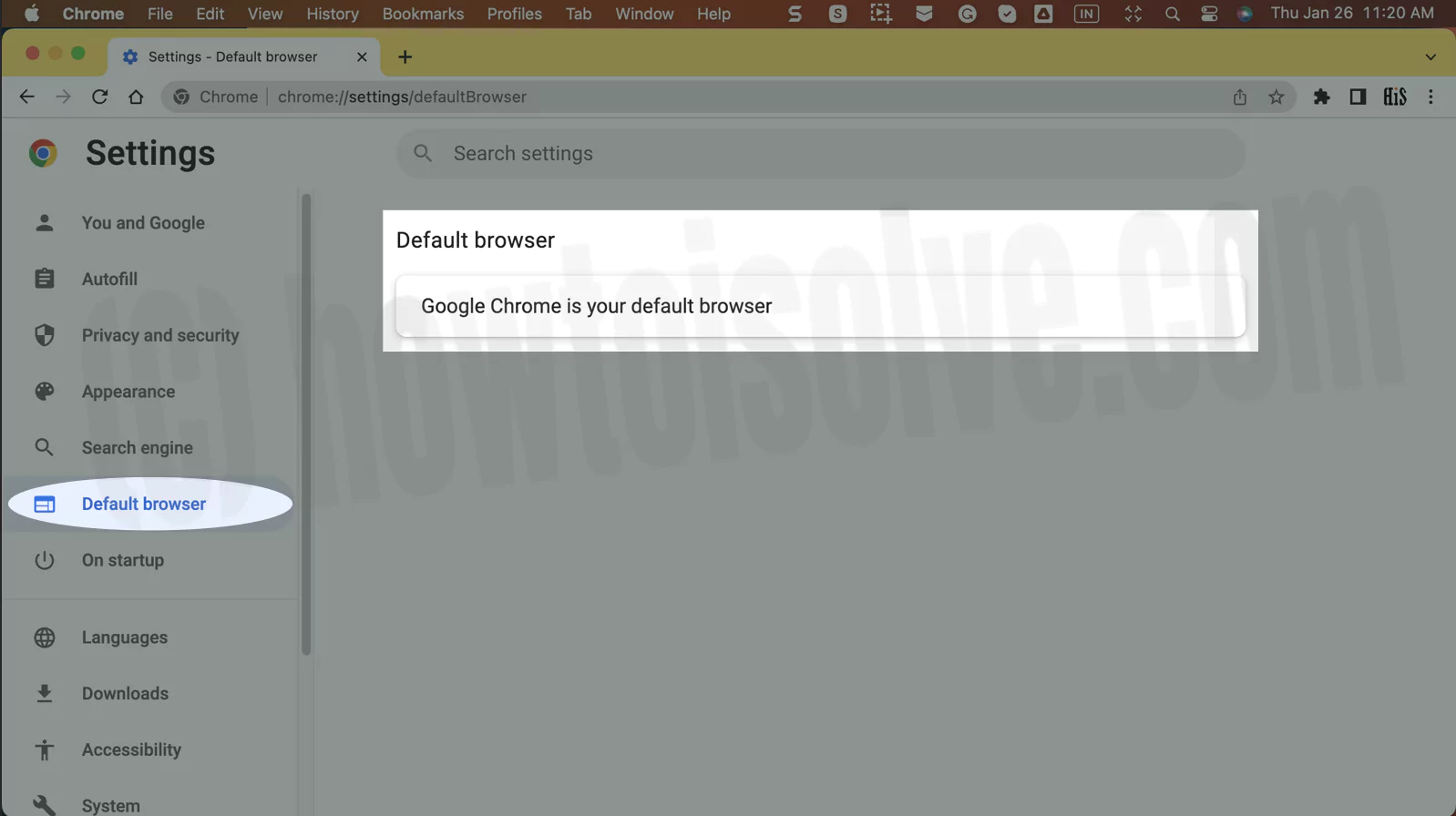 проверить-хром-по-умолчанию-браузер-на-mac
проверить-хром-по-умолчанию-браузер-на-mac
На macOS Monterey и ранее
Сначала давайте обсудим изменение браузера по умолчанию на MacBook с macOS Monterey и более ранними версиями операционной системы. Вот как установить браузер по умолчанию на компьютерах Mac под управлением macOS Monterey и более ранних версий.
Шаг №1. В меню Apple выберите
Шаг 2. Выберите системные настройки
Шаг 3. Нажмите «Общие».

Шаг 4. Теперь нажмите всплывающее меню «Веб-браузер по умолчанию» и выберите веб-браузер, например Safari; вы можете видеть это на картинке ниже.

Вот и все.
После выбора веб-браузера, который вы хотите установить в качестве веб-браузера по умолчанию, выйдите из системных настроек. В следующий раз, когда вы коснетесь или щелкнете ссылку, вы будете перенаправлены на этот веб-сайт с использованием недавно установленного веб-браузера по умолчанию.
Вышеуказанные шаги предназначены для macOS Monterey, Catalina, High Sierra, EI Capitan, OS X Yosemite (10.10). Если вы работаете на Mavericks или более ранней версии Mac OS X, следуйте приведенной схеме.
Я настоятельно рекомендую установить или изменить браузер Google по умолчанию на Mac, потому что это безопасная и самая мощная функция, которая поддерживает большую библиотеку расширений среди лучших браузеров Mac.
Лучшие браузерные игры для Mac
Как установить Chrome в качестве веб-браузера по умолчанию на Mac
По умолчанию на всех MacBook выбран веб-браузер Safari для открытия ссылок или работы в Интернете. Но если вы хотите изменить или изменить веб-браузер по умолчанию с Safari на Chrome, но застряли в вопросе, как изменить веб-браузер по умолчанию на Chrome?
Затем выполните процесс, упомянутый в этом разделе. Мы обсудим процесс установки Chrome в качестве веб-браузера по умолчанию как в macOS Ventura, так и в macOS Monterey, а также в более ранних версиях macOS, так что расслабьтесь и расслабьтесь.
- Для macOS Monterey и более ранних версий:
Шаг. 1→ Нажмите на логотип Apple > «Системные настройки» на MacBook.
Шаг. 2 → Теперь нажмите «Основные» и найдите настройку «Веб-браузер по умолчанию».
Шаг. 3→ Наконец, выберите Google Chrome, щелкнув раскрывающееся меню рядом с настройкой веб-браузера по умолчанию.
Шаг. 1→ С помощью мыши щелкните левой кнопкой мыши значок Apple и перейдите к настройкам системы.
Шаг. 2→ Теперь нажмите «Рабочий стол и док-станция» > «Веб-браузер по умолчанию» и выберите Google Chrome.
как сделать Google поисковой системой по умолчанию на Safari Mac
Safari на Mac использует Google в качестве поисковой системы по умолчанию. но если вы хотите изменить и установить другую поисковую систему, выполните следующие действия и выберите Yahoo, Bing, Duckduckgo, Yandex, Ecosia. Выполните следующие шаги,
1. Откройте Safari на Mac > нажмите Safari в верхнем меню > «Настройки».
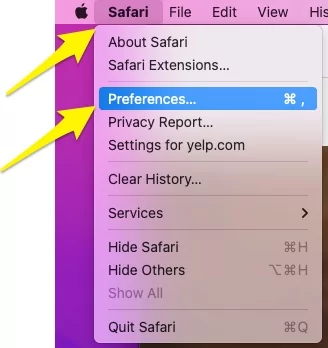
2: Нажмите «Поиск» > и выберите поисковую систему из раскрывающегося списка. Yahoo, Bing, Duckduckgo, Яндекс, Ecosia

3: Вот и все.

как сделать Google поисковой системой по умолчанию на Chrome Mac
Выполните следующие действия, чтобы изменить поисковую систему по умолчанию в браузере Chrome Mac.
1: Нажмите на опцию «Меню» в правом верхнем углу экрана> «Настройки».

2. Нажмите «Внешний вид» на боковой панели > выберите «Поисковая система, используемая в адресной строке» как Yahoo!,
Bing, DuckDuckGo, Ecosia, AOL и Ask.
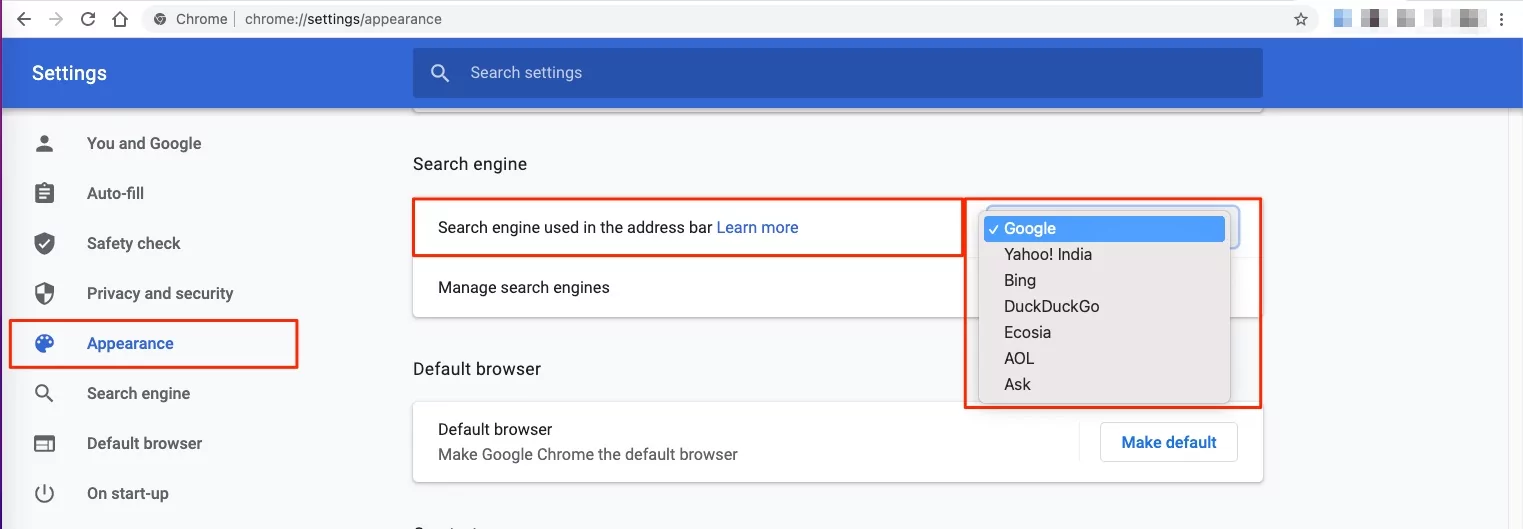
3: Вот и все.
Путь для Mavericks, OS X Lion и более ранних версий Mac OS X.
- 1. Откройте Safari из папки приложения, панели запуска или Dock.
- 2. В строке меню Safari выберите «Настройки».
- 3. Нажмите кнопку «Общие».
- 4. Теперь нажмите всплывающее меню «Веб-браузер по умолчанию» и выберите веб-браузер, например Safari.
Вот и все. Как вам покажется эта статья о смене браузера по умолчанию в Mac OS? Оставьте свой отзыв в комментарии.
Почему я не могу изменить браузер по умолчанию, Mac?
Есть вероятность, что вы не сможете изменить веб-браузер по умолчанию на своем MacBook. Это может быть результатом сбоя, ошибки или повреждения файлов. Чтобы решить эту проблему, вы можете попробовать различные методы, перечисленные в этом разделе, для изменения веб-браузера по умолчанию на вашем MacBook.
- #1 Перезагрузите MacBook. Ошибки или неправильный запуск вашего MacBook могут привести к сбою или сбоям в работе некоторых приложений, настроек и функций. Следовательно, попробуйте перезагрузить Mac, а затем попробуйте изменить веб-браузер по умолчанию. Если этот метод не решает вашу проблему, перейдите к следующему способу.
- #2 Переустановите браузер. Файлы веб-браузера, который вы хотите установить в качестве браузера по умолчанию, возможно, были повреждены или неправильно установлены на вашем MacBook, что приводит к невозможности сменить веб-браузер на этот конкретный. Поэтому переустановка веб-браузера может решить эту проблему.
- #3 Браузер не отображается в списке. Еще одна причина невозможности изменить веб-браузер по умолчанию заключается в том, что браузер не отображается в списке веб-браузеров. В этом случае закройте страницу настроек и снова откройте окно.
- № 4. Свяжитесь с разработчиком. Наихудший сценарий решения проблемы с браузером по умолчанию на Mac — обратиться к разработчикам браузера. Затем разработчики диагностируют проблему и помогут вам ее решить.
Предполагается, что macOS является лучшей операционной системой, выпущенной Apple на данный момент. Поэтому от всех клиентов MacBook ожидается использование всего потенциала этой операционной системы для удовлетворения своих потребностей. Мы надеемся, что различные методы, описанные в этом посте о том, как установить браузер по умолчанию на Mac, помогут вам упростить процесс персонализации вашего MacBook. В этой статье мы также обсудили процедуру изменения или установки нового веб-браузера по умолчанию на устройствах iPhone, iPad и Android, чтобы помочь людям, испытывающим трудности с этим на своих смартфонах.
Как изменить или модифицировать веб-браузер по умолчанию на любом другом устройстве
В этом разделе основное внимание будет уделено быстрым и простым способам изменения веб-браузера по умолчанию на таких устройствах, как iPhone, iPad и смартфонах Android. Поэтому прочтите инструкции ниже, чтобы изменить веб-браузер по умолчанию на устройствах, отличных от MacBook.
Шаг. 1→ Сначала перейдите к настройкам вашего устройства iPad или iPhone.
Шаг. 2→ Затем прокрутите вниз, найдите настройку браузера с именем «Chrome, Firefox» и нажмите на нее.
Шаг. 3 → Теперь нажмите «Веб-браузер по умолчанию» и выберите новый веб-браузер, который вы хотите установить по умолчанию.
Шаг. 1→ Перейдите к настройкам вашего устройства Android.
Шаг. 2→ Нажмите «Приложения и уведомления» и перейдите к «Дополнительные параметры».
Шаг. 3 → Теперь нажмите на настройку «Приложения по умолчанию» и выберите приложение «Браузер».
Шаг. 4→ Выберите веб-браузер, который хотите установить в качестве браузера по умолчанию.
Часто задаваемые вопросы→
Вопрос. Как использовать Safari вместо Chrome на Mac?
→ Чтобы использовать Safari вместо Google Chrome на вашем Mac, вам придется изменить веб-браузер по умолчанию с Chrome на Safari. В этой статье описан пошаговый процесс установки Safari в качестве браузера по умолчанию.
Вопрос. Как сделать Chrome веб-браузером по умолчанию для Mac
→ Чтобы сделать Google Chrome веб-браузером по умолчанию на вашем MacBook, прочтите раздел этой статьи, объясняющий этот процесс.
Вопрос. Как сделать Safari моей поисковой системой?
→ Safari — веб-браузер, доступный для устройств Apple. Вы можете изменить поисковую систему веб-браузера Safari, выбрав «Настройки» > «Safari» > выбрав поисковую систему по вашему выбору.
Вопрос. Как изменить веб-сайт по умолчанию на Mac?
→ Чтобы изменить веб-сайт или поисковую систему вашего MacBook по умолчанию, перейдите в настройки > щелкните приложение веб-браузера по умолчанию > поисковая система > выберите Google, Yahoo!, Bing, DuckDuckGo или Ecosia в качестве поисковой системы по умолчанию.
Вопрос. Как использовать Safari вместо Google?
→ Чтобы использовать веб-браузер Safari вместо Google Chrome, прочтите процесс изменения веб-браузера по умолчанию на Safari, описанный в этой статье.
Вопрос. Как сделать Chrome браузером по умолчанию на Mac?
→ Чтобы изменить веб-браузер Chrome по умолчанию, установите любой другой веб-браузер, установленный на вашем MacBook, в качестве веб-браузера по умолчанию. В следующий раз, когда вы откроете любую ссылку, она откроется в новом веб-браузере, выбранном по умолчанию.
Вопрос. Почему мой Mac переходит на Yahoo, а не на Google?
→ Причина, по которой ваш Mac использует Yahoo вместо Google, заключается в том, что поисковая система вашего веб-браузера выбрана как Yahoo. Чтобы решить эту проблему, измените поисковую систему по умолчанию на Google в настройках браузера.
Вопрос. Как мне избавиться от поиска Yahoo на моем Mac?
→ Чтобы избавиться от поисковой системы Yahoo на своем Mac, перейдите в приложение веб-браузера по умолчанию и измените поисковую систему по умолчанию на Google, Bing, DuckDuckGo или Ecosia вместо Yahoo.
Вопрос. Какую поисковую систему лучше всего использовать в Safari?
→ Наиболее рекомендуемой и популярной поисковой системой для использования с Safari является Google Search, одна из лучших поисковых систем, доступных на рынке.
Вопрос. Какая поисковая система Safari используется по умолчанию?
→ Поиск Google — поисковая система по умолчанию для Safari.






