Как добавить напоминания и виджеты погоды на рабочий стол Mac (Sonoma)
Если вы хотите в режиме реального времени отслеживать все необходимое, связанное с приложением, зачем тратить время на каждый раз доступ к приложению, чтобы быть в курсе событий? Если вы хотите отслеживать предстоящие события, не переходя к приложению Mac Reminder, или хотите сразу следить за погодой, виджеты Mac Desktop покрывают все за вас. Вот как вы можете добавить виджеты напоминаний и погоды на рабочий стол Mac.
Также проверьте, как добавить виджет напоминания на главный экран iPhone.
Помните, что ваш Mac необходимо обновить до macOS Sonoma, чтобы добавить на рабочий стол виджеты напоминаний и погоды. Пожалуйста, прочитайте наше руководство по обновлению macOS.
3 способа добавить виджеты напоминаний и погоды на рабочий стол Mac
Вы можете добавить интерактивные виджеты «Напоминания и погода» тремя различными способами: щелкнув правой кнопкой мыши в Центре уведомлений и перетащив виджеты прямо из Центра уведомлений. Мы рассмотрели их все.
Способ 1: с помощью щелчка правой кнопкой мыши
1→ На рабочем столе Mac щелкните правой кнопкой мыши любое пустое место.
2→ Нажмите «Редактировать виджеты».
 Экран редактирования виджетов на Mac
Экран редактирования виджетов на Mac
3→ В галерее виджетов найдите «Напоминание» или «Виджет погоды» на левой боковой панели.
 Виджет напоминаний на настольном Mac
Виджет напоминаний на настольном Mac
Теперь на правой панели выберите нужный стиль виджета и выберите «Зеленый + значок» над ним. Альтернативно, вы можете перетащить его на рабочий стол. Если виджеты на вашем рабочем столе не работают после выполнения описанных выше действий, прочитайте нашу статью о том, как исправить виджеты, не работающие на Mac.
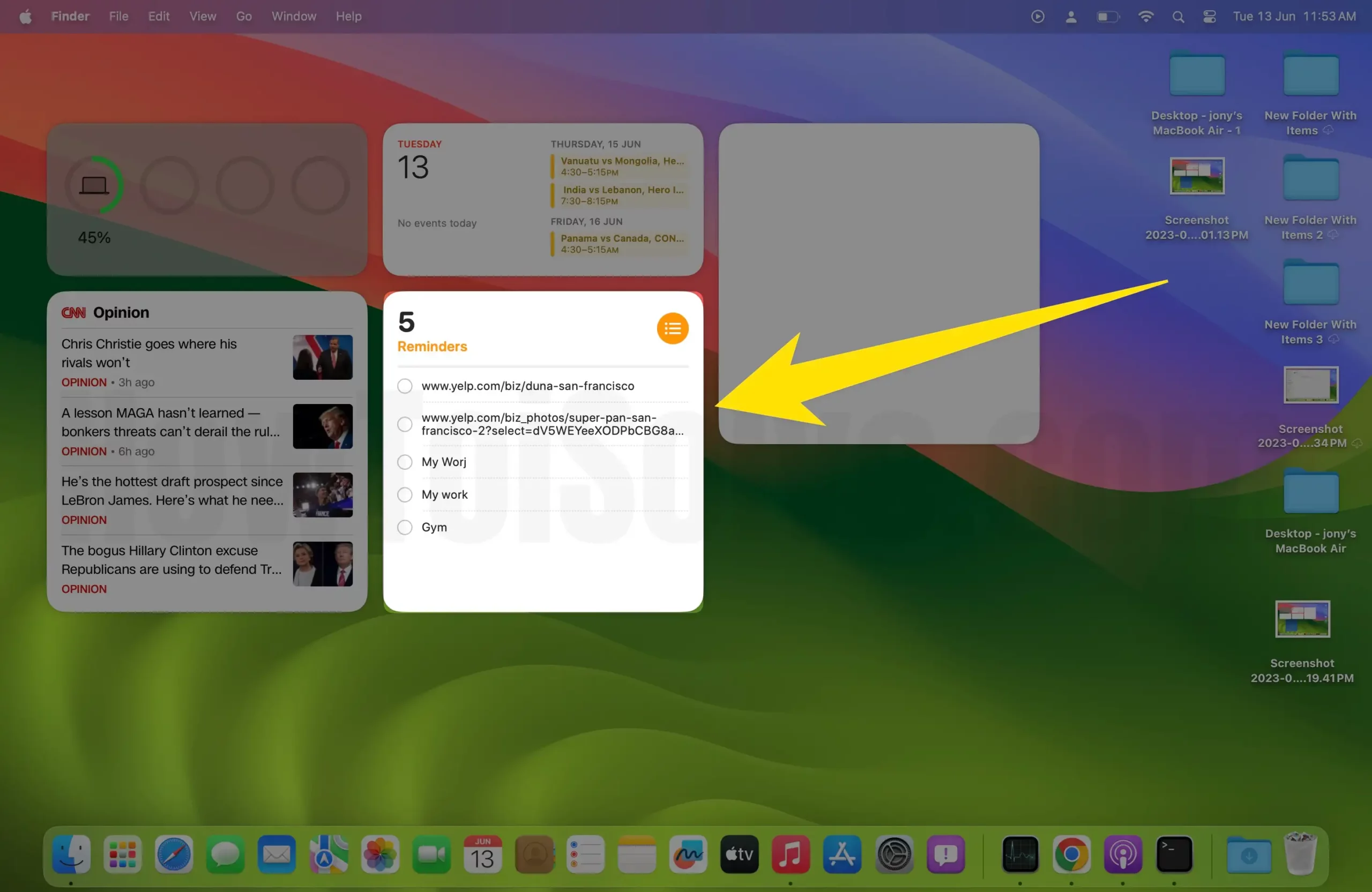 Виджет напоминания на настольном Mac
Виджет напоминания на настольном Mac
Совет: Если вы хотите изменить размер напоминания или виджета погоды, щелкните виджет правой кнопкой мыши и выберите «Большой», «Средний» или «Маленький».
Способ 2: использование Центра уведомлений
- Нажмите «Время» рядом с Центром управления в строке меню.
- Внизу выберите кнопку «Редактировать виджеты». Теперь у вас будет доступ к галерее виджетов.
- Выберите виджет «Напоминание» или «Погода» на левой боковой панели.
- Нажмите на желаемый стиль виджета, затем нажмите значок «Зеленый +». Альтернативно, вы можете перетащить его на рабочий стол.
Способ 3: из Центра уведомлений
Если вы уже добавили интерактивный виджет «Погода» или «Напоминание» в центр уведомлений, вы можете напрямую перетащить виджеты прямо оттуда; нажмите «Время» рядом с Центром управления в строке меню. Из Центра уведомлений перетащите напоминания или виджеты в нужное место на рабочем столе. Вот и все!
Действия по удалению виджетов с рабочего стола Mac
Если вы чувствуете, что интерактивный виджет «Напоминание» или «Погода» больше не нужен и хотите удалить его, щелкните виджет правой кнопкой мыши и выберите «Удалить виджет» в командной строке.
 Удалить виджет напоминания с настольного Mac
Удалить виджет напоминания с настольного Mac
Вот так просто.
Как изменить расположение виджетов погоды на вашем Mac
Ваш канал виджета погоды Mac показывает неправильное местоположение? Не суетитесь, вы можете изменить это в кратчайшие сроки. Вот как.
1→ Для этого щелкните правой кнопкой мыши виджет погоды; как только вы это сделаете, вы увидите опцию «Редактировать виджет».
2 → Нажмите «Изменить параметр виджета».
 Редактировать виджет погоды на настольном Mac
Редактировать виджет погоды на настольном Mac
3→ Выберите «Местоположение» на экране редактирования.
 Изменить местоположение по умолчанию в виджете погоды на рабочем столе
Изменить местоположение по умолчанию в виджете погоды на рабочем столе
4→ Найдите и выберите место, которое вы хотите отслеживать.
 Изменить местоположение по умолчанию в виджете Mac
Изменить местоположение по умолчанию в виджете Mac
5 → Наконец, нажмите «Готово».
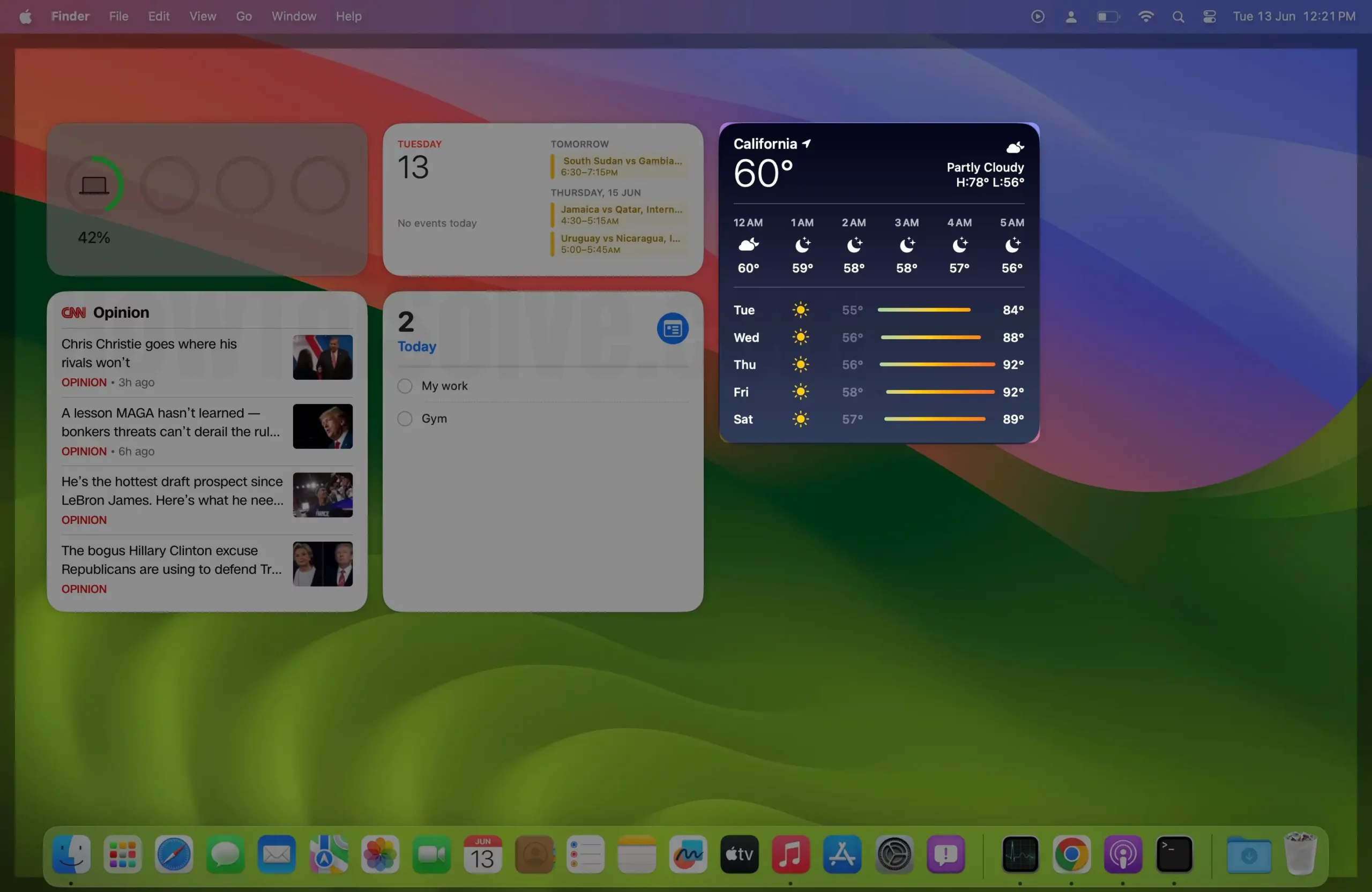 Установить новое местоположение в виджете погоды на рабочем столе
Установить новое местоположение в виджете погоды на рабочем столе
Вот и все!
Как изменить напоминание по умолчанию в виджете напоминаний на Mac
1→ Для этого щелкните правой кнопкой мыши виджет напоминания; как только вы это сделаете, вы увидите опцию «Редактировать виджет». Нажмите «Изменить параметр виджета».
 Редактировать виджет напоминания на настольном Mac
Редактировать виджет напоминания на настольном Mac
2→ Выберите «Напоминания».
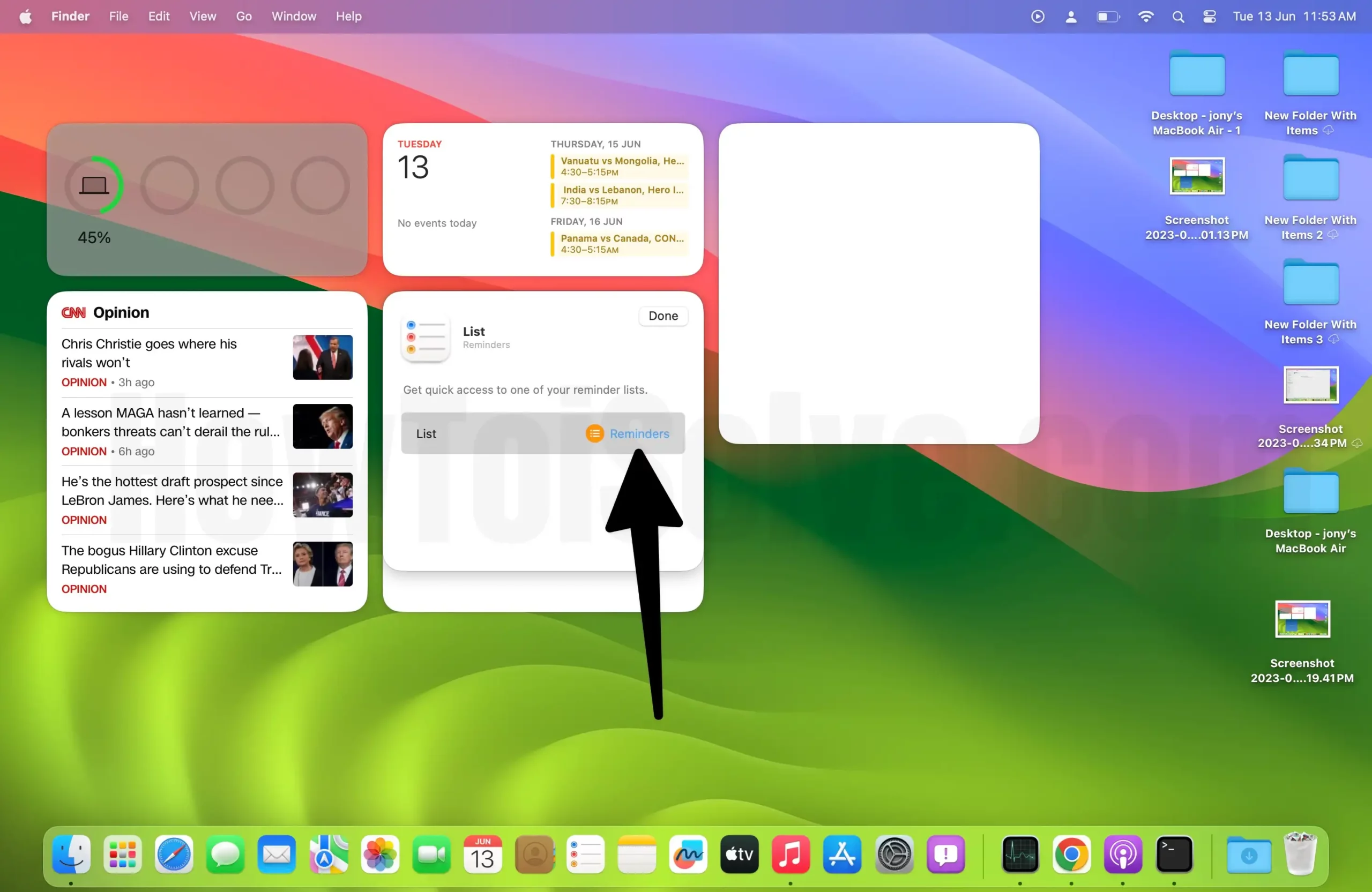 Изменить напоминание по умолчанию в виджете Reminder Desktop Mac
Изменить напоминание по умолчанию в виджете Reminder Desktop Mac
3→ Найдите и выберите напоминание, которое вы хотите видеть в виджете напоминаний.
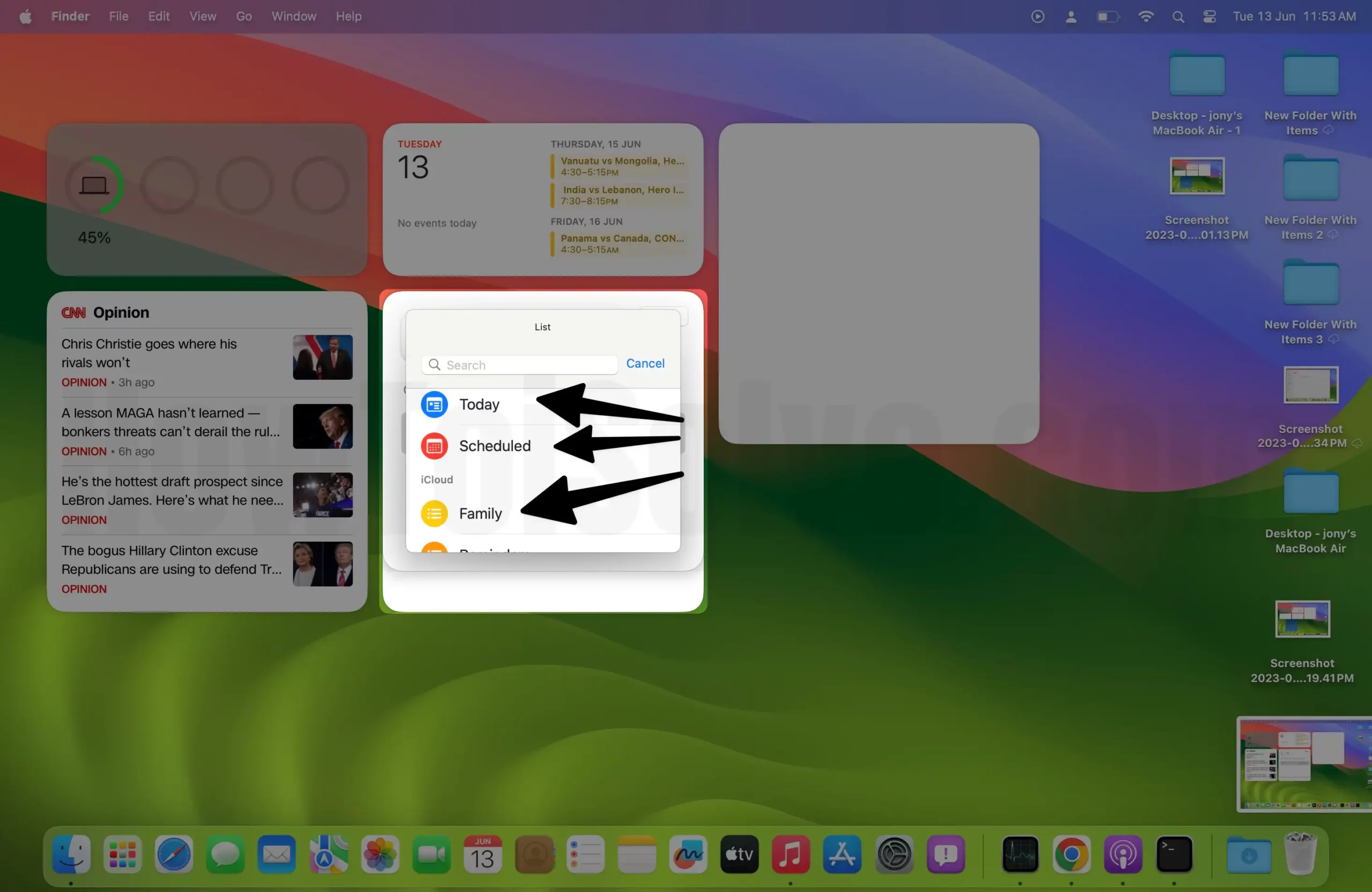 Изменить настройки напоминания по умолчанию на настольном компьютере Mac
Изменить настройки напоминания по умолчанию на настольном компьютере Mac
4 → Наконец, нажмите «Готово».
 Сохраните настройки виджета на Mac
Сохраните настройки виджета на Mac
Последняя мысль!
Если вы хотите добавить виджеты на рабочий стол Mac, macOS Sonoma позволит вам сделать это легко. Таким образом, вы сможете увидеть информацию о предстоящем событии или следить за погодой прямо со своего рабочего стола. Кроме того, если вы любите делать заметки о своих ежедневных задачах, прочитайте нашу статью о том, как добавлять заметки на рабочий стол.






