Как добавить теги в заметки на Mac, iPhone
Этой осенью приложение «Заметки» получило значительные обновления, совместимые со всей экосистемой Apple, включая iPhone, iPad, Mac и iPod. В этой статье рассматривается создание тегов в Apple Notes. Благодаря тегам организация, управление, просмотр и доступ к заметкам станут еще более доступными. Например, каждый раз, когда вы создаете новые заметки в группе тегов, используйте смарт-папки и т. д.
Вы должны были использовать теги с учетными записями в социальных сетях, таких как Instagram, Twitter, Facebook и т. д., при загрузке видео, фотографий и роликов. Точно так же теги в приложении «Заметки» работают на Mac и iPhone.
Советы: 10 лучших планшетов для рукописных заметок
Что такое теги и почему их следует использовать?
Теги представляют собой строку, начинающуюся с #; эти теги помогают классифицировать и систематизировать заметки в приложении «Заметки». Очевидно, теги бесполезны для создания каких-либо заметок, но основная цель тегов — управлять, организовывать и хранить заметки в одной категории в зависимости от тега, который вы присвоили заметкам.
Если вы постоянно сталкиваетесь с трудностями при поиске заметок между другими заметками, то с помощью Тега вы сможете найти именно те заметки, которые ищете.
Также используйте: Как использовать быстрые заметки на Mac
Как создать теги в Apple Notes на Mac, iPhone?
В приложении Notes нет места или настроек для добавления тегов, будь то iPhone или Mac. Вы можете ввести заметки и добавить тег, за которым следует #; приложение «Заметки» будет рассматривать его как тег, независимо от того, где он написан. Однако, чтобы при добавлении # тег выглядел по-другому, строка станет выделенной желтым цветом.
 добавить теги в заметку на iPhone
добавить теги в заметку на iPhone
Процесс добавления тега в приложении «Заметки» одинаков для Mac и iPhone, а новое обновление облегчит вам поиск в заметках с помощью тега, который вы добавили в «Заметки».
 добавить-новый-тег-или-управлять-тегом-в-приложении-заметки-на-mac
добавить-новый-тег-или-управлять-тегом-в-приложении-заметки-на-mac
Как найти заметки с помощью тегов в Apple Notes на iPhone, Mac?
Какие бы теги вы ни добавили в заметки, они появятся в одном месте, что облегчит вам доступ. Теги доступны на боковой панели в macOS Monterey или более поздней версии, а в iOS теги расположены на странице навигации.
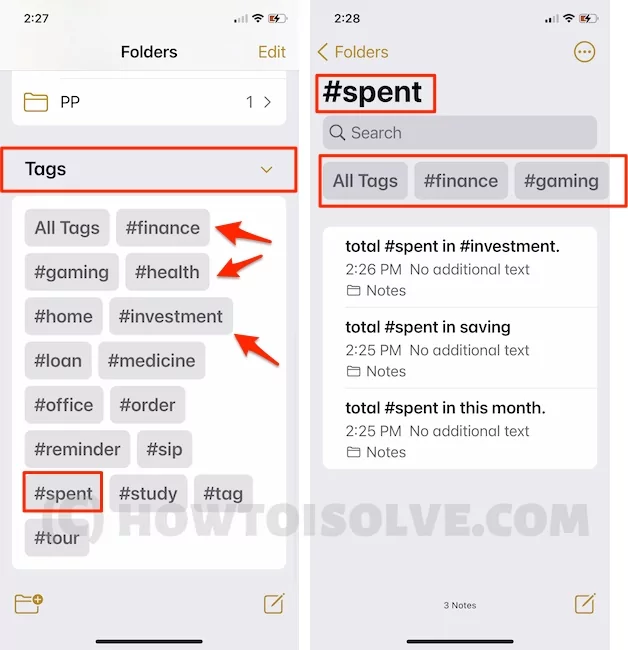 приложение-поиск с помощью тегов в заметках и просмотр всех тегов в приложении-заметках на iPhone
приложение-поиск с помощью тегов в заметках и просмотр всех тегов в приложении-заметках на iPhone
Выберите тег, связанный с заметками, которые вы ищете; кроме того, вы можете выбрать несколько тегов, нажимая один за другим. мы можем изменить предварительный просмотр галереи заметок в разделах «Тег», «Короткие» и «Выбрать заметки для обмена и перемещения».
 все-теги-настройки-в-приложении-заметки-iphone
все-теги-настройки-в-приложении-заметки-iphone
Как удалить теги в приложении «Заметки» на MacOS и iOS?
Удаление тегов может быть утомительным, если вы добавили больше тегов в «Заметки», поскольку теги необходимо удалять из заметок один за другим. К сожалению, невозможно удалить теги за один раз.
Таким образом, мы не можем удалить теги из раздела «Теги» в приложении «Заметки» для Mac и iPhone. Но мы можем скрыть, чтобы никто не мог получить представление о ваших заметках.


Здесь мы можем изменить порядок заметок в категории «Теги» по принципу «Самые старые к самым новым», «Новые к самым старым», «Название», «Дата создания», «Дата редактирования» и «По умолчанию (Дата редактирования)».
Как создать смарт-папку с помощью тегов
Умная папка накапливает все заметки, подпадающие под выбранные вами теги, независимо от того, хранятся ли они в любой другой папке. Вам не нужно перемещать заметки, создавать смарт-папку и при этом выбирать соответствующие теги.
 приложение «короткая или создай-умную-папку-на-iphone-notes»
приложение «короткая или создай-умную-папку-на-iphone-notes»
Как создать смарт-папки в приложении «Заметки» в macOS
- Откройте приложение «Заметки».
- Выберите теги, доступные на боковой панели; вы можете выбрать несколько тегов.
- Далее щелкните правой кнопкой мыши по любому из выбранных тегов.
- Выберите «Создать смарт-папку».
- Переименуйте смарт-папку.
Как создать смарт-папки в приложении «Заметки» на iPhone
- Зайдите в приложение «Заметки».
- Прокрутите вниз до тегов и выберите теги, с помощью которых вы хотите создать новую смарт-папку.
- Закончив выбор тегов или нескольких тегов, нажмите на три точки в правом верхнем углу экрана.

- Выберите «Создать смарт-папку».
- Переименуйте новую смарт-папку.
Теги для идей приложения Apple Notes на Mac и iPhone
Используйте тег широких категорий, который охватывает максимальное количество заметок. Предположим, я создаю тег #Finance вместо #Bank, #investment, #Stock, #Treding, #cost, #purchase, #sell, #Profite и других.
- Используйте от одного до трех тегов в заметках
- Не используйте слишком много #тега в заметке. Потому что он создает длинный список тегов, которые трудно найти в браузерах.
- Мы не можем редактировать, удалять или скрывать тег из списка, поэтому используйте его с умом.
Кроме того, мы можем добавить более одного тега, чтобы легко найти примечание для определенного тега.
Итак, я бы рекомендовал использовать более одного тега в одной заметке, если вам нужна группа заметок.
Кроме того, эти теги синхронизируются на всех устройствах Apple, поэтому их легко использовать.
- #Финансы
- #Изучать
- #Дом
- #Игры
- #расходы
- #Наслаждаться
- #Потраченный
- #Полезность
- #напоминание
- #Здоровье
- #Идеи
Советы. Где находится хранилище Notes на Mac и iCloud?
Если вы не можете создать новую заметку на Mac после обновления MacOS. Спасибо за прочтение! Предположим, в вашем случае теги Apple Notes не работают. Сообщите мне об этом в комментарии ниже. Я рад помочь вам.






