Как добавить виджеты на рабочий стол Mac (macOS Sonoma)
Когда дело доходит до настройки рабочего стола вашего Mac, последняя версия macOS (macOS Sonoma) предоставляет вам множество возможностей, и одна из таких опций позволяет добавлять виджеты на рабочий стол. Да, теперь вы можете добавить виджеты на рабочий стол Mac, чтобы сразу видеть информацию, как мы используем виджет «Аккумулятор» на iPhone.
И самое приятное то, что помимо стандартных приложений Apple вы также можете добавлять виджеты своего iPhone, такие как Instagram, Whatsapp, Facebook, Spotify и т. д., на Mac с помощью камеры непрерывности. Вот полное руководство о том, как добавить виджет на рабочий стол Mac.
Вот как вы можете добавлять и удалять виджеты с рабочего стола Mac.
как добавить виджеты на Mac
Раньше виджеты на Mac были доступны в Центре уведомлений, но иногда вам может потребоваться сразу увидеть информацию при использовании Mac, теперь из macOS Sonoma вы можете перенести виджеты прямо в представление на рабочем столе. Вот как.
1→ Сначала нажмите «Время» рядом с Центром управления в строке меню. Нажмите «Редактировать виджеты», чтобы открыть галерею виджетов.
Альтернативно, вы можете щелкнуть правой кнопкой мыши (Control + Click) в любом месте рабочего стола и в контекстном меню выбрать «Редактировать виджеты…»
 Способ 1: добавить новый виджет на рабочий стол Mac
Способ 1: добавить новый виджет на рабочий стол Mac
 Способ 2: изменить-виджет-опцию на экране рабочего стола Mac
Способ 2: изменить-виджет-опцию на экране рабочего стола Mac
3 → Вы увидите все виджеты на левой боковой панели.
 переместить виджет на рабочий стол
переместить виджет на рабочий стол
4→ Выберите тот. Например, нажмите «Календарь». или другие лучшие виджеты для рабочего стола Mac.
5 → Теперь в правой части того же окна вы увидите виджеты календаря, такие как дата, месяц, следующий, список и т. д.
6 → Перетащите нужный виджет календаря в любое место на рабочем столе Mac > «Готово, чтобы сохранить».
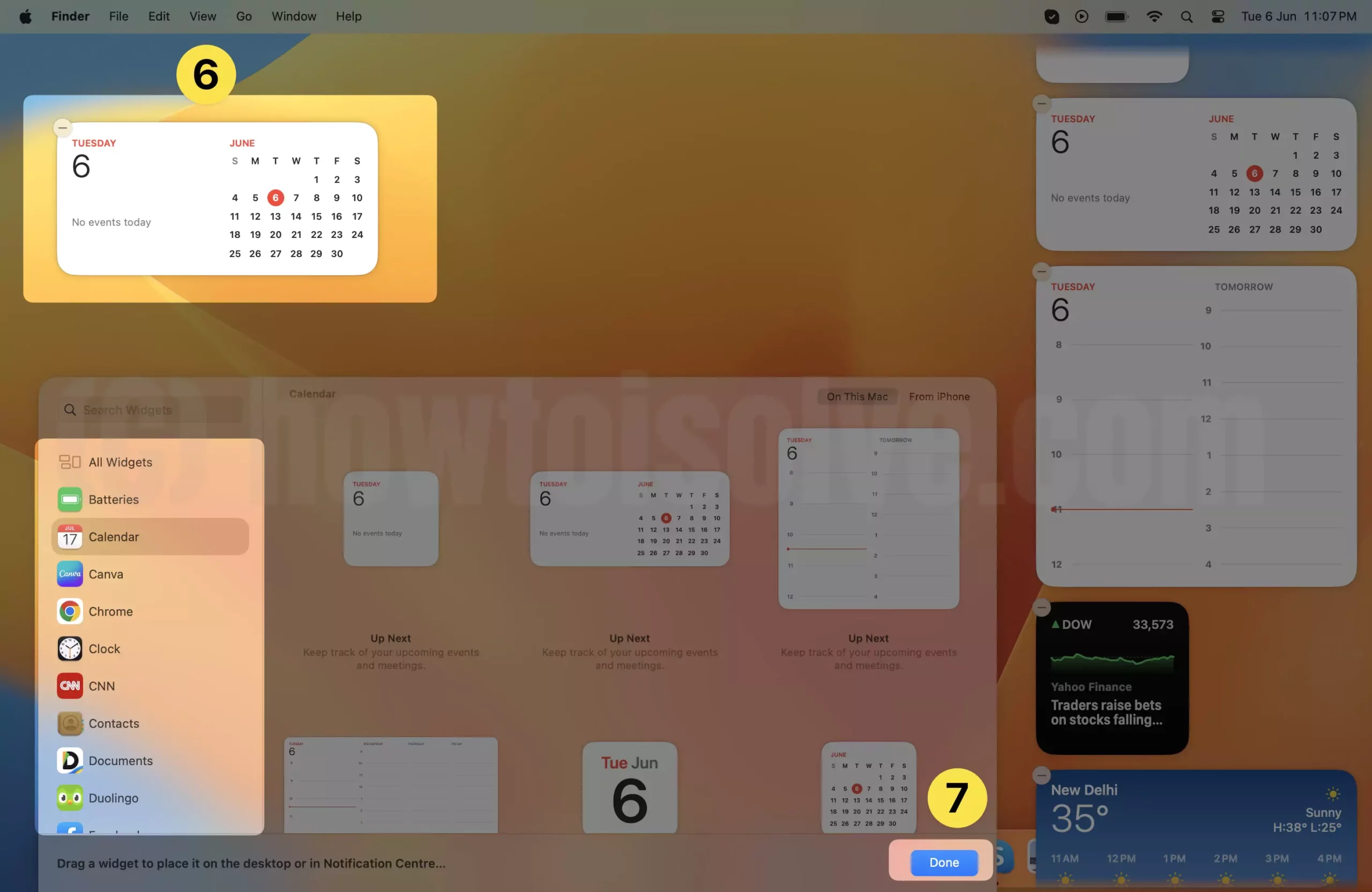 сохранить-виджет-на-экране-рабочего стола-mac
сохранить-виджет-на-экране-рабочего стола-mac
Вот и все.
Кроме того, мы можем изменить детали виджета, например изменить город по умолчанию в виджете «Мировое время» на рабочем столе Mac.
 редактировать-виджет-детали-на-mac-рабочем столе
редактировать-виджет-детали-на-mac-рабочем столе
Или,
Если вы хотите добавить существующие виджеты, вы можете напрямую перетащить виджет из Центра уведомлений на рабочий стол Mac.
Как удалить виджет с рабочего стола Mac
1→ Сначала нажмите «Время» рядом с Центром управления в строке меню.
2→ Нажмите «Редактировать виджеты».
 добавить новый виджет на рабочий стол Mac
добавить новый виджет на рабочий стол Mac
3→ Сразу после этого вы увидите опцию «Удалить» в правом верхнем углу виджета.
 удалить-виджет-с-рабочего стола-на-Mac
удалить-виджет-с-рабочего стола-на-Mac
4→ Нажмите «Удалить значок» на нужном виджете.
Как получить доступ к виджетам iPhone на Mac
Если у вас есть замечательные виджеты на вашем iPhone, теперь с последней версией macOS вы можете получить к ним доступ прямо на своем Mac с помощью Continuity, и это без установки этих виджетов в хранилище Mac.
Вещи, которые вам следует знать…
- Функция камеры непрерывности должна быть включена на вашем iPhone. Откройте «Настройки» > «Основные» > AirPlay и Handoff > включите камеру непрерывности.
- Вы должны войти в систему с тем же Apple ID на своем iPhone и Mac.
- Ваш iPhone должен находиться поблизости или ваш Mac и iPhone должны быть подключены к одной сети Wi-Fi.
1→ Перейдите в раздел «Время» рядом с Центром управления в строке меню.
2→ Выберите «Редактировать виджеты».
 добавить новый виджет на рабочий стол Mac
добавить новый виджет на рабочий стол Mac
3→ Теперь в галерее виджетов вы увидите надпись «С iPhone» в правом верхнем углу, нажмите на нее.
 добавить виджет на рабочий стол Mac с iPhone
добавить виджет на рабочий стол Mac с iPhone
4→ Выберите тот, который вам нужен, например Spotify.
5 → Наконец, перетащите виджет Spotify в любое место на рабочем столе вашего Mac.
Разве это не круто!
Как изменить порядок виджетов обратно в Центре уведомлений на Mac
Если ваш рабочий стол Mac кажется загроможденным сразу после добавления виджетов, не волнуйтесь, вы можете переупорядочить виджеты обратно в Центре уведомлений, выполнив следующие действия.
1→ Перейдите в раздел «Время» рядом с Центром управления в строке меню.
2→ Нажмите «Редактировать виджеты».
 добавить новый виджет на рабочий стол Mac
добавить новый виджет на рабочий стол Mac
3→ После этого перетащите виджеты рабочего стола один за другим в Центр уведомлений.
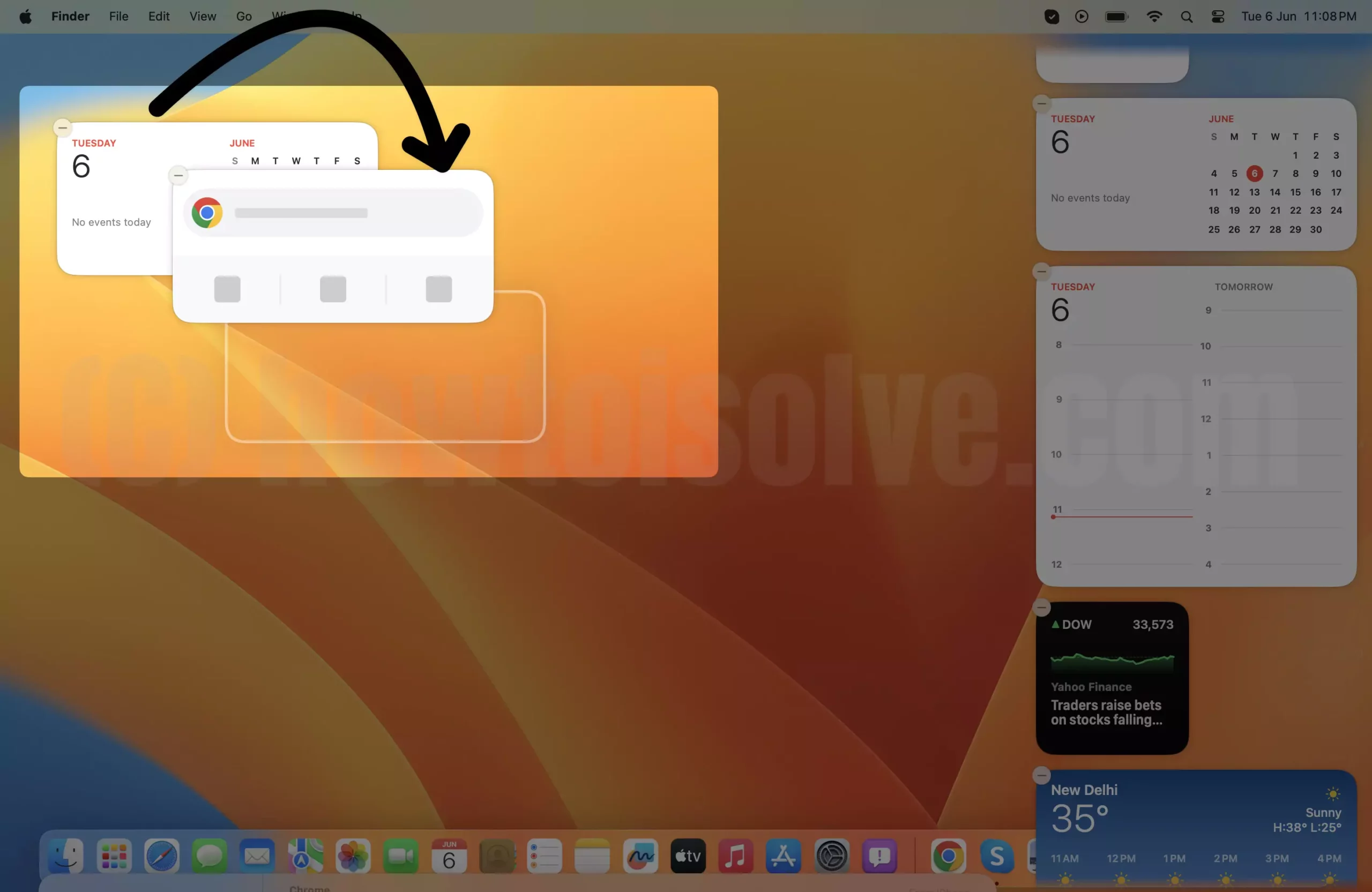 переставить виджет на рабочем столе Mac
переставить виджет на рабочем столе Mac
Вот и все!
Последняя мысль!
Как только вы добавите виджеты, они не будут отвлекать вас при работе с приложениями. Это потому, что виджеты исчезают для лучшей фокусировки. Да, когда вы используете приложения на своем Mac, виджеты исчезают в фоновом режиме, позволяя вам сосредоточиться на своей задаче.






