Как исправить аирдроп, затемненный/неактивный на iPhone (iOS 17.3)
AirDrop — один из лучших специальных сервисов Apple, который позволяет пользователям передавать файлы между поддерживаемыми устройствами MacOS и iOS. В последней версии iOS (iPhone, iPad, iPod touch) функция обмена файлами Airdrop расположена в Центре управления. Всего одного касания достаточно, чтобы выключить/включить передачу Контента с iOS на Mac, между iOS на iOS и с Mac на Mac. Например, если вы хотите попытаться поделиться данными между двумя устройствами Apple с помощью AirDrop, но он отображается затемненным, что вам следует сделать, чтобы это исправить? Вот потенциальные подсказки, которые помогут устранить проблему, когда значок AirDrop затенен серым цветом на iPhone или отсутствует на Mac.
К счастью, Wi-Fi и Bluetooth работают, хотя, к сожалению, AirDrop не работает на iOS из-за проблем с затемнением или неактивностью; следовательно, вы чувствуете, что AirDrop отсутствует или недоступен на iPhone с последней версией iOS. Тогда вам следует сначала применить следующее решение; это поможет вам быстро решить проблему.
Простые способы сделать так, чтобы Resolve Airdrop был затемнен/неактивен на iPhone и iPad (iPadOS)
 Airdrop недоступен на iPhone
Airdrop недоступен на iPhone
Найдите и отключите ограничения Airdrop в настройках iPhone: iOS/iPadOS
Шаг 1. Перейдите в приложение «Настройки» на iPhone или iPad. Затем нажмите ScreenTime. Если он не включен, сначала включите экранное время.
 Открытое экранное время на вашем iPhone
Открытое экранное время на вашем iPhone
Шаг 2. Прокрутите список и выберите «Ограничения контента и конфиденциальности» > «Разрешенные приложения». Включите переключатель Airdrop и все.
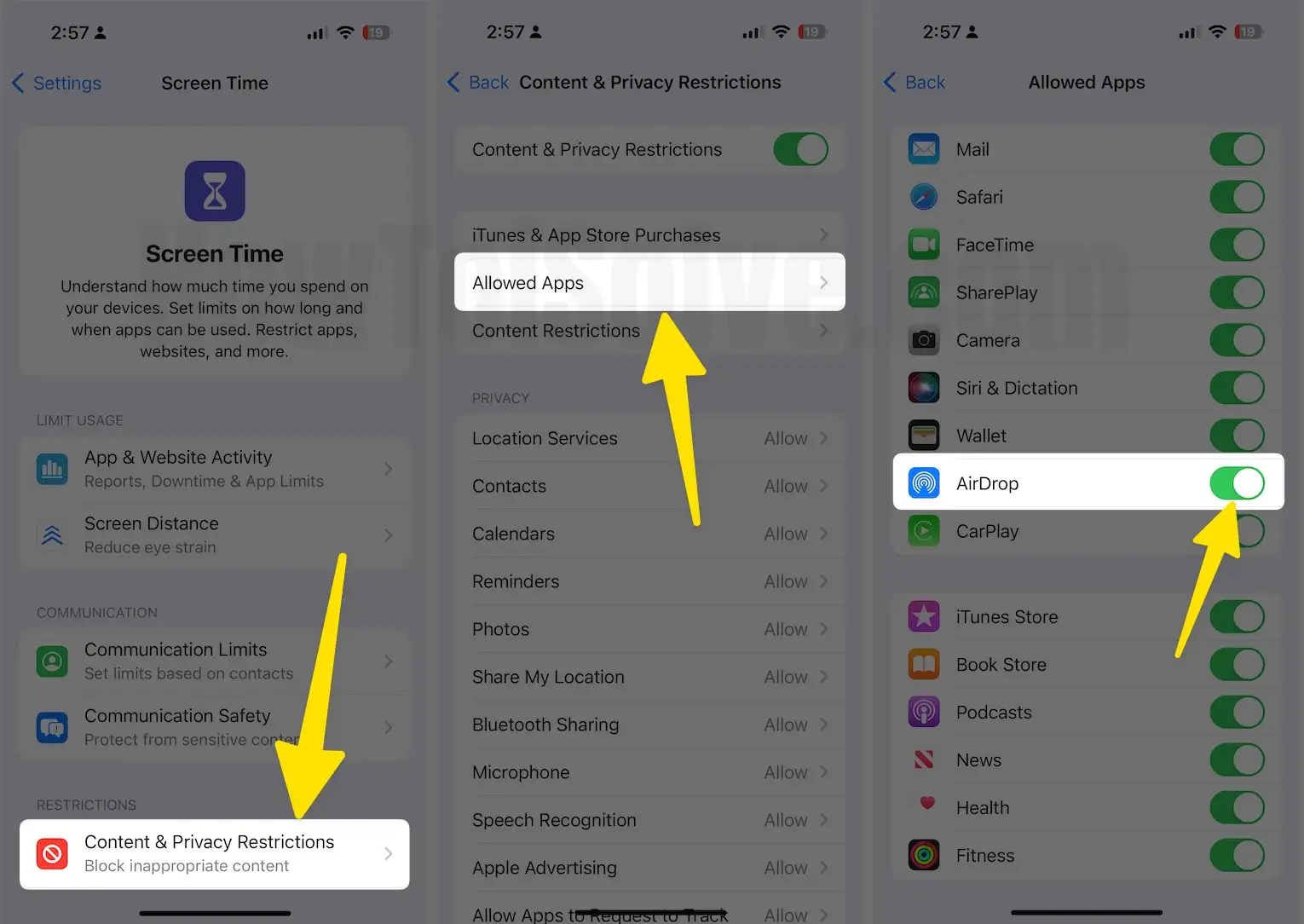 Включить Airdrop из ограничений экранного времени на iPhone
Включить Airdrop из ограничений экранного времени на iPhone
Если это произойдет с вашим Mac, вот Airdrop, выделенный серым цветом на Mac. Следуйте инструкциям, чтобы исправить это, или используйте эту функцию. Выключите или заблокируйте Airdrop на Mac.
Подсказка 1. Снимите ограничения AirDorp на iOS 11/10
- Перейдите в «Настройки» — «Основные» — нажмите «Ограничения» — введите 4-значный пароль ограничений — включите AirDrop / зеленый.
На устройствах iOS 12 и более поздних версиях доступна новая функция под названием «Экранное время». Поэтому настройки ограничений были перенесены в функцию экранного времени. Давайте посмотрим, как использовать ограничения в iOS 12.
Однако, если переключатель AirDrop уже зеленый, AirDrop затемнен или отсутствует на iPhone, перейдите к альтернативному решению.
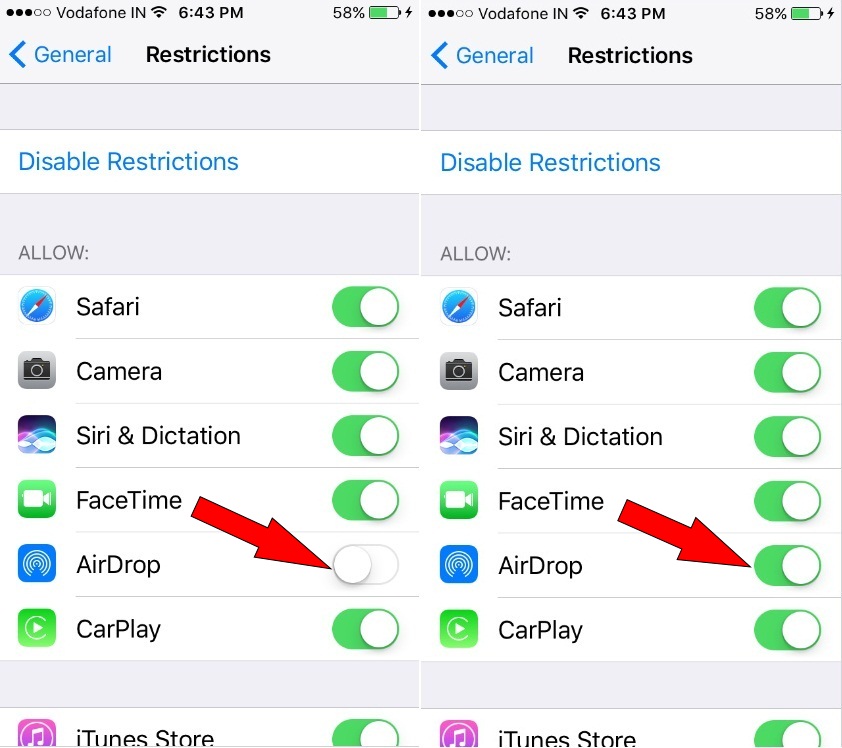
Вот и все!
В iOS 11 найдите AirDrop в Центре управления, проведите пальцем вверх по экрану, чтобы запустить Центр управления. Узнайте здесь, как настроить Центр управления на iPhone.

Подсказка 2: вам следует перезагрузить iPhone один раз
Чтобы перезагрузить iPhone — нажмите и удерживайте кнопку питания, пока не появится надпись «Слайд для выключения». после этого снова включите телефон и проверьте AirDrop. (Чтобы включить iPhone — нажмите и удерживайте кнопку «Режим сна/Пробуждение», пока не появится логотип Apple)
Надеюсь, этот трюк увенчается успехом.
Подсказка 3: перезагрузка или полная перезагрузка
Нажмите и удерживайте кнопки режима сна/пробуждения, пока на экране не появится логотип Apple.
- iPhone 6 и более ранние версии: одновременно нажмите и удерживайте кнопки «Режим сна/Пробуждение» и «Домой», пока устройство не выключится.
- iPhone 7/7 Plus: одновременно нажмите и удерживайте кнопку «Режим сна/Пробуждение» и кнопку уменьшения громкости, чтобы выключить устройство, затем снова нажмите кнопку питания, чтобы включить.
- Хитрость для iPhone 11, 11 Pro, 11 Pro Max, XS Max, XS, XR, X, iPhone 8 Plus/8 Plus: см. шаги на изображении ниже.
- Быстро нажмите и отпустите кнопку увеличения громкости.
- Затем быстро нажмите и отпустите кнопку уменьшения громкости.
- Теперь нажмите и удерживайте боковую кнопку/кнопку питания, пока не увидите логотип Apple на экране после черного экрана.
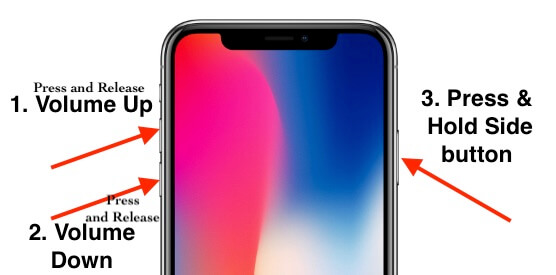
Одна из распространенных проблем, с которыми сталкиваются пользователи Mac при попытке использовать функцию AirDrop в Apple Mac macOS Catalina или более ранней версии, заключается в том, что опция AirDrop отсутствует в меню левой боковой панели в Finder.
Инструкция ниже поможет вам вернуть отсутствующую опцию AirDrop на боковой панели Mac.
- Шаг 1. Давайте войдем на ваш Mac и создадим готовый главный экран.
- Шаг 2. Далее нажмите значок Finder, расположенный в нижней или боковой панели Dock на Apple Mac.
- Шаг 3. Теперь нажмите «Finder» в верхней строке меню вашего Mac, а затем нажмите «Системные настройки» в раскрывающемся меню.
- Шаг №4. Вы можете увидеть экран настроек Finder, нажмите вкладку «Боковая панель», а затем установите флажок AirDrop.
И ваша работа закончена!! Надеюсь, этот пост оказался полезным. Поделитесь с нами своим опытом в комментариях.
Возникла проблема с отсутствием AirDrop на iPhone?
Давайте поделимся с вами, какая подсказка была решена: ваша проблема Airdrop затемнена/неактивна на iPhone, iPad или iPod Touch.
Чтобы получить дополнительные инструкции по использованию iPhone Plus и более ранних моделей, оставайтесь с нами на связи.






