Как удалить документы и данные на iPhone и iPad
На данный момент, нам следует обновить наши старые трюки это хорошо работало в прошлом. Здесь я перечислил то, что мы должен сделать это сейчас. Некоторые параметры оптимизации в настройках работают намного лучше, чем раньше. Во-первых, мы понимаем, какие типы данных игнорируются и наносят вред нашему устройству или влияют на его производительность. В зависимости от привычек и характера пользователей размер данных в GBS сильно различается. Для людей, которые заинтересованы в использовании приложения в автономном режиме, большинство приложений имеют возможность использовать функции приложения в автономном режиме. Давайте оптимизируем его, удалив документы и данные на iPhone и iPad.
Например, YouTube отключен от сети, Карта, музыка Apple отключены от сети, видео WhatsApp, iCloud Drive (страницы и номера) или многие другие популярные приложения.
Здесь я расскажу, как управлять и что делать, чтобы предотвратить выход устройства из космоса. И мы необходимо удалить документы и данные на iPhone/iPad только в редком случае.
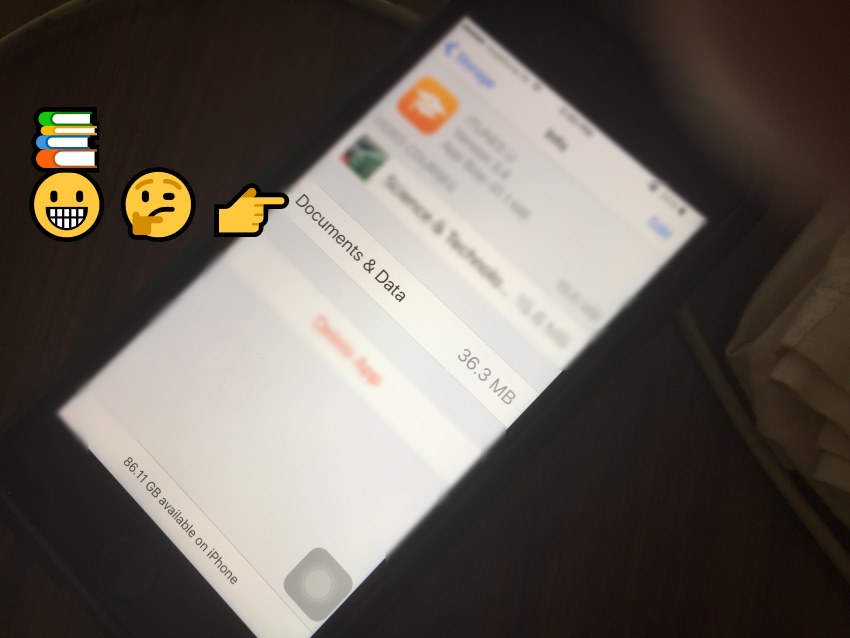
Как проверить размер документов и данных
Да, мы можем настроить и узнать приблизительное количество/круглую цифру размера данных, потребляемых устройством.
Откройте iTunes на Mac или ПК, подключите iPhone с помощью USB-кабеля Lightning. На странице сводной информации об устройстве см. график объема памяти (зеленая часть обозначает документы и данные). См. изображение,
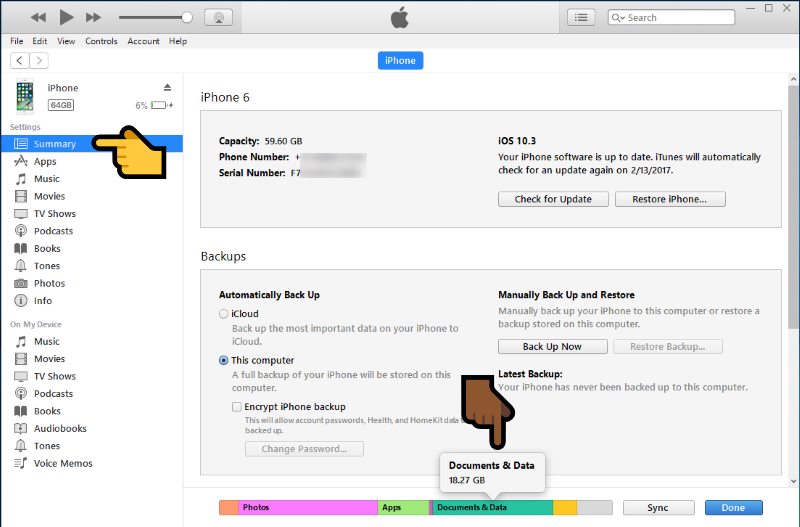
Прежде чем продолжить, сохраните резервную копию вашего устройства. Под Раздел «Резервное копирование» в iTunes > «Создать резервную копию сейчас».
Действия по удалению документов и данных на iPhone, iPad
Очистить данные приложения
Чтобы удалить данные, относящиеся к приложению, либо удалите приложение, либо создайте в нем только данные.
1: Зайдите в приложение «Настройки» на iPhone/iPad.
2. Далее нажмите «Основные» > «Хранилище и использование iCloud». (Пользователи iOS 11, iOS 12, iOS 13 могут видеть: Хранилище iPhone)

3: Затем первый раздел для информации о данных локального хранилища. Нажмите «Управление хранилищем».
4: Подождите некоторое время, устройство соберет последнюю информацию о данных в списке приложений и использованном пространстве.
В соответствии с вашими требованиями вы можете легко решить, что делать, а это значит, что удалить приложение. Это будет стереть сохраненные данные. После этого переустановите приложение.

Некоторые приложения показывать только информацию о приложении но не могу удалить приложение или данные.
Приложение разгрузки в iOS 11, iOS 12, iOS 13
Разгрузите функции приложения в последней версии iOS. Готовая помощь в освобождении большого свободного места. Используя эту опцию, мы можем автоматически удалить неиспользуемые приложения, но сохранить документы и данные в безопасности и выполнить автоматическое восстановление на случай, если в следующий раз мы установим то же приложение из магазина Play Store.

Некоторые приложения и сервисы Apple нельзя сделать удаляемыми. Но при его использовании также будет потребляться пространство данных.
Приложение для фотографий

В iOS 10 появилась опция автоматической оптимизации места для хранения. Откройте «Настройки» > «Фото и камера» > «Оптимизировать место для хранения».
Сафари

Safari хранит кеш браузера и файлы, историю в сегменте, которые вы посещали в прошлом. Чтобы очистить его, перейдите в «Настройки» > «Safari» > «Очистить историю и данные веб-сайта».
Некоторые приложения не могут быть оптимизированы так же, как почтовое приложение. Итак, для жесткой очистки у нас есть опция Стереть все содержимое и настройки. Перед этим сделайте резервную копию и восстановите, чтобы получить все настройки или важные данные. Этот вариант идеально подходит для оптимизации хранилища «Другое».
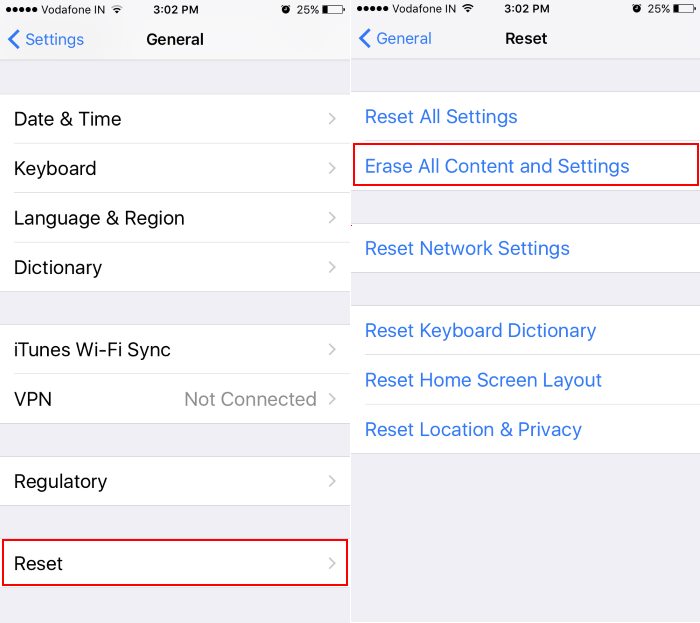
Включите iCloud Drive для резервного копирования документов и данных приложений.
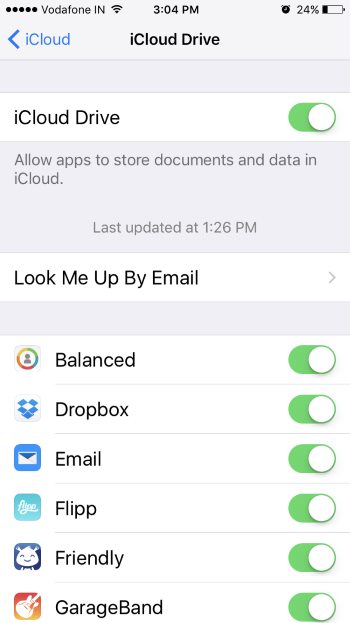
Для последующего восстановления документов и данных приложения мы можем загрузить их в iCloud. Перейдите в приложение «Настройки» на iPhone/iPad. Затем iCloud > iCloud Drive > Включить.
Для получения дополнительных пользовательских настроек мы можем использовать разрешение для конкретного приложения на том же экране.
Надеюсь, вам понравилось и вы успешно выполнили удаление документов и данных на iPhone или iPad. Любые обновления, новые функции или дополнительные возможности мы будем обновлять в этой статье.






