Как отключить/включить поиск Spotlight на Mac (Sonoma, Ventura)
Включите и отключите поиск Spotlight и исправьте неработающую индексацию, переиндексируйте поиск на Mac. Spotlight — это простой и популярный способ узнать, что на вашем Mac работает в любой версии OS X. За последние многие десятилетия Apple улучшила результаты поиска в центре внимания, добавив в результаты поиска индивидуальные параметры. Из соображений конфиденциальности многие пользователи Mac не заинтересованы в показе или доступе неизвестного человека, поэтому у нас есть возможность отключить поиск Spotlight в MacOS на MacBook и Mac.
Поиск Spotlight находит данные из документов, карт, iTunes, фильмов, мест на картах, расчетов и общих вопросов.
Если вы не хотите отключать прожектор только для себя, вы можете изменить ярлык поиска Spotlight по умолчанию на свой ярлык (Отключить Command+Пробел или Изменить ярлык Spotlight).
Не пропустите: Получите конвертацию валюты и обменного курса с помощью Spotlight.
Выполните следующие шаги, чтобы включить / отключить поиск Spotlight в MacOS.
На MacOS Ventura и более поздних версиях: настройки Spotlight на Mac
1→ Перейдите к логотипу Apple () в верхнем меню > Системные настройки.

2 → Нажмите «Параметры Siri и Spotlight» > «Перейти в раздел «Настройки Spotlight», просмотрите параметр «Результат поиска» и включите категорию, чтобы найти в них элемент с помощью поиска Spotlight.
Приложения
Закладки и история
Калькулятор
Контакты
Конверсия
Определение
Документы
События и напоминания
Папки
Шрифты
Изображений
Почта и сообщения
Кино
Приложения
Закладки и история
КалькуляторКонтакты
Конверсия
Определение
Документы
События и напоминания
Папки
Шрифты
Изображений
Почта и сообщения
Кино
Музыка
Другой
PDF-документы
Презентации
Предложения Сири
Таблицы
Настройки системы

3→ Чтобы исключить или включить конкретный каталог из поиска Spotlight, нажмите «Конфиденциальность Spotlight…» и добавьте или удалите с помощью кнопок «Плюс» и «Минус» (+/-).

4→ Вот и все, что касается управления Spotlight на Mac. Если вы хотите скрыть значок поиска Spotlight (значок лупы) в верхнем меню, выполните следующие действия:
5 → Откройте «Настройки системы» под логотипом Apple в верхнем меню.
6 → Далее выберите «Параметры Центра управления» > Только в разделе «Строка меню» выберите «Прожектор»: «Не показывать в строке меню».
![]()
7→ Вот и все. или используйте сочетание клавиш Command + пробел на Mac.
Чтобы исправить неработающую команду Command + пробел
Выполните следующие шаги…
(Проверьте сочетание клавиш Spotlight по умолчанию, выберите Логотип > Системные настройки… > Клавиатура > Сочетания клавиш… > Spotlight > Восстановить настройки по умолчанию > Хорошо) Вот и все. Чтобы отключить для кого-либо, дважды щелкните комбинацию клавиш и установите собственное сочетание клавиш для поиска Spotlight.
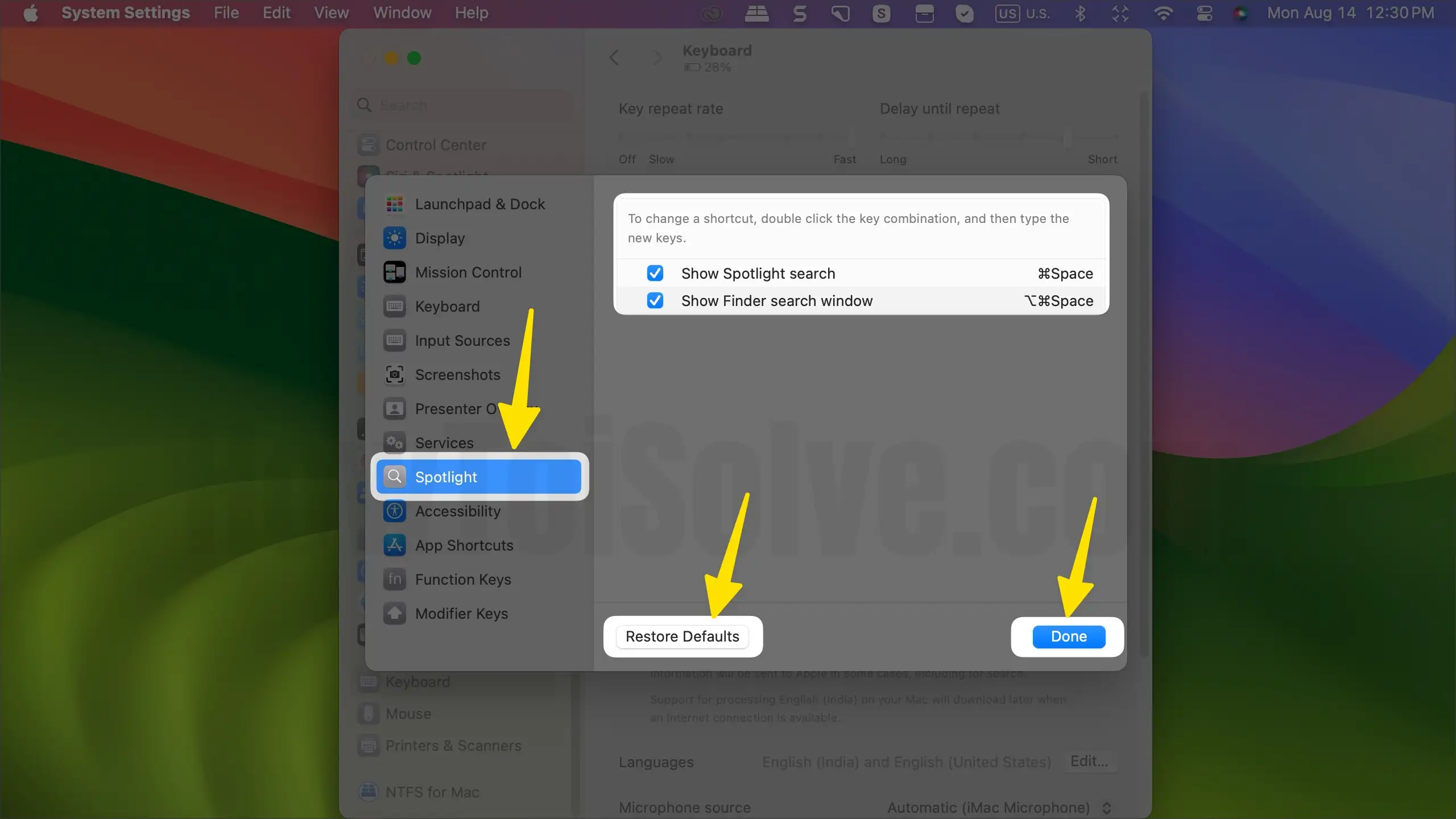 Command + пробел не работает на панели запуска на Mac на MacOS Monterey и более ранних версиях: поиск Spotlight на Mac
Command + пробел не работает на панели запуска на Mac на MacOS Monterey и более ранних версиях: поиск Spotlight на Mac
Шаг 1: Нажмите логотип Apple () в верхнем меню Mac. > Системные настройки.
 Параметр системных настроек Mac
Параметр системных настроек Mac

Шаг 2: Нажмите на прожектор (синий значок поиска).
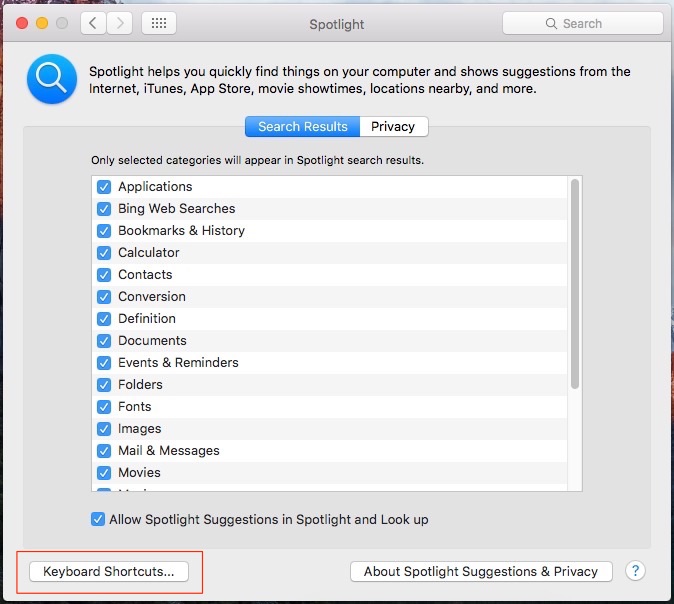
Шаг 3. Чтобы отключить / отключить поиск Spotlight в Mac OS X, выберите опцию «Сочетания клавиш», расположенную ниже.
Установите ниже флажок «Показать поиск Spotlight», чтобы включить поиск Spotlight с помощью предварительно установленных сочетаний клавиш.

Снимите флажок «Показать поиск Spotlight», чтобы отключить или отключить его.
После отключения поиска Spotlight на Mac вы не получали доступ с помощью сочетаний клавиш, а запускали вручную. из значка поиска верхнего меню.
Примечание. Вы также можете управлять результатами поиска Spotlight, включив только выбранные категории, которые вам нужны в поиске.
9 исправлений ➡️ Поиск Spotlight не работает на Mac
Как установить или изменить ярлык для поиска Spotlight в MacOS X
На Mac ярлыки по умолчанию для запуска поиска в центре внимания на экране: одновременно нажмите клавишу Command (⌘) + пробел.
Чтобы изменить или установить другие сочетания клавиш, нажмите одновременно все клавиши, которые вы хотите установить. вроде Правый аэро+космос.
Ярлык по умолчанию должен быть известен всем, но другой измененный ярлык скрыт. Поэтому никто не получит доступ к вашему устройству и не сможет легко найти что-либо на вашем устройстве с помощью поиска в центре внимания.
Индексирование и поиск Spotlight не работают на MacBook Mac
Что-то зависло или на вашем Mac не предоставлено разрешение на индексирование. Таким образом, вы можете переиндексировать или очистить старый кеш индексации на вашем MacBook Mac, используя приведенную ниже команду. Запустите приведенную ниже команду на своем MacBook, терминале Mac.
- Перейдите на панель запуска и в терминал поиска и откройте его.
 Запустить терминал на MacBook
Запустить терминал на MacBook
 Команда «Очистить индекс прожектора»
Команда «Очистить индекс прожектора»
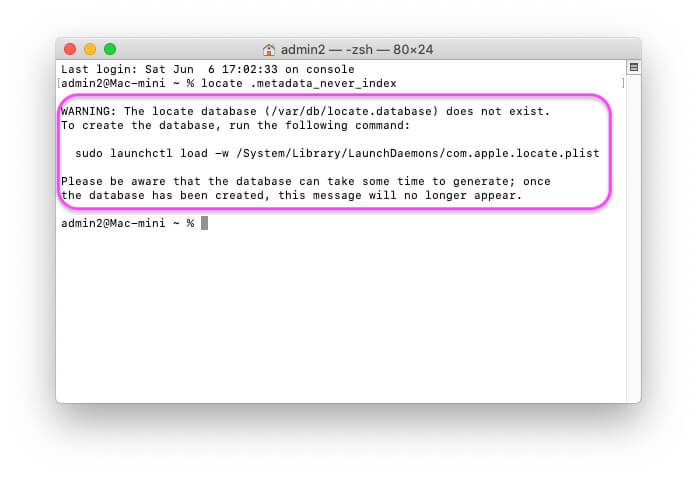 Индекс базы данных не работает
Индекс базы данных не работает
- ПРЕДУПРЕЖДЕНИЕ: База данных поиска (/var/db/locate.database) не существует.
Чтобы создать базу данных, выполните следующую команду:
sudo launchctl load -w /System/Library/LaunchDaemons/com.apple.locate.plist
Имейте в виду, что создание базы данных может занять некоторое время; один раз
база данных создана, это сообщение больше не появится.
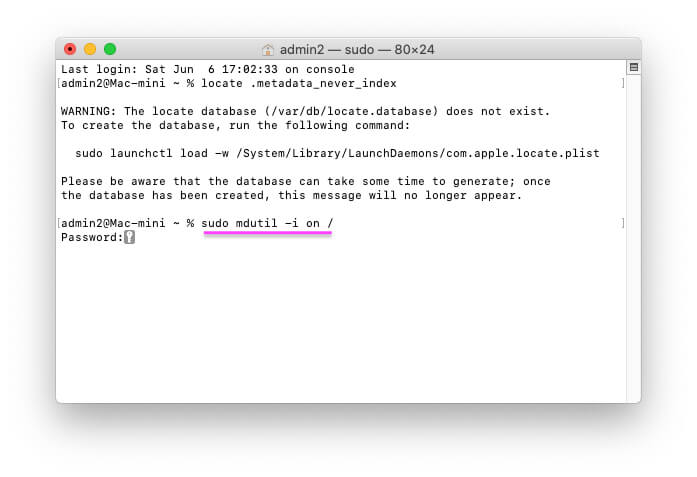 Разрешить поиск по индексу разрешений
Разрешить поиск по индексу разрешений
Введите пароль для входа в систему Mac и нажмите «Возврат», чтобы запустить. Вы получите возврат, запросите индексацию. Подождите 10–20 минут, вы быстро зафиксируетесь и начнете поиск.
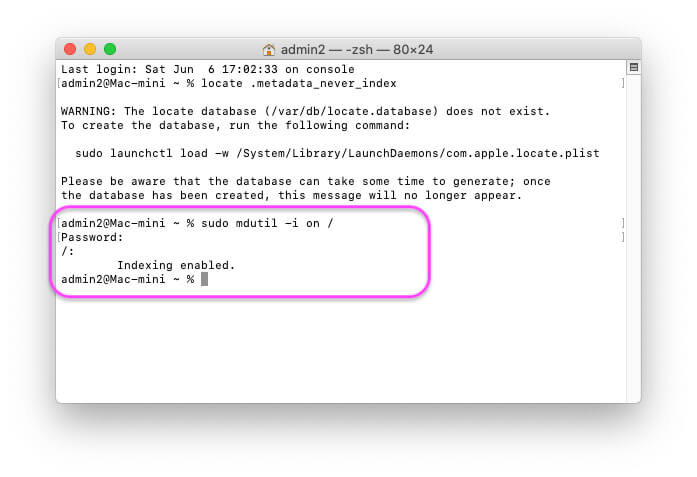 Включить индексирование
Включить индексирование
Если у вас есть вопросы о том, как включить/выключить/отключить поиск Spotlight в последних версиях macOS, таких как MacOS Ventura, Monterey, Catalina, OS X EI Capitan, Yosemite или Mavericks, поделитесь ими в поле для комментариев.






