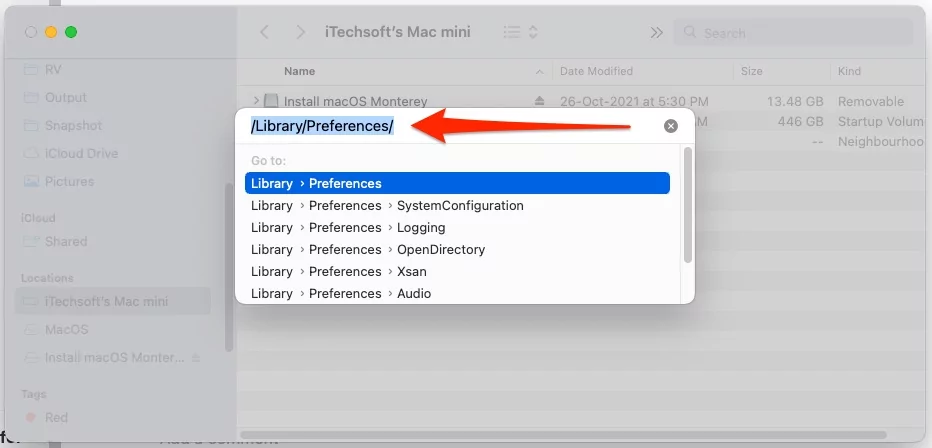Как сбросить настройки модуля Bluetooth на Mac Ventura, Sonoma
В настоящее время Bluetooth является сердцем каждого компьютера и ноутбука. Чаще всего Bluetooth на Mac используется для подключения беспроводных клавиатур, мыши, динамиков, трекпадов и других устройств. Однако в какой-то момент это может создать трудности с подключением Bluetooth-устройств. Обычно Bluetooth не работает, когда вы обновляете macOS до последней версии или когда какое-либо вредоносное ПО атакует ваш MacBook Pro, MacBook Air или что-то еще. Есть несколько распространенных решений этой головной боли, таких как перезагрузка Mac, отключение и повторное сопряжение устройств Bluetooth, а также замена аккумулятора устройства Bluetooth или сброс SMC. В худшем случае, если ни один из них у вас не работает, вам придется сбросить аппаратный модуль Bluetooth на macOS.
Важное примечание. При сбросе аппаратного модуля Bluetooth в macOS временно отключается беспроводная мышь, клавиатура или любые другие устройства Bluetooth на вашем Mac.
Вот как сбросить настройки Bluetooth на Mac Ventura, Sonoma
Важное примечание: в MacOS Monterey и более поздних версиях обновления опция «Сбросить модуль Bluetooth» из меню Bluetooth в верхней строке меню больше недоступна. Попробуйте выполнить сброс с помощью командной строки терминала (метод 1) или с помощью монитора активности (метод 3) или удалить и заново создать файл Plist Bluetooth (метод 4). Следуйте приведенным ниже методам.
Способ 1. Использование Bluetooth для сброса терминала на Mac (совместимо с Ventura и Monterey)
Используйте командную строку ниже, чтобы перезагрузить модуль устройства Bluetooth и устранить проблему Bluetooth на Mac после установки Monterey.
- Откройте команду Терминала на вашем Mac. и введите команду «Ниже» и нажмите «Return», чтобы запустить.
sudo pkill bluetoothd
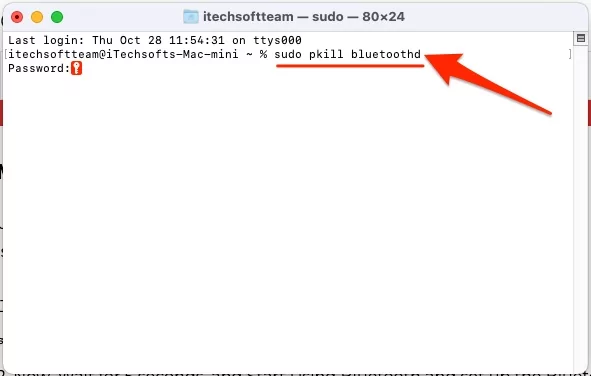
2. Введите пароль для входа в Mac, нажмите «Сейчас», подождите 5 секунд, начните использовать Bluetooth и настройте устройство Bluetooth.

3. Вот и все.
Способ 2: MacOS Big Sur и более ранние версии
- Шаг №1: Нажмите и удерживайте «Shift + Option (Alt)», а затем щелкните значок «Bluetooth» в строке меню.
- Подсказка: если значок Bluetooth отсутствует в верхней строке меню вашего Mac, этот трюк поможет вам вернуть значок Bluetooth.
- Шаг №2: Затем переместите курсор в меню «Отладка».
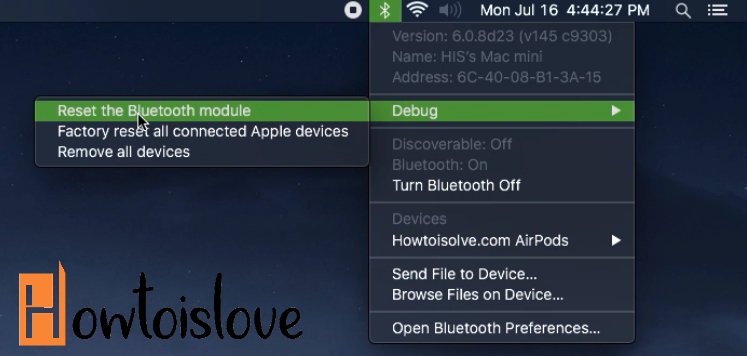
Шаг №3: Выберите из списка «Сбросить модуль Bluetooth».
Шаг № 4: Итак, вы получите всплывающее окно с подтверждением, поэтому нажмите «ОК», чтобы перейти на сторону завершения процесса.

Шаг №5: После завершения процесса перезагрузите MacBook в обычном режиме.
Теперь вам нужно подключить устройства Bluetooth к Mac тем же типичным методом и проверить, все ли работает правильно или нет.
Способ 3: принудительно закрыть процесс Bluetooth из монитора активности
Найдите все процессы Bluetooth вручную, используя монитор активности и найдите процесс Bluetooth «Синий» в поле поиска монитора активности. и принудительно закройте его.
- Запустите Activity Monitor на своем Mac, выполните поиск «Blue» в процессе процессора.
- Выберите «Процесс Bluetooth» и используйте кнопку «Принудительное закрытие», расположенную вверху.

- Снова выберите «Принудительное завершение процесса».

- Вот и все.
Способ 4: удалить файл Bluetooth Plist из системных настроек
Пользователи Mac могут решить проблемы с Bluetooth на Mac, но затем не могут сбросить модуль Bluetooth на Mac с помощью Ventura Update. Итак, вот альтернативные предложения по устранению проблемы с оборудованием Bluetooth на Mac путем удаления и повторного создания файла PLIST на Mac. Выполните следующие шаги,
- Откройте Finder на Mac, в верхней строке меню выберите «Перейти» > «Перейти в папку».
- Далее, Тип, /Library/Preferences/ или /Library/Preferences/SystemConfiguration/

- и Найдите файл Bluetooth — используйте поле поиска, введите «Bluetooth» и просмотрите файл Plist Bluetooth в папке «Настройки».
- Щелкните правой кнопкой мыши по файлу и удалите файл «Переместить в корзину». Теперь перезагрузите свой Mac и заново создайте новый файл Bluetooth в папке «Настройки».

- Вот и все.
В меню «Отладка» вы найдете дополнительные параметры, такие как «Сброс к заводским настройкам всех подключенных устройств Apple», который вернет устройства Apple к настройкам по умолчанию, «Удалить все устройства» (все устройства будут удалены одним щелчком мыши) и ведение журнала Bluetooth. Все эти варианты используются для разных целей. Однако для устранения анонимных проблем стоит попробовать выполнить сброс аппаратного модуля Bluetooth.
Быстрые полезные советы
- Создайте еще одну учетную запись администратора и проверьте, работает ли Bluetooth. Не: Логотип Apple в верхнем меню Mac > Системные настройки > Пользователи и группы > Разблокировать ограничение (Снять блокировку) > Нажмите «Плюс», чтобы добавить новую учетную запись администратора. Это.
- Переустановите macOS на Mac, не удаляя данные.
Примечание. Имейте в виду, что подключенное устройство Bluetooth должно находиться в зоне действия Mac, иначе это может быть одной из возможных причин, по которой Bluetooth не работает в macOS Catalina, macOS Mojave.