Что такое восстановление значения? (Айфон 15)
Apple iPhone немного сложно понять, но как только вы познакомитесь с терминологией iPhone и других устройств Apple, вы не потерпите неудачу. Возможно, вы ищете ответ на вопрос, что означает восстановление iPhone. В чем разница между восстановлением резервной копии и восстановлением iPhone? Что означает сброс настроек iPhone и многое другое? Однако хорошо, что вы пришли искать ответы, прежде чем совершать какие-либо неправильные действия, которые могут привести к потере данных.
Кроме того, новым пользователям iPhone необходимо кое-что узнать, прежде чем приступать к устранению каких-либо проблем или изменению настроек iPhone. Большая часть решения для iPhone состоит в восстановлении заводских настроек iPhone или сбросе всех настроек. Тем не менее, они забывают упомянуть, что произойдет после восстановления заводских настроек iPhone или какие настройки будут изменены после выполнения сброса всех настроек.
Важно! Используйте Finder на macOS Catalina и более поздних версиях MacOS или используйте iTunes на macOS Mojave и более ранних версиях, а также на ПК/ноутбуке с ОС Windows.
Что дает восстановление iPhone/iPad?
Еще один вопрос для новичков в Apple: все ли удаляется при восстановлении iPhone? Да. Когда вы восстанавливаете заводские настройки вашего iPhone, все устройство стирается, и все данные, включая приложения, фотографии, видео, контакты, данные, хранящиеся в локальном хранилище, и другие файлы, удаляются. Единственное, что осталось — это приложения и настройки по умолчанию. Если ваш iPhone/iPad отключен, попробуйте восстановить режим восстановления, указанный последним в этом руководстве.
Поэтому всякий раз, когда вы видите кнопку «Восстановить» в Finder или iTunes после подключения iPhone к MacBook/Windows, не нажимайте на нее, прежде чем сделать резервную копию iPhone. Потому что после восстановления заводских настроек iPhone без резервного копирования вам будет сложно восстановить данные, если только вы не склонны тратить несколько долларов на программное обеспечение для восстановления данных, но, тем не менее, нет никакой гарантии, что все данные будут восстановлены.
На том же экране iTunes и Finder есть возможность сделать резервную копию, нажать «Резервное копирование» и оставить iPhone и ПК в покое до завершения резервного копирования; время, необходимое для резервного копирования, зависит от размера данных, хранящихся на iPhone, и от подключения к Интернету.
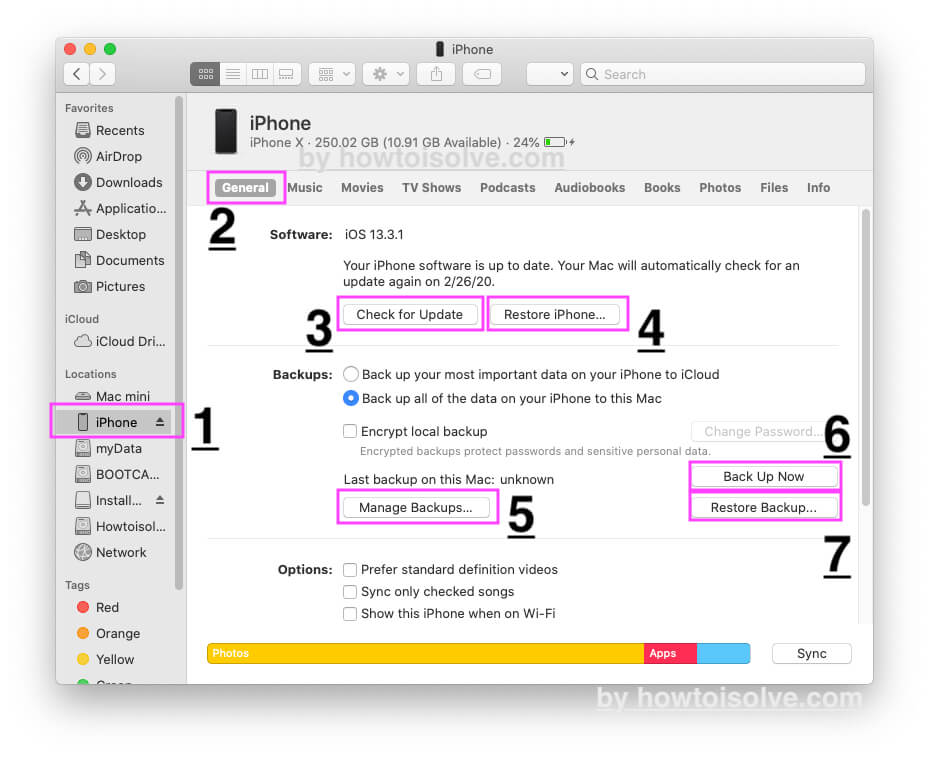
- Чтобы выполнить процедуру восстановления, ваш iPhone/iPad отключен. Найдите мой iPhone в приложении «Настройки»: перейдите к Приложение «Настройки» на iPhone > Имя Apple ID > «Найти мой» > «Найти iPhone» > «Найти iPhone» > «Вот и все».
Шаги по восстановлению iPhone / iPad?
Восстановление iPhone часто рекомендуется, если вы хотите продать его, если iPhone неисправен, а также во многих других ситуациях. Но не забудьте сделать резервную копию iPhone перед восстановлением заводских настроек. Напоминание: нажмите «Создать резервную копию сейчас» (6-й номер на образце изображения), если вы еще не создали резервную копию своего iPhone.
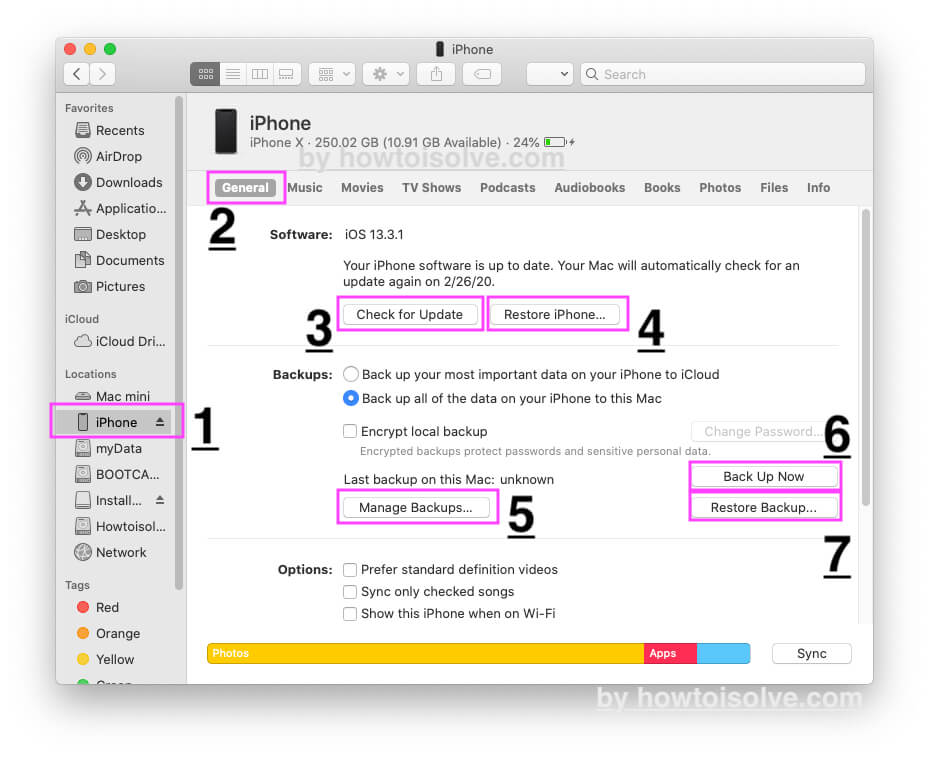
- Подключите iPhone к ПК/Mac с помощью кабеля Apple Lightning.
- Запустите Finder на Mac/iTunes на ПК с Windows.
- С левой стороны выберите iPhone на боковой панели окна поиска. (1-й номер на изображении выше).
- Теперь посмотрите на главный экран и нажмите «Восстановить iPhone……» (четвертый номер на изображении выше).
- Чтобы выполнить процедуру восстановления, ваш iPhone/iPad отключен. Найдите мой iPhone в приложении «Настройки»: перейдите к Приложение «Настройки» на iPhone > Имя Apple ID > «Найти мой» > «Найти iPhone» > «Найти iPhone» > «Вот и все».
- Следуйте инструкциям на экране. Вот и все.
Если это восстановление не работает и показывает ошибку, Apple рекомендуется выполнить восстановление в режиме восстановления. (Описано в последней части этого руководства) и Восстановление в режиме DFU.
Что означает восстановление резервной копии на iPhone или iPad?
Чтобы восстановить ваш iPhone с помощью Finder или iTunes, мы можем скопировать последние резервные копии или старые резервные копии с вашего Mac/ПК на новый или старый iPhone/iPad. Вот несколько шагов. Как правило, этот вариант полезен, если вы потеряли некоторые данные или файлы со своего iPhone/iPad и хотите их восстановить.
- Подключите iPhone к Mac/ПК с помощью USB-кабеля Lightning. Сначала разблокируйте свое устройство, чтобы получить к нему доступ на Mac/ПК.
- Перейдите в Finder/iTunes (в зависимости от версии macOS или Windows) и выберите iPhone.
- Нажмите «Восстановить резервную копию…». (7-й номер на образце изображения)
- Вот и все. Следуйте инструкциям на экране.
Восстановление в режиме восстановления (когда iPhone отключен)
Ваш iPhone отключается после того, как неправильный пароль пытается разблокировать экран Apple iPhone/iPad. Чтобы решить проблему такого рода, нам необходимо восстановить iPhone в режиме восстановления. Это расширенный процесс восстановления, рекомендованный Apple. Выполните следующие шаги, чтобы восстановить ваше устройство в режиме восстановления.
 Восстановите iPhone в режиме восстановления на Mac Finder
Восстановите iPhone в режиме восстановления на Mac Finder
- Подключите iPhone к Finder/iTunes с помощью USB-кабеля.
- Теперь ваш iPhone не будет отображаться на боковой панели Finder/в окне iTunes, поскольку iPhone/iPad отключен.
- Держите свой iPhone подключенным к Mac/ПК. iPhone 8/8 Plus, X или более поздние модели: Быстро нажмите и отпустите кнопку увеличения громкости и Быстро нажмите и отпустите кнопку уменьшения громкостиСейчас Только нажмите и удерживайте боковую кнопку/кнопку питания, пока не увидите кабель молнии. на экране вашего iPhone.
- айфон 7/7 плюс: подключите свой iPhone к Mac/ПК; нажмите и удерживайте Увеличение громкости и боковая кнопка питания.
- iPhone 6S/6S Плюс, iPhone 6/6 Плюс: Подключите свой iPhone к Mac/ПК, Нажмите и удерживайте боковую кнопку питания и кнопку «Домой».. Пока вы не увидите кабель освещения на экране iPhone.
Нажмите кнопку «Восстановить». Ваш Mac/ПК Загрузите последнюю версию программного обеспечения из Интернета. И после этого установить. Если на вашем iPhone включена функция «Найти iPhone», Finder/iTunes предложит ввести пароль iCloud.
Следуйте инструкциям на экране и все.
Спасибо! Поделитесь своим мнением и прокомментируйте мне свой вопрос, если он у вас есть на уме!






