Как создавать папки в почтовом приложении Mac
Если ваша работа связана с частой отправкой и получением электронных писем, создание собственной папки в почтовом приложении Mac поможет организовать вашу работу и электронную почту. Mac mail — это предустановленное почтовое приложение Mac OS X, доступное на всех современных компьютерах Macintosh. Это приложение может импортировать и экспортировать электронные письма из учетных записей электронной почты POP и IMAP из Yahoo! Почта, AOL Mail и Gmail. Левая панель содержит все почтовые ящики в почтовом приложении Mac, которые являются версией папки Mac Mail.
Мы предписали два лучших метода, с помощью которых вы можете легко создать новую папку в почтовом приложении Mac, чтобы организовать ваши электронные и голосовые сообщения, чтобы вы точно знали, где найти нужные электронные письма.
Примечание: если вы зависли и не можете создать новую папку, потому что опция неактивна или доступна только для чтения, принудительно закройте приложение и перезапустите. Перейдите к логотипу Apple > Принудительное завершение. > Выберите Почтовое приложение > Принудительное завершение.
Не упустите возможность узнать — как изменить цвет папки на Mac
Способ 1. Создание папок в почтовом приложении Mac
Вы можете создать множество папок в почтовом приложении Mac для хранения голосовой почты и электронных писем. Это простой и короткий процесс, который может оказаться для вас очень полезным. Для этого метода вам не нужно открывать Safari или любую веб-страницу. Следуя инструкциям, описанным ниже, вы можете создать новую папку в почтовом приложении Mac.
Шаг 1. Откройте приложение Mac Mail на MacBook на док-станции или в папке «Программы» на жестком диске.
Шаг 2. В почтовом приложении Mac откройте раскрывающееся меню «Почтовый ящик» на левой панели.
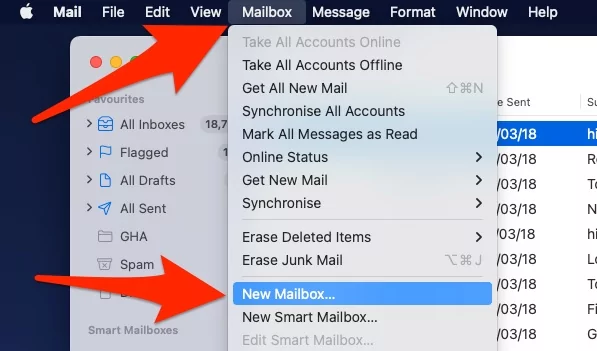
Шаг 3. Выберите опцию «Новый почтовый ящик».
Шаг 4. Дайте имя и выберите место для новой почтовой папки Mac.
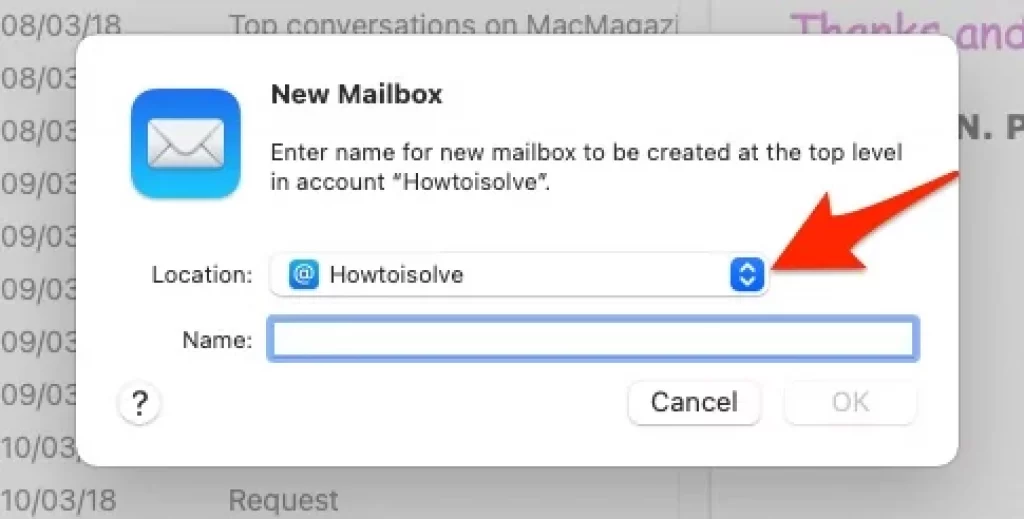

Шаг 5. Нажмите «ОК», и новая папка появится в окне почты вашего Mac.
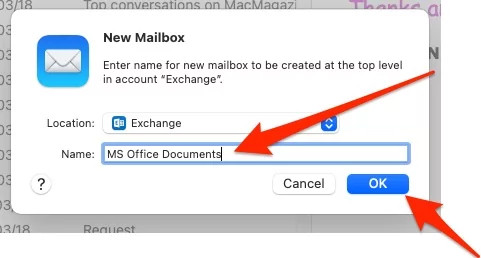
Вы также можете переименовать и удалить созданную папку, щелкнув папку, которую вы хотите переименовать или удалить, и выбрав «Переименовать папку» и «Удалить папку» соответственно.
Создание подпапки в почтовом приложении Mac
Шаг 1. Выберите папку, в которой вы хотите создать подпапку, из списка почтовых ящиков.
Шаг 2. Щелкните правой кнопкой мыши> Новые почтовые ящики…
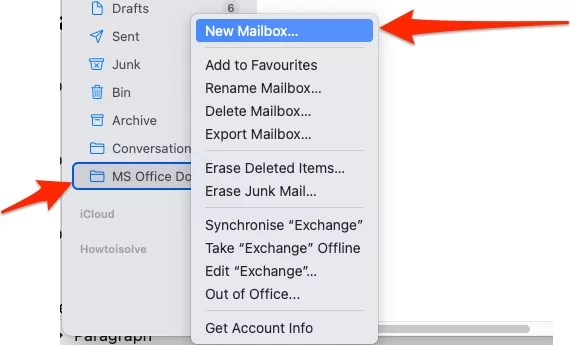
Шаг 3. Введите имя своей подпапки и нажмите клавишу «ОК» или «Ввод» на клавиатуре.

Шаг 4. Вот и все.
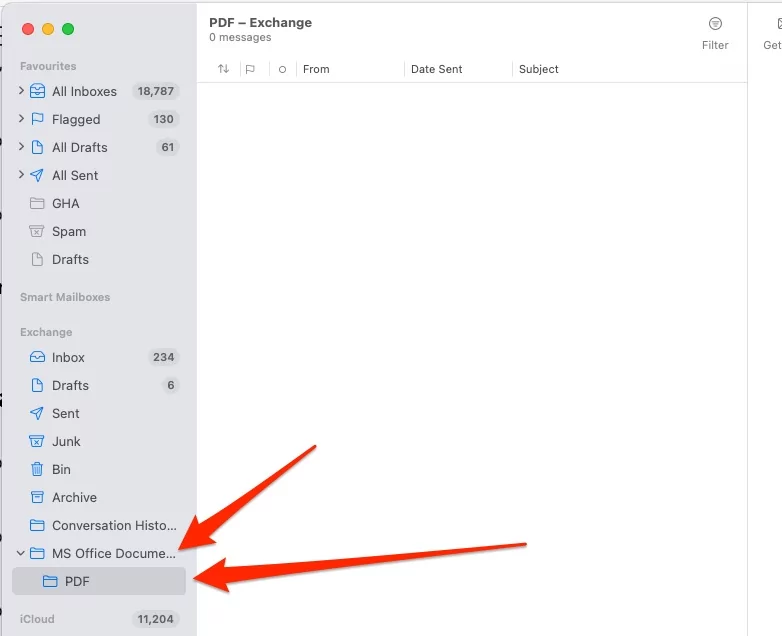
Выполнив шаги, упомянутые выше, вы сможете получить доступ к новой подпапке в нужной папке из списка почтовых ящиков.
Будучи работающим профессионалом, вам необходимо держать в порядке все важные вещи, будь то электронные письма, голосовые сообщения и другие файлы. Следовательно, создание новых папок в почте Mac поможет вам быть более организованным и систематическим. В этой статье мы предоставили вам полную информацию и подробную информацию о том, как создать новую папку в почтовом приложении Mac. Мы надеемся, что вы нашли это находчивым и смогли легко создать новую папку.
Способ 2. Создание новой папки на почте Mac с помощью iCloud
Этот метод требует доступа к почтовому ящику с помощью веб-сайта iCloud. В iCloud имеется семь почтовых папок по умолчанию: «Отправленные», «Архив», «Корзина», «Нежелательная почта», «Входящие», «VIP» и «Черновики». Вы можете создавать дополнительные папки и подпапки для эффективной организации электронной почты.
Чтобы эти вновь созданные папки были видимы, вам необходимо включить «Почту» в настройках iCloud на устройствах, на которых вы хотите видеть эту почту. Для работы с папками необходимо убедиться, что Список почтовых ящиков виден. Выполните следующие основные шаги, чтобы создать новую или подпапку в почте Mac с помощью iCloud.
Создание новой папки в iCloud Web Mail: –
Шаг 1. Откройте iCloud.com в веб-браузере.
Шаг 2. Найдите «Почту» в iCloud и откройте ее.
Шаг 3. Выберите любую папку по умолчанию из списка почтовых ящиков.
Шаг 4. Нажмите «+», что означает «Новая папка».
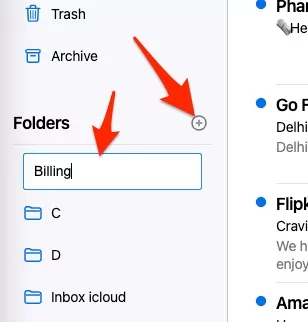
Шаг 5. Выберите имя вашей папки и нажмите Return или Enter.
Чтобы отредактировать или удалить папку в почтовом ящике iCloud в Интернете, дважды щелкните имя папки и выберите «Редактировать» или «Удалить». Вот и все.

После этого ваша новая папка будет успешно создана и будет видна в списке почтовых ящиков.
Вопросы и ответы→
Почему я не могу создать новую папку на своем Mac?
Когда вы пытаетесь создать новую папку на своем MacBook, иногда опция «Создать папку» неактивна или неактивна.
Это может быть результатом различных факторов, таких как ошибка в записи файловой системы для файла или форматирование жесткого диска Mac, прерывание процесса копирования файла или папки, сбой питания, сбой Mac OS и многое другое.
По этим причинам создание новой папки недоступно, поэтому вы не сможете создать новую.






