Как заблокировать веб-сайт в любом браузере на Mac в 2024 году (2 способа)
Из миллиардов веб-сайтов в Интернете разумно сказать, что вы хотите заблокировать некоторые из них. Хотите ли вы сократить время, проведенное перед экраном, чтобы повысить производительность или стать родителем, вы не хотите, чтобы ваш ребенок имел доступ к конфиденциальным данным, таким как банковские сайты или откровенный контент. К счастью, у вас есть несколько способов ограничить доступ к веб-сайтам в браузере Mac по умолчанию. Итак, давайте поговорим о них.
Как заблокировать веб-сайты на Mac
Есть три пути; Родительский контроль, использование терминала и блокировка в Safari. Мы рассмотрели их все.
Включение родительского контроля
Родительский контроль Apple поможет опекунам защитить своих подростков от доступа к нежелательному контенту. Однако сначала вам необходимо добавить или создать детскую учетную запись в семейном доступе. Затем выполните следующие действия, чтобы ввести ограничение.
Единственным недостатком этого метода является то, что сайт ограничен Safari. Вы можете получить доступ к тому же веб-сайту в альтернативах Safari, даже если он настроен в качестве браузера по умолчанию на Mac.
macOS Ventura и более поздние версии
1→ Перейдите к логотипу Apple. Нажмите «Настройки системы»…
 Системные настройки на Mac
Системные настройки на Mac
2 → Выберите «Экранное время» на левой боковой панели.
3→ Выберите раскрывающийся список «Член семьи» и выберите идентификатор вашего ребенка.
Совет: выберите свою учетную запись в раскрывающемся списке «Член семьи», если вы хотите ограничить доступ к веб-сайту с помощью своего Apple ID.
Выберите Контент и конфиденциальность. И включите переключатель рядом с ним.
 время открытого экрана для детской учетной записи с Mac
время открытого экрана для детской учетной записи с Mac
4→ Выберите «Ограничение контента».
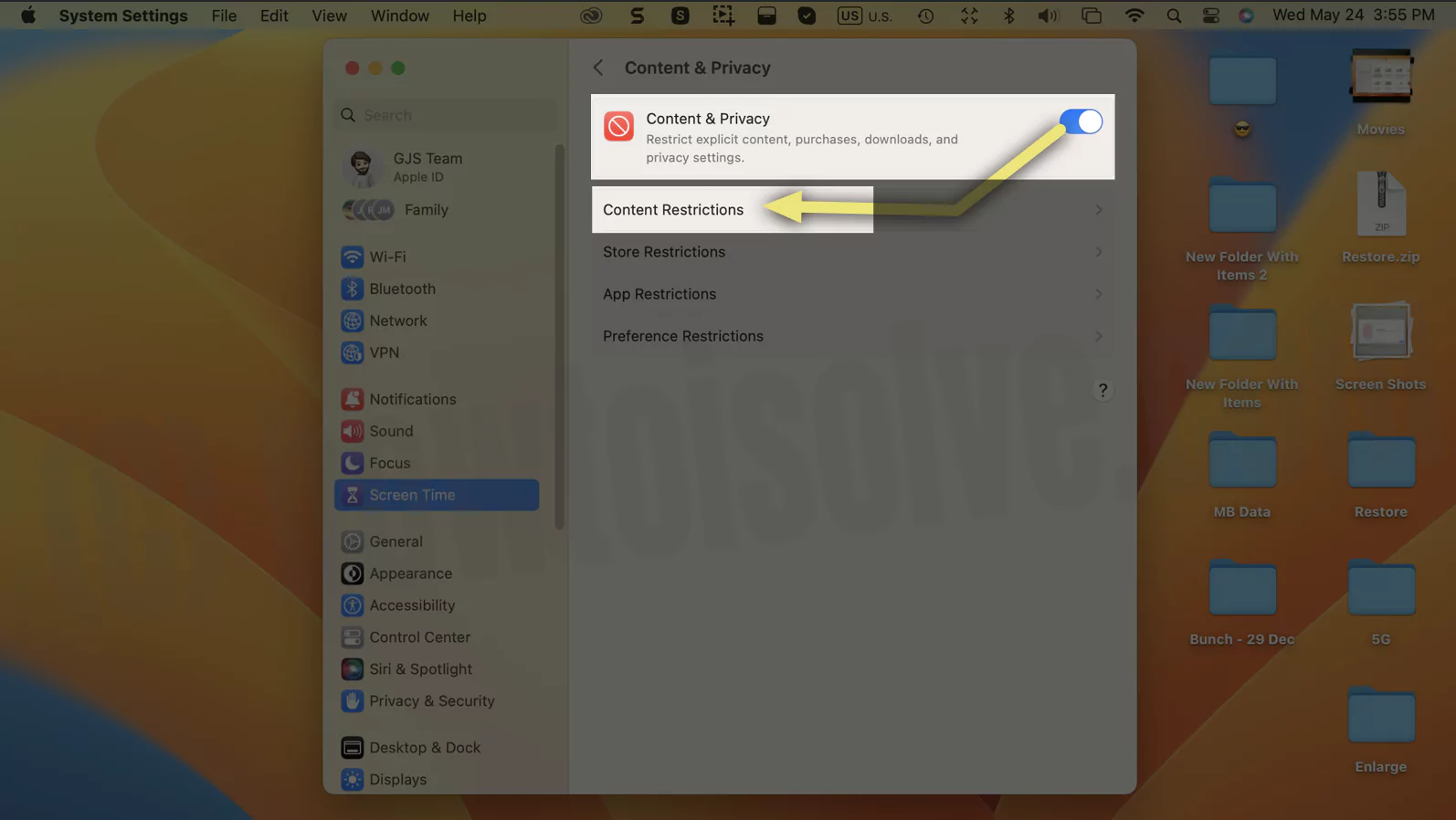 Ограничения контента в экранном времени Mac
Ограничения контента в экранном времени Mac
5 → Выберите раскрывающийся список «Доступ к веб-контенту» и настройте его для ограничения веб-сайтов для взрослых.
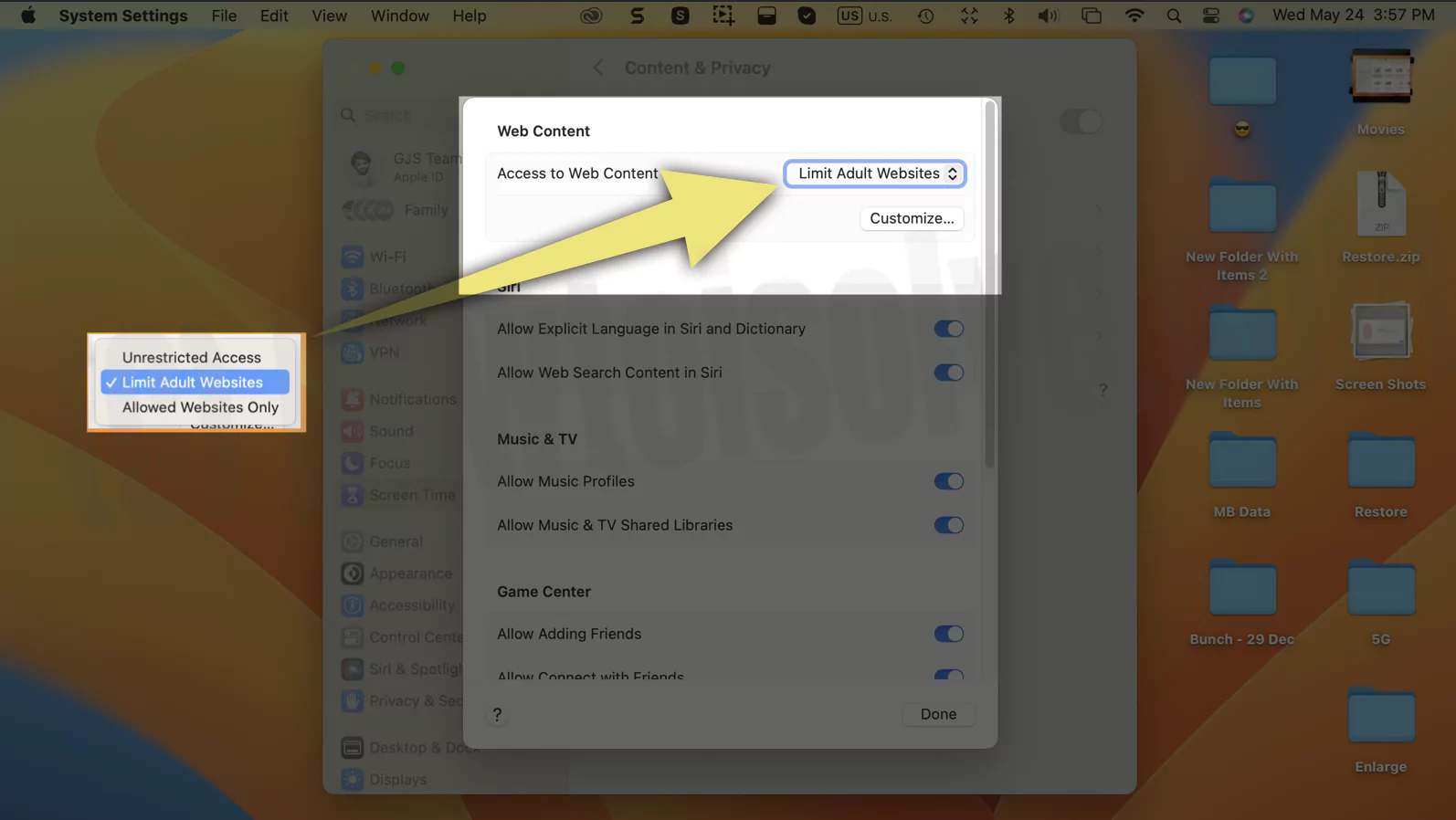 Ограничить URL-адрес веб-сайта на Mac
Ограничить URL-адрес веб-сайта на Mac
6 → Теперь нажмите кнопку «Настроить».
 Добавить веб-сайт с ограниченным доступом на экранное время Mac
Добавить веб-сайт с ограниченным доступом на экранное время Mac
- Разрешить: введите URL-адрес Интернета, к которому может получить доступ ваш ребенок.
- Ограничено: введите URL-адрес веб-сайта, доступ к которому вы хотите ограничить.
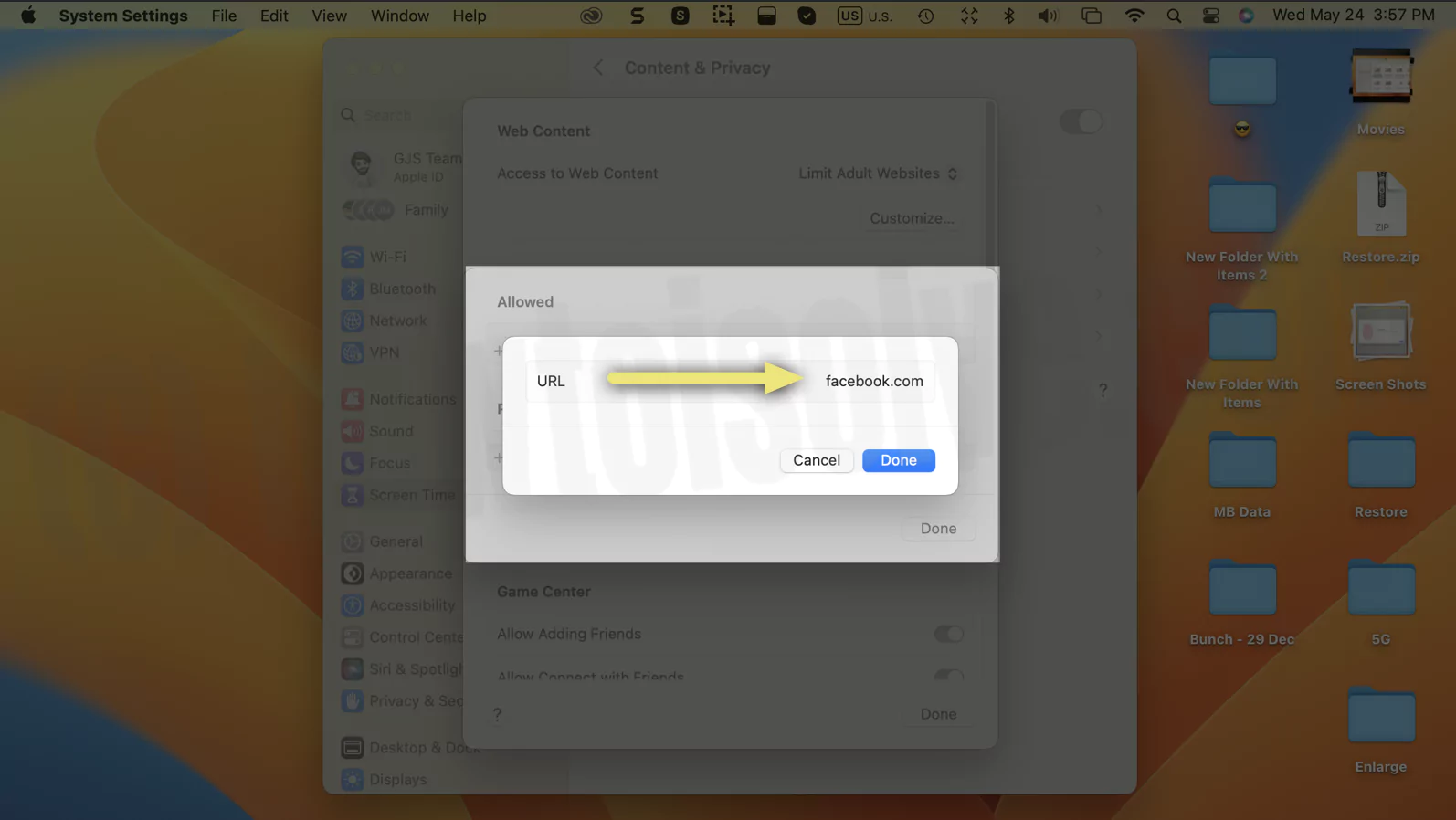 Добавить URL-адрес на Mac
Добавить URL-адрес на Mac
7→ Нажмите «Готово».
 Нажмите «Готово», чтобы сохранить веб-сайт в черном списке.
Нажмите «Готово», чтобы сохранить веб-сайт в черном списке.
macOS Монтерей и ранее
1 → Перейдите к логотипу Apple. Нажмите «Системные настройки»…
2 → Перейдите в «Экранное время».
 Экранное время на Mac
Экранное время на Mac
3→ Выберите идентификатор своего ребенка из раскрывающегося списка под фотографией профиля.
 Включите настройки контента и конфиденциальности в разделе «Экранное время» на Mac.
Включите настройки контента и конфиденциальности в разделе «Экранное время» на Mac.
Совет: выберите свою учетную запись из раскрывающегося списка, если вы хотите ограничить доступ к веб-сайту с помощью своего Apple ID, и продолжайте следовать инструкциям ниже.
4→ Перейдите в раздел «Содержимое и ограничения» на левой боковой панели.
5 → Нажмите кнопку «Включить» в верхнем левом углу.
6→ Установите флажок «Ограничить веб-сайты для взрослых».
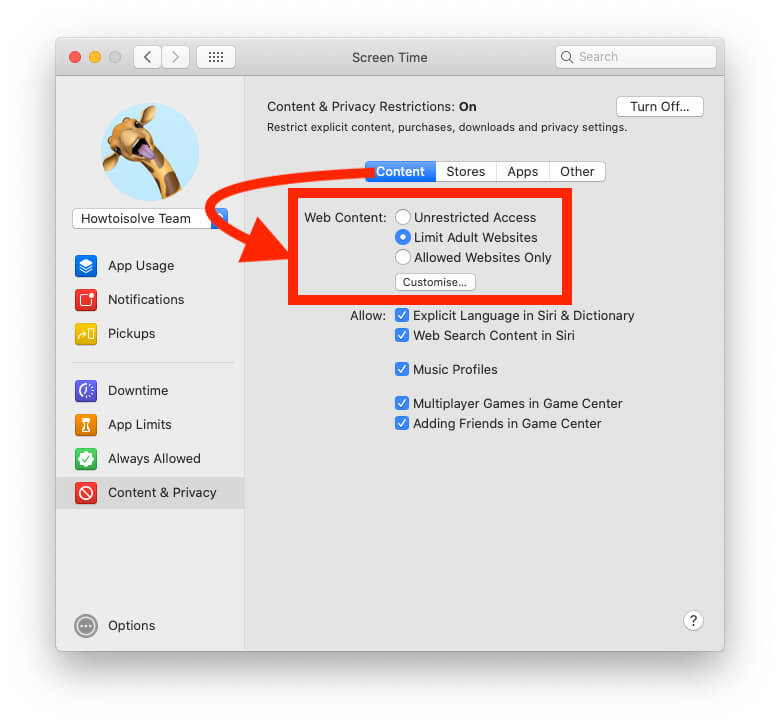 Выберите веб-контент в разделе «Экранное время» на Mac.
Выберите веб-контент в разделе «Экранное время» на Mac.
7 → Теперь нажмите кнопку «Настроить».
- Разрешить: введите URL-адрес Интернета, к которому может получить доступ ваш ребенок.
- Ограничено: введите URL-адрес веб-сайта, доступ к которому вы хотите ограничить.
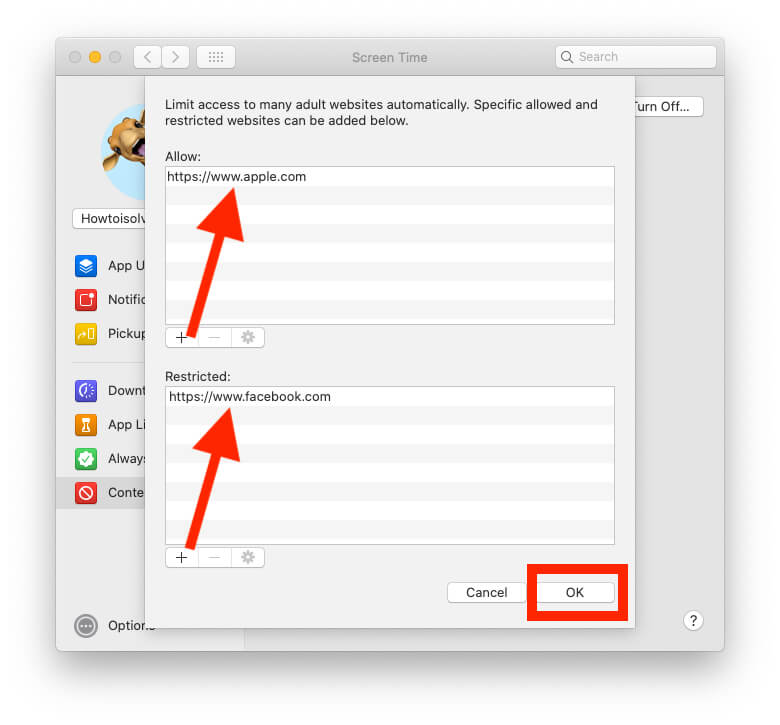 Добавьте «Разрешить веб-сайты» и «Ограниченные веб-сайты» на Mac
Добавьте «Разрешить веб-сайты» и «Ограниченные веб-сайты» на Mac
- Нажмите Готово.
Вот и все! Теперь давайте проверим, как заблокировать веб-сайты на Mac с помощью Терминала.
Использование терминала
В этом методе веб-сайт будет ограничен браузером Mac по умолчанию.
1 → Открыть терминал.
2→ Введите sudo nano /etc/хозяева команда. Нажмите Return и введите пароль для входа в систему Mac.
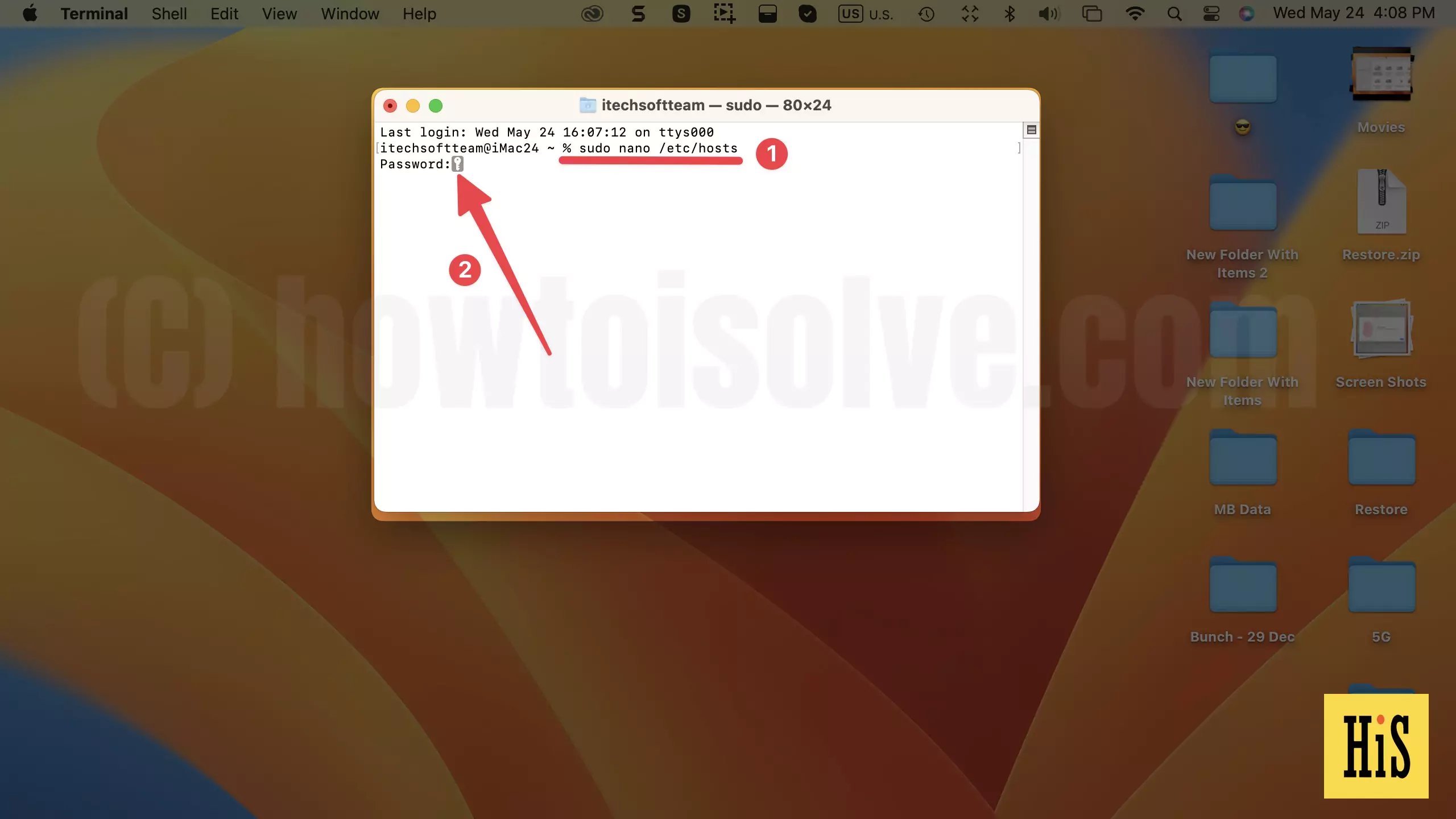 открыть файл хостов на Mac с использованием терминала
открыть файл хостов на Mac с использованием терминала
3 → Скопируйте номер локального хоста из окна терминала.
4 → Затем перейдите к концу текста (используйте клавишу со стрелкой вниз на клавиатуре) и вставьте туда номер локального хоста.
5→ Теперь введите желаемый веб-сайт, например, www.имя_сайта.com, рядом с номером локального хоста. После этого нажмите Ctrl + O, а затем Return Key. А затем нажмите Ctrl+X, чтобы применить ограничения.
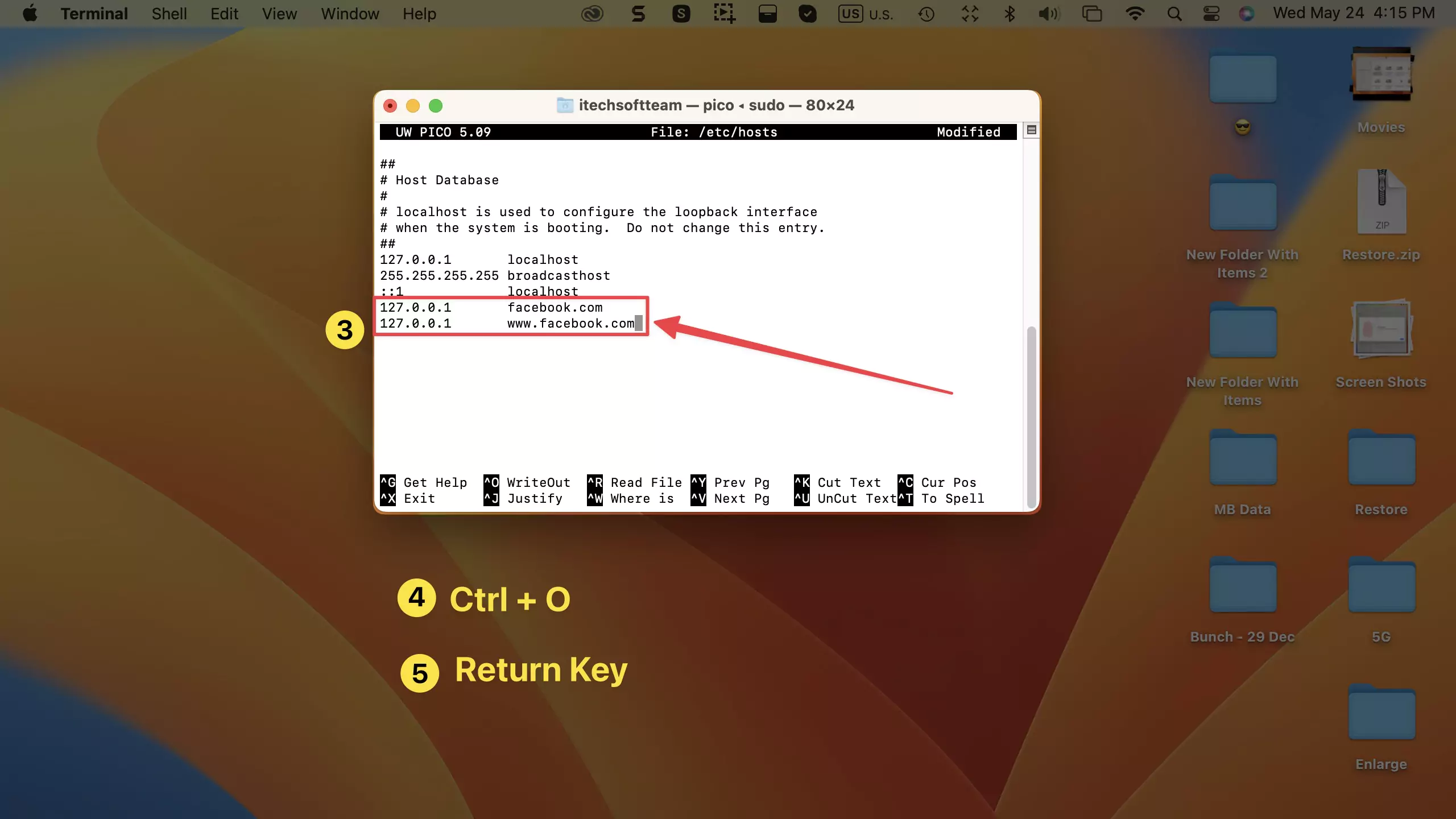 добавить веб-сайт в блокировку на Mac
добавить веб-сайт в блокировку на Mac
6 → Наконец, введите приведенную ниже команду и нажмите Return, чтобы очистить кеш.
sudo dscacheutil -очистить кеш
 выход из файла хоста и очистка кэша на Mac
выход из файла хоста и очистка кэша на Mac
Это правило блокировки действует только в веб-браузере по умолчанию, выбранном в настройках системы Mac. Логотип Apple > Рабочий стол и док-станция > Веб-браузер по умолчанию.
 проверьте браузер-по-умолчанию на Mac, чтобы заблокировать-веб-сайт
проверьте браузер-по-умолчанию на Mac, чтобы заблокировать-веб-сайт
Вот и все.
Удалить заблокированный веб-сайт с помощью терминала на Mac
Вот мой пример. Я заблокировал Safari на Mac. Теперь я удаляю URL-адрес Facebook из файла хоста, чтобы разрешить использование в браузере Safari.
- Откройте Терминал на Mac с помощью поиска Spotlight или с панели запуска.
- Введите sudo nano /etc/хозяева Команда: нажмите «Возврат», чтобы запустить команду, и введите пароль администратора Mac.
- Используйте клавишу со стрелкой вниз на клавиатуре, чтобы удалить всю строку из хост-файла. Держите стрелку только на той линии, которую вы хотите удалить. После этого нажмите клавиши Control + K, чтобы обрезать текстовую строку.
- Теперь нажмите Control + O, чтобы сохранить изменения, и нажмите «Возврат», чтобы запустить.
 Удалить или разблокировать веб-сайт на Mac с помощью терминала
Удалить или разблокировать веб-сайт на Mac с помощью терминала
Нажмите «Контроль + X».
Введите приведенную ниже команду, чтобы очистить интернет-кеш и мгновенно получить эффект на своем Mac. Теперь используйте Facebook.com в Safari как обычно.
sudo dscacheutil -очистить кеш
 После разблокировки веб-сайта на Safari Mac
После разблокировки веб-сайта на Safari Mac
Последняя мысль!
Я уверен, что эта статья помогла вам ограничить доступ к веб-сайтам на вашем Mac. Если вы хотите пойти еще дальше, вы даже можете использовать лучшие шпионские приложения для Mac. Если у вас есть вопрос, сообщите нам об этом в поле для комментариев ниже.






