Как поместить Audacity в Dock на Mac тремя способами (Sonoma)
Если вам нужно часто использовать определенное приложение, например Audacity, его легко добавить в док-станцию Mac. Добавив его туда, вы сможете получить доступ к своему Audacity одним щелчком мыши. И самое приятное то, что процедура для этого весьма удобна. Итак, вот как разместить Audacity в Dock на Mac под управлением последней версии macOS.
Способы поместить Audacity в док-станцию на Mac
Ниже приведены два разных способа добавления приложения Audacity на док-станцию Mac. Итак, без лишних слов, приступим.
Способ №1. Перетащите приложение Audacity в Dock.
Один из самых простых способов добавить приложение Audacity в док-станцию Mac — перетащить значок приложения в Finder, который является приложением для управления файлами для компьютеров Mac. Для этого сначала нажмите значок Finder на доке Mac, чтобы вывести Finder на передний план.
Шаг 1. При активированном Finder просмотрите строку меню Mac, нажмите «Перейти», а в появившемся меню выберите «Приложения».
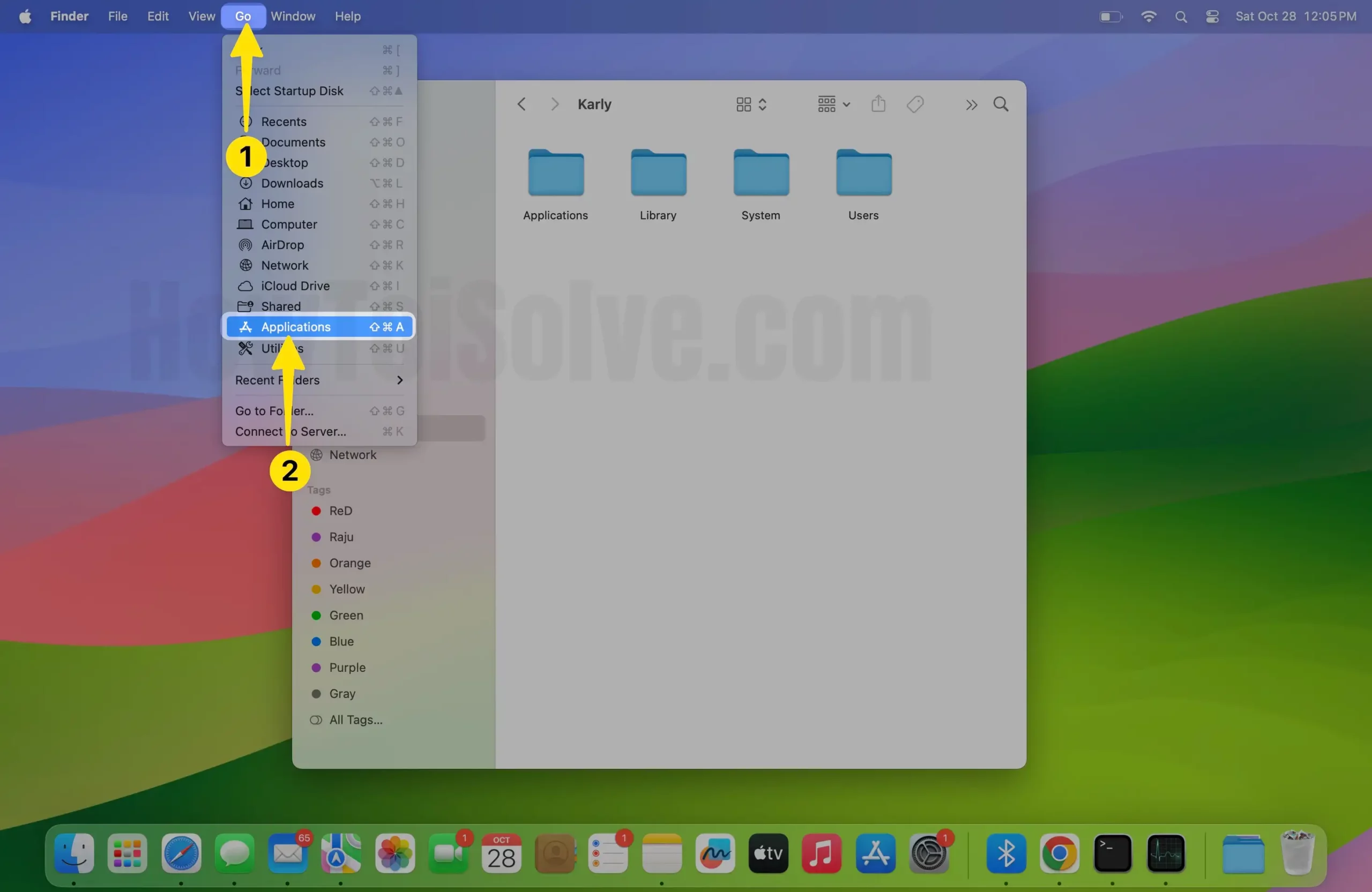
Шаг 2: Откроется папка «Приложения» в окне Finder. Найдите приложение Audacity, затем щелкните и перетащите его значок в док-станцию Mac.
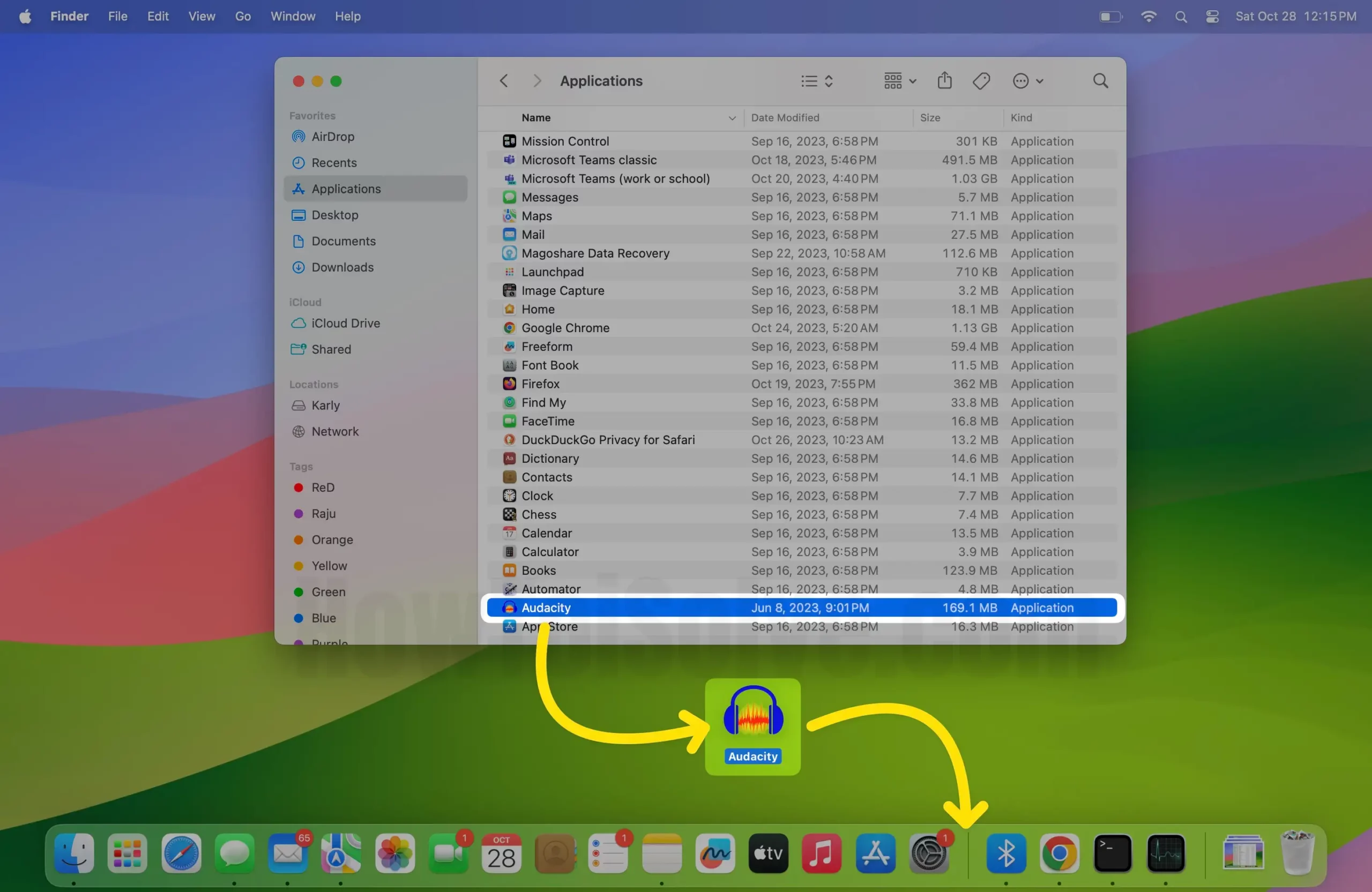
Когда вы наведете курсор на значок приложения Audacity над док-станцией, вы обнаружите, что другие значки приложений будут перемещаться и распределять пространство между ними. Когда вы расположите значок приложения идеально, отпустите кнопку мыши, и значок приложения Audacity появится в нужном месте в полноразмерном виде.
Способ №2. Выберите «Сохранить в доке».
Есть еще один удобный способ добавить значок приложения в Dock Mac. Например, вы уже получили доступ к приложению Audacity с помощью Launchpad или Finder, и в настоящее время оно отображается в вашей Mac Dock, поскольку оно уже запущено.
Шаг 1. Однако, чтобы значок приложения Audacity сохранялся, даже когда он не используется, все, что вам нужно сделать, это просто щелкнуть правой кнопкой мыши (Option + Click) значок приложения Audacity в Dock и выбрать «Параметры». В появившемся меню выберите «Сохранить в Dock».
![]()
Шаг 2. После этого значок приложения останется на Mac Dock, даже если вы выйдете из приложения Audacity.
Способ №3. Поместите программное обеспечение Audacity в элементы входа.
Советы! В качестве альтернативы мы также можем добавить Audacity в элемент «Вход», в результате ваш Mac будет запускать Audacity каждый раз, когда вы запускаете Mac или даже перезагружаетесь.
Шаг 1. Перейдите к логотипу Apple в верхнем меню> Настройки системы.

Шаг 2. Выберите «Основные» > «Элементы входа».

Шаг 3. Нажмите кнопку «Плюс» (+), чтобы добавить новое приложение или элемент входа.

Шаг 4. Найдите Audacity в папке «Приложения» > «Открыть».
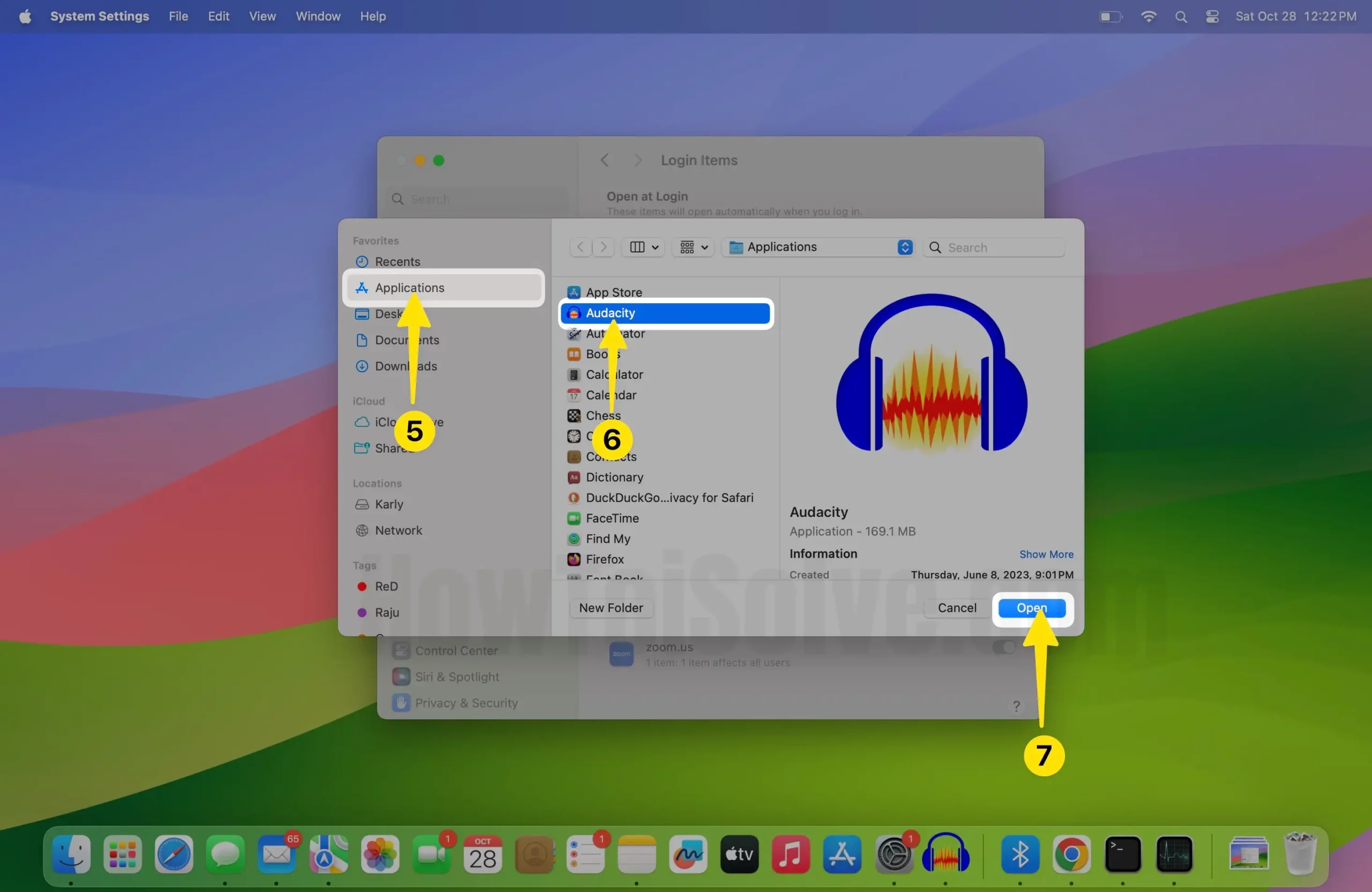
Вот и все.
Как удалить значок приложения Audacity с Mac Dock
Если вы больше не используете приложение Audacity и ваша док-станция Mac выглядит загроможденной, лучшим решением будет ее удаление. Для этого перетащите значок приложения Audacity из дока, пока значок приложения не станет прозрачным и на нем не появится надпись «Удалить». Отпустите кнопку мыши, и иконка будет удалена из дока.
Либо щелкните правой кнопкой мыши значок приложения Audacity, выберите «Параметры» в контекстном меню и выберите «Удалить из Dock».

Окончательный вердикт!
Вот и все, ребята! Вот как вы можете легко добавлять и удалять значок приложения Audacity из дока Mac. Надеюсь, вы найдете это полезным; если да, поделитесь как можно больше.






