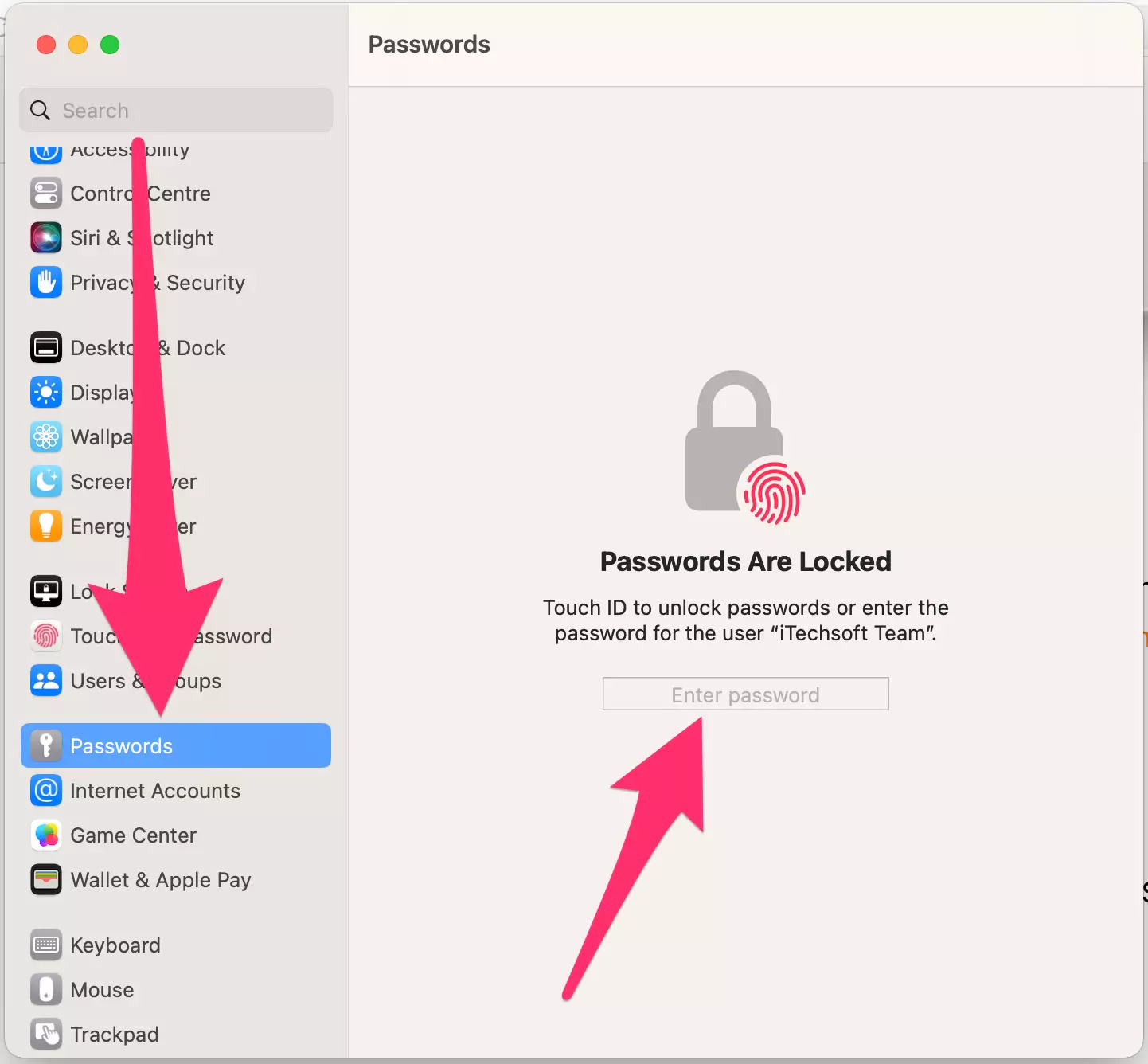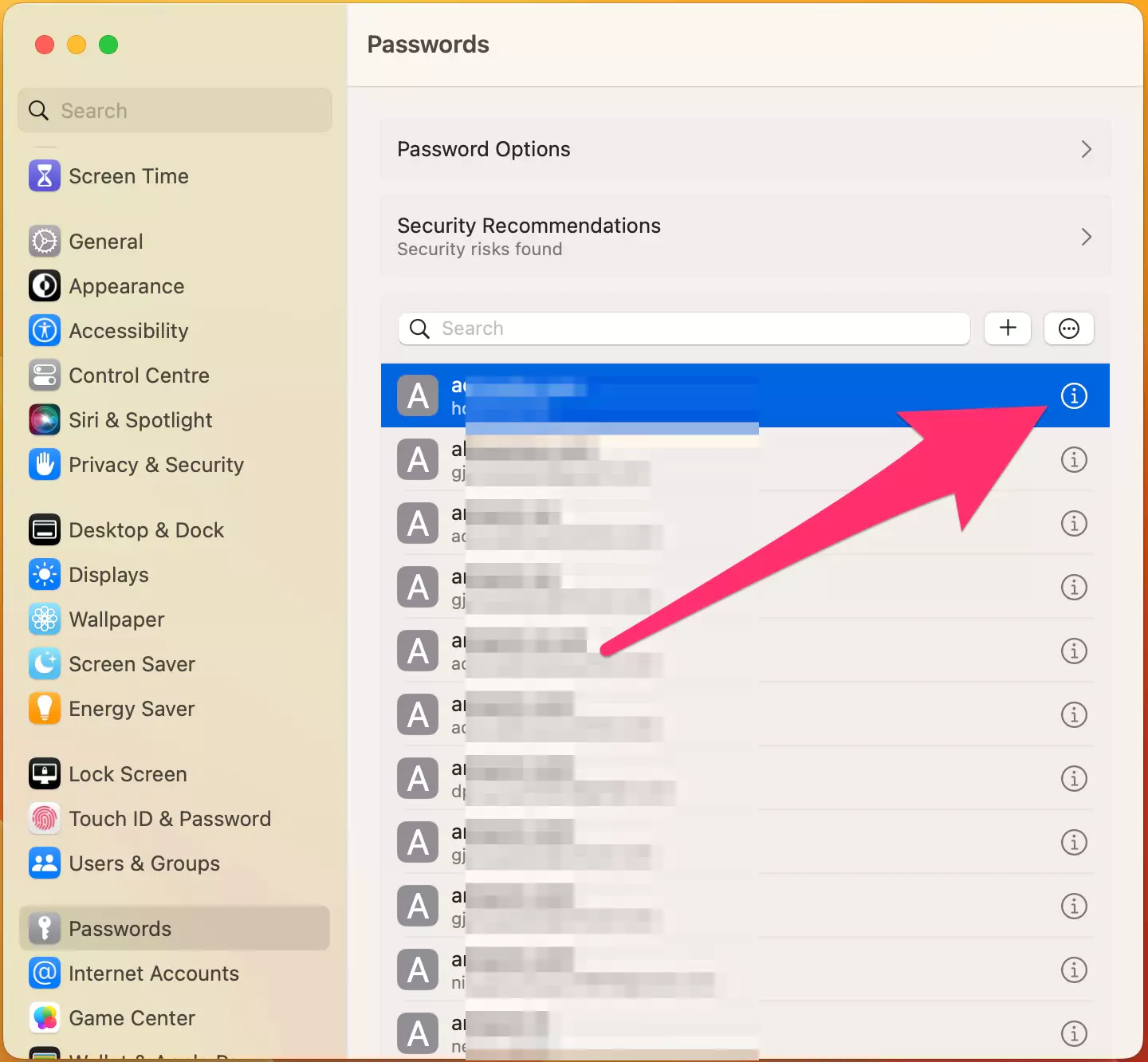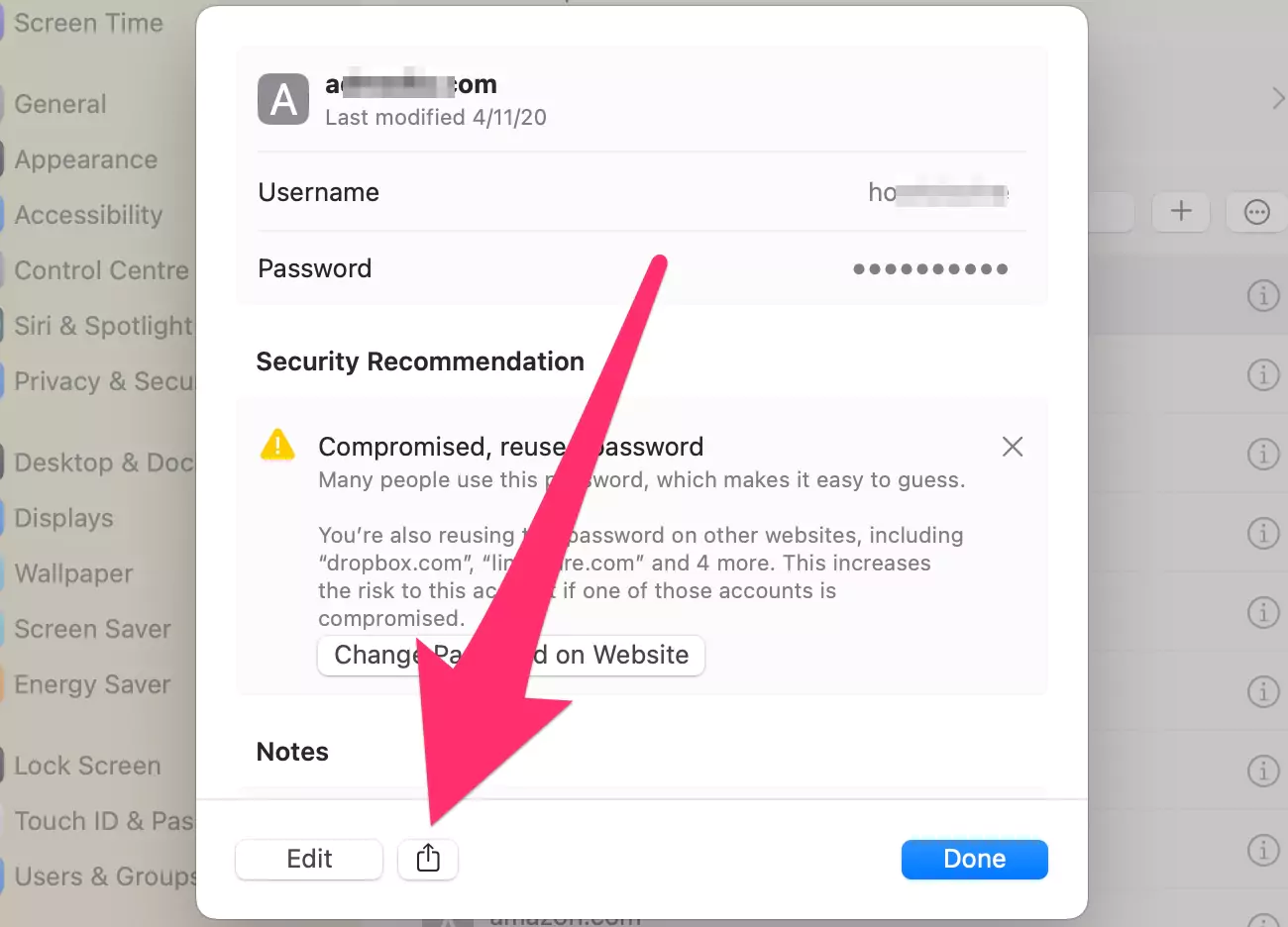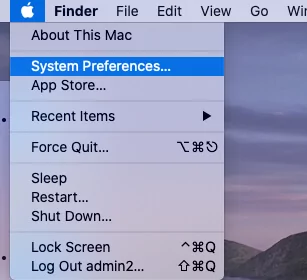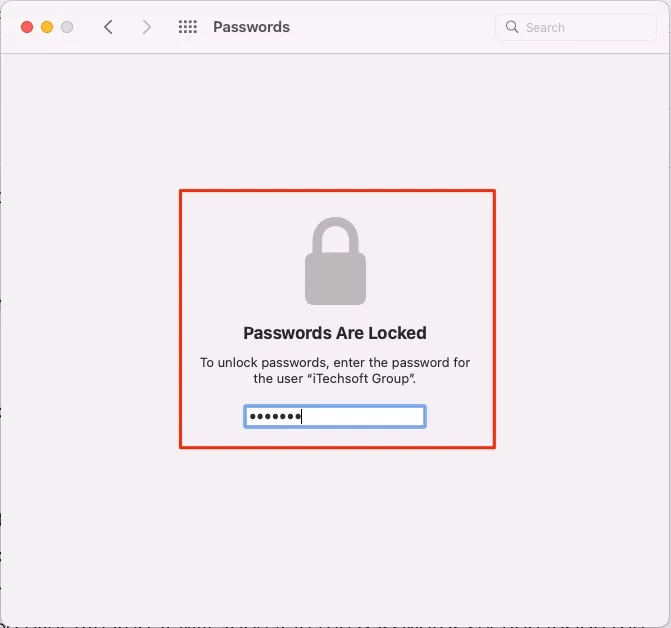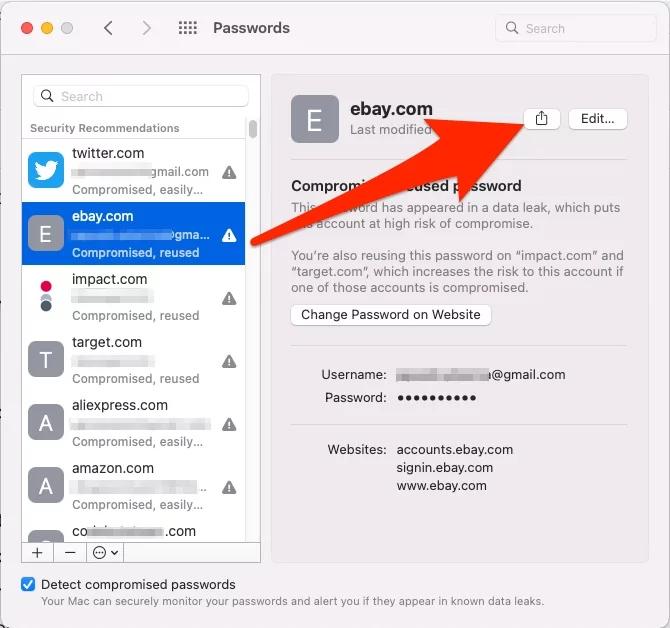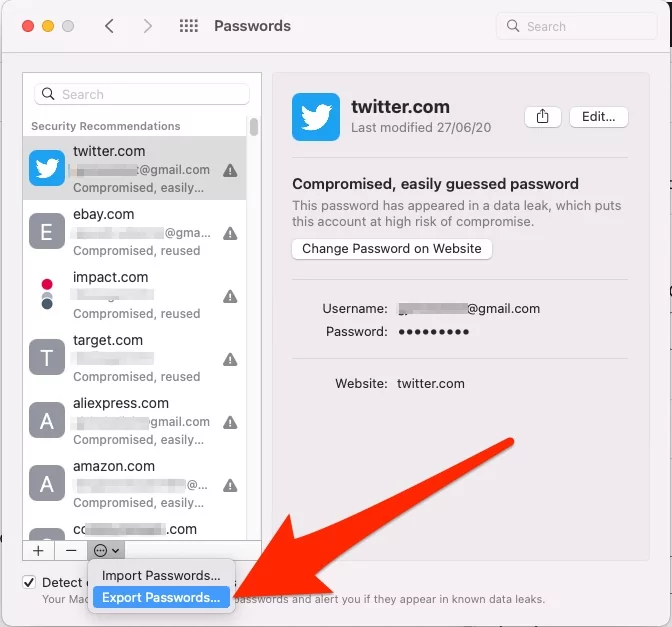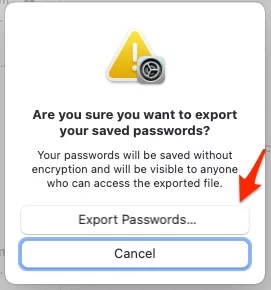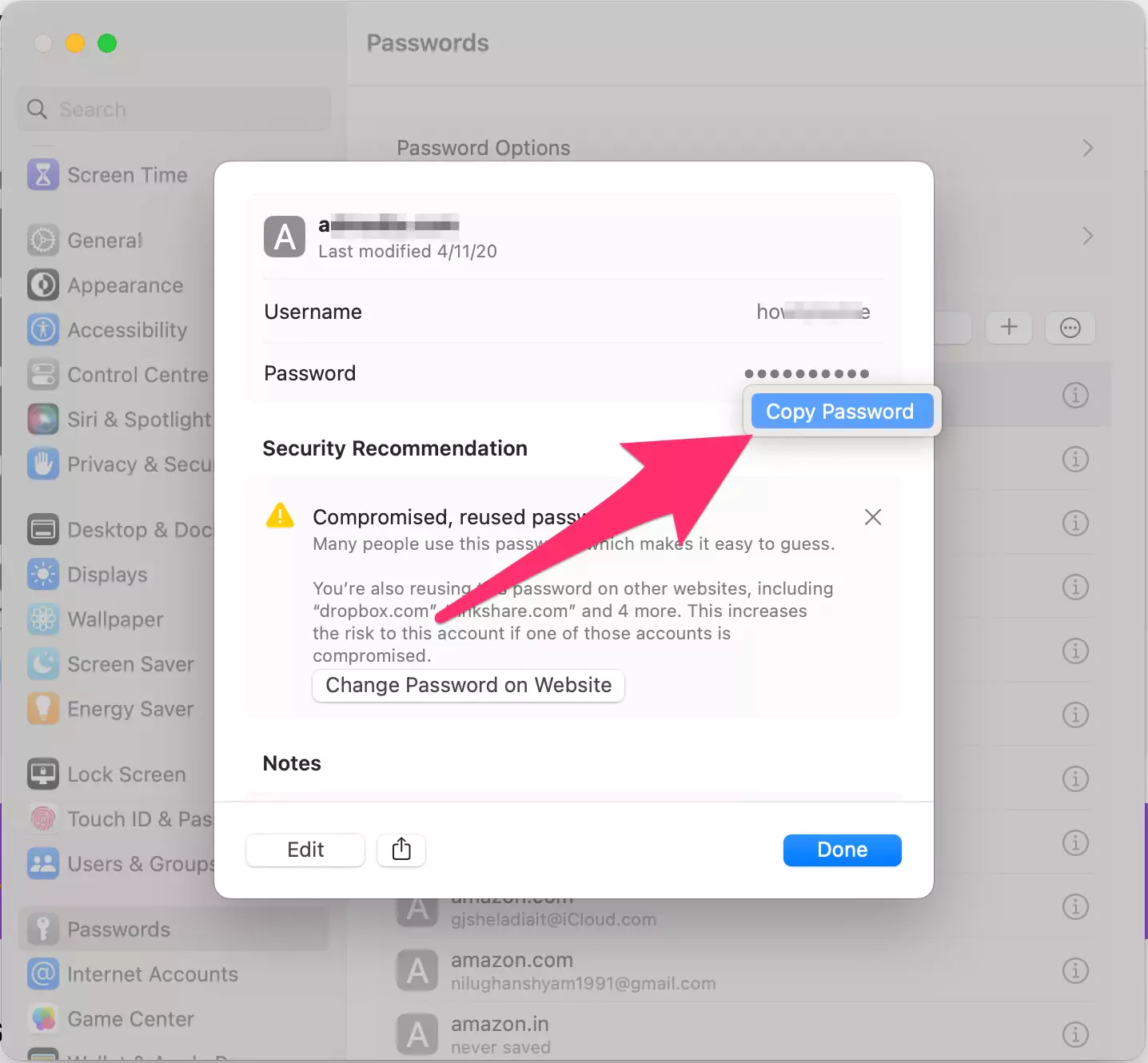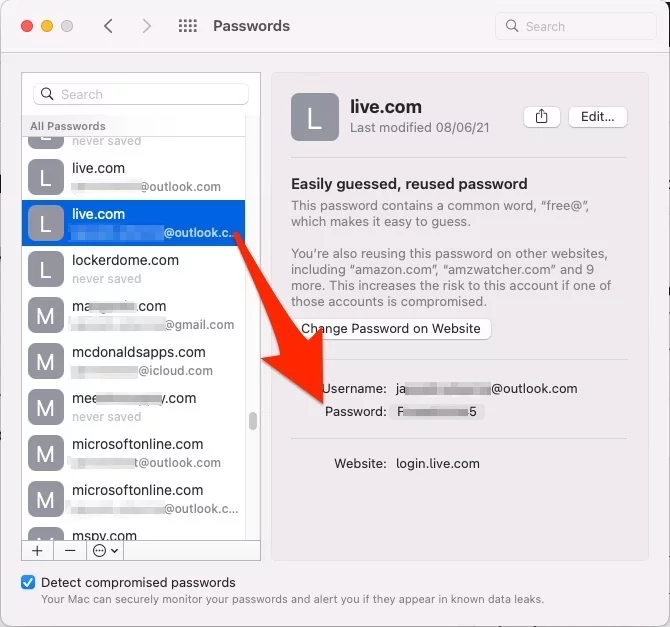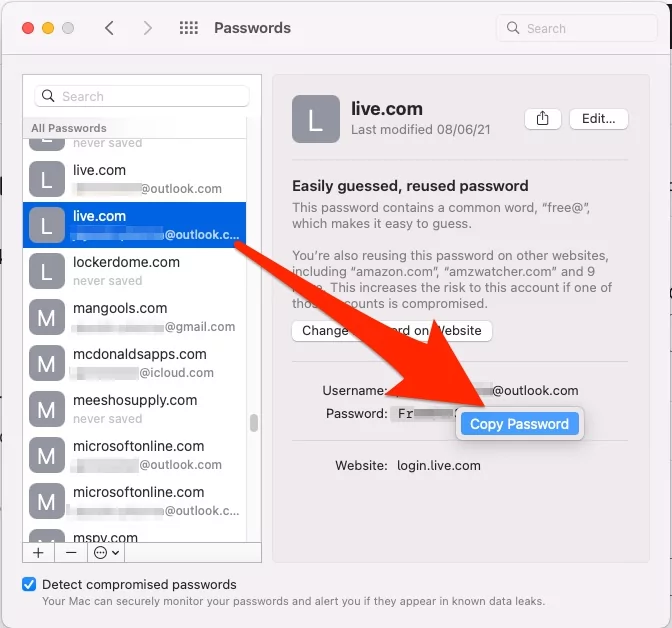Как поделиться паролями с помощью AirDrop с Safari на Mac Sonoma
Ищете способы поделиться, просмотреть, скопировать или изменить пароли связки ключей iCloud, сохраненные в приложениях Safari и Mac? вот полное руководство по управлению паролями на вашем Mac. До сих пор Apple разрешала делиться паролями только пользователям iPhone, исключая эту функцию для MacOS. Однако с новым обновлением macOS Monterey или более поздней версии мы получили возможность практического обмена сохраненными паролями с Mac на любое другое устройство.
Кроме того, пароли можно экспортировать и импортировать из раздела «Пароли Mac» вместо утомительного процесса «Связка ключей iCloud». В некоторых случаях вы можете захотеть поделиться сохраненными паролями и элементами входа со своим другом или коллегой или хотите просмотреть, скопировать или отредактировать. а если вы не помните тот же пароль, вы можете решить эту проблему, поделившись сохраненными паролями на Mac или MacBook.
С помощью этой процедуры вы сможете сразу же передать конкретные пароли ближайшему пользователю Apple, используя функцию AirDrop. Давайте узнаем, как поделиться сохраненными паролями Mac с iPhone, iPad и MacBook.
Если ваш Mac не видит пароли связки ключей iCloud, выполнив описанные ниже действия, следуйте этому паролю связки ключей iCloud, который не отображается на Mac.
Как безопасно обмениваться паролями на Mac, MacBook: macOS Sonoma, Ventura, Monterey
Обязательно обновите Mac MacBook до последней версии macOS Monterey; эта функция доступна только для macOS Monterey или более поздних версий. Вы можете проверить это, нажав значок Apple > Системные настройки > Обновление программного обеспечения.
Выход MacOS: –
- Перейдите к логотипу Apple в верхнем меню Mac > «Системные настройки».

- Затем выберите «Пароли» > «Введите пароль для входа в Mac».

- Теперь нажмите кнопку (i) рядом со списком сохраненных паролей.

- и увидите кнопку «Поделиться», чтобы поделиться с другим устройством Apple через airdrop.

- Выберите Airdrop сейчас.

- Вот и все.
MacOS Монтерей: –
- Включите Мак.
- Нажмите на меню Apple в верхней панели. Выберите Системные настройки.

- Нажмите Пароли.

- Чтобы получить доступ к паролям, введите пароль администратора или воспользуйтесь биометрией.

- Найдите пароль, которым вы хотите поделиться.
- Выберите его.
- Теперь нажмите кнопку «Поделиться» рядом с паролем.

- Должно появиться окно AirDrop; выберите устройство из списка, для которого вы хотите передать пароль AirDrop с Mac.

- Как только пароль будет передан через AirDrop, он появится в разделе «Пароли» в приложении «Настройки» на iPhone и iPad.
Мы также можем поделиться всеми паролями, сохраненными в вашем приложении Safari Mac, в формате файла CSV. Его легко импортировать в сторонний браузер и приложение диспетчера паролей.
Выполните следующие шаги, чтобы экспортировать все данные для входа в учетную запись в CSV, используя следующие шаги:
Как поделиться несколькими паролями с Mac, MacBook: экспортировать пароль с Mac
Описанный выше процесс позволяет вам делиться только отдельными паролями; однако, если вы хотите заменить Mac или массово поделиться паролями с Mac, вот как экспортировать и импортировать пароли на Mac.
На MacOS Вентура: –
- Перейдите к логотипу Apple в верхнем меню Mac > «Системные настройки».

- Затем найдите пароли > введите пароль для входа в Mac.

- Теперь нажмите «Дополнительно» и «Экспортируйте пароли».

- Вот и все.
На MacOS Монтерей: –
- Нажмите на значок Apple. Выберите Системные настройки.

- Откройте раздел «Пароли».

- Вас могут попросить ввести пароль администратора или использовать биометрию для подтверждения вашей личности.

- Нажмите на раскрывающееся меню на боковой панели в нижней части экрана.
- Выберите «Экспортировать пароли…».

- Когда появится вопрос об экспорте паролей… нажмите на него, чтобы начать экспорт пароля.

- Выберите «Местоположение загрузки на Mac» > нажмите «Сохранить».

- Затем введите свой пароль для входа в Mac для подтверждения и сохраните его в файле CSV.

- Вот и все.
Полезное: Как защитить ZIP-файл паролем на Mac
Просмотр и копирование пароля для сохраненных паролей связки ключей iCloud
Пользователи Mac могут просматривать или копировать сохраненные пароли из связки ключей в диспетчере паролей Mac как владелец устройства Apple. Выполните следующие действия, чтобы просмотреть любой пароль Safari или приложения, сохраненный на вашем Mac.
На MacOS Вентура: –
- Перейдите к логотипу Apple в верхнем меню > Системные настройки.

- Затем нажмите «Пароли» > «Введите пароль для входа в Mac».

- Нажмите кнопку (I) рядом с информацией о пароле.

- Нажмите на поле «Пароль» и «Скопируйте пароль».

- Вот и все.
На MacOS Монтерей: –
- Нажмите на логотип Apple в верхнем меню Mac > «Системные настройки».
- Затем нажмите «Пароли» > введите пароль для входа в Mac > щелкните URL-адрес или имя веб-сайта, чтобы открыть данные для входа.
- Теперь наведите курсор мыши на поле «Пароль» и сразу же увидите предварительный просмотр сохраненного пароля.

- Вот и все. или «Копировать», нажав кнопку «Копировать пароль».

Советы: включение/выключение пароля связки ключей iCloud на Mac
Заключение:-
Обновляйте свой Mac до последней версии macOS или войдите в систему, используя свой Apple ID, в котором сохранены пароли вашей связки ключей iCloud. и легко делитесь, экспортируйте, просматривайте или копируйте пароли на Mac. Если у вас возникли проблемы с доступом к паролю в диспетчере паролей, выйдите из Apple ID с Mac и повторно войдите в систему (Логотип Apple > Системные настройки > Apple ID > Обзор слева > Выйти) и подождите несколько секунд, чтобы синхронизировать данные iCloud с вашим Mac.