Как изменить имя администратора на Mac (экран входа в систему, Sonoma)
При первоначальной настройке компьютера Mac во время процедуры вам будет предложено ввести полное имя, которое будет связано с вашей учетной записью пользователя. Что делать, если вы хотите изменить свое полное имя? Вероятно, вы допустили опечатку, которую необходимо исправить. Это руководство покажет вам подробные инструкции по изменению полного имени, связанного с вашим именем пользователя.
Полное имя пользователя может быть изменено администратором или пользователем Mac. Полное имя системы не обязательно должно совпадать с домашней папкой или именем учетной записи (короткое имя).
Также читайте – Лучшее программное обеспечение для восстановления данных Mac для потерянных данных
Изменить полное имя – изменить полное имя администратора в MacOS
Советы: забыли имя пользователя на Mac – как узнать?
Здесь, в этой статье, мы упомянули шаги по изменению информации о владельце на Mac с более старой или последней версией macOS. Поэтому прежде всего проверьте версию macOS и, соответственно, следуйте инструкциям и выполните ее на своем периферийном устройстве.
Примечание. Изменить имя пользователя администратора невозможно. Для этого вам необходимо создать новую учетную запись администратора, а затем удалить старую.
Для macOS Ventura и более поздних версий
1 → Перейдите к логотипу Apple. Выберите Системные настройки…
 Системные настройки на Mac
Системные настройки на Mac
2→ Нажмите «Пользователи и группы». На следующей боковой панели щелкните правой кнопкой мыши имя пользователя. И нажмите «Дополнительные параметры…».
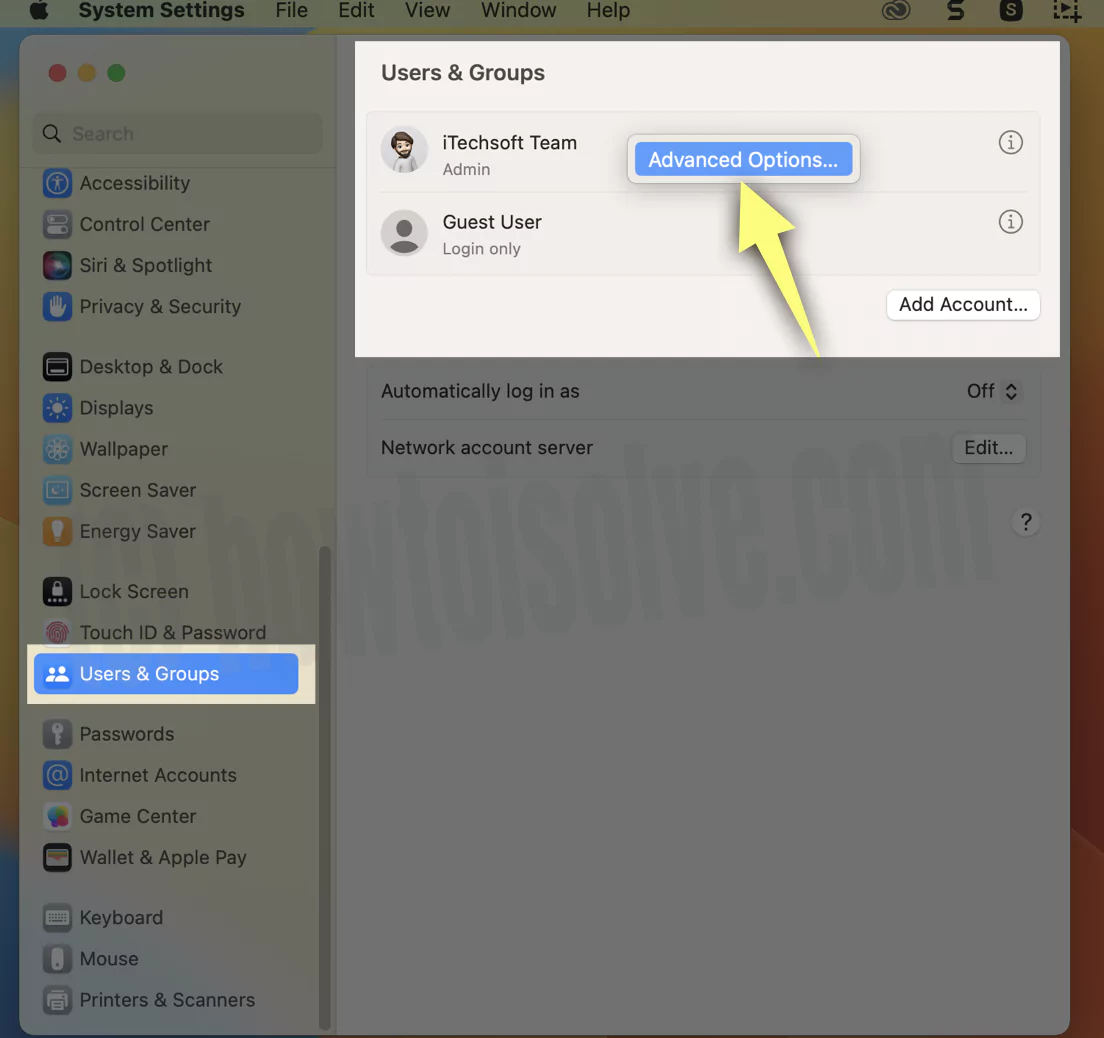 пользовательские расширенные параметры на Mac
пользовательские расширенные параметры на Mac
3→ Введите пароль для входа в Mac, чтобы подтвердить и разблокировать изменения.
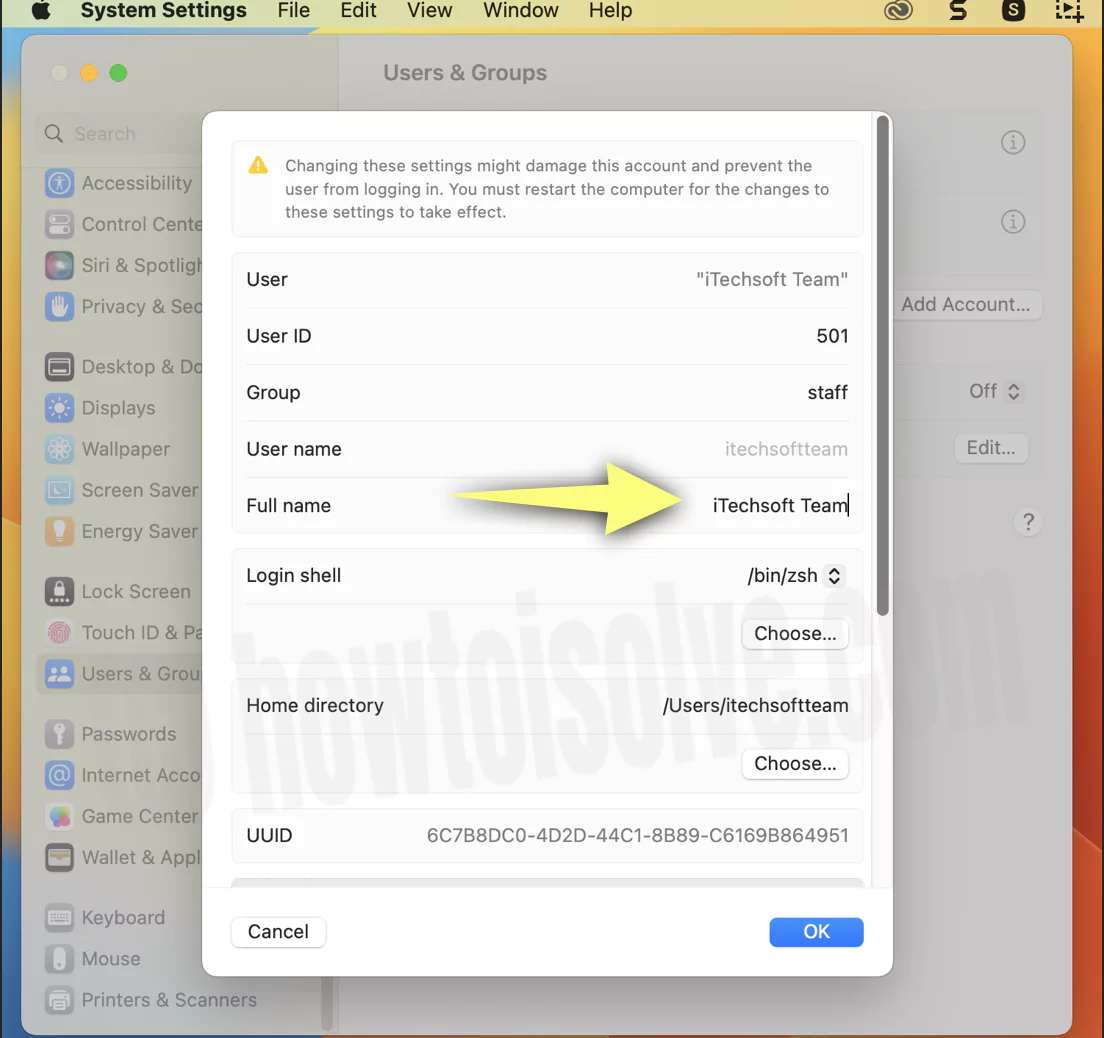 изменить-имя-администратора-на-mac
изменить-имя-администратора-на-mac
4 → См. параметр «Полное имя» и нажмите «Имя», чтобы начать редактирование. Нажмите «ОК», чтобы сохранить настройки и применить их к вашему Mac в качестве имени администратора или имени экрана входа в Mac.
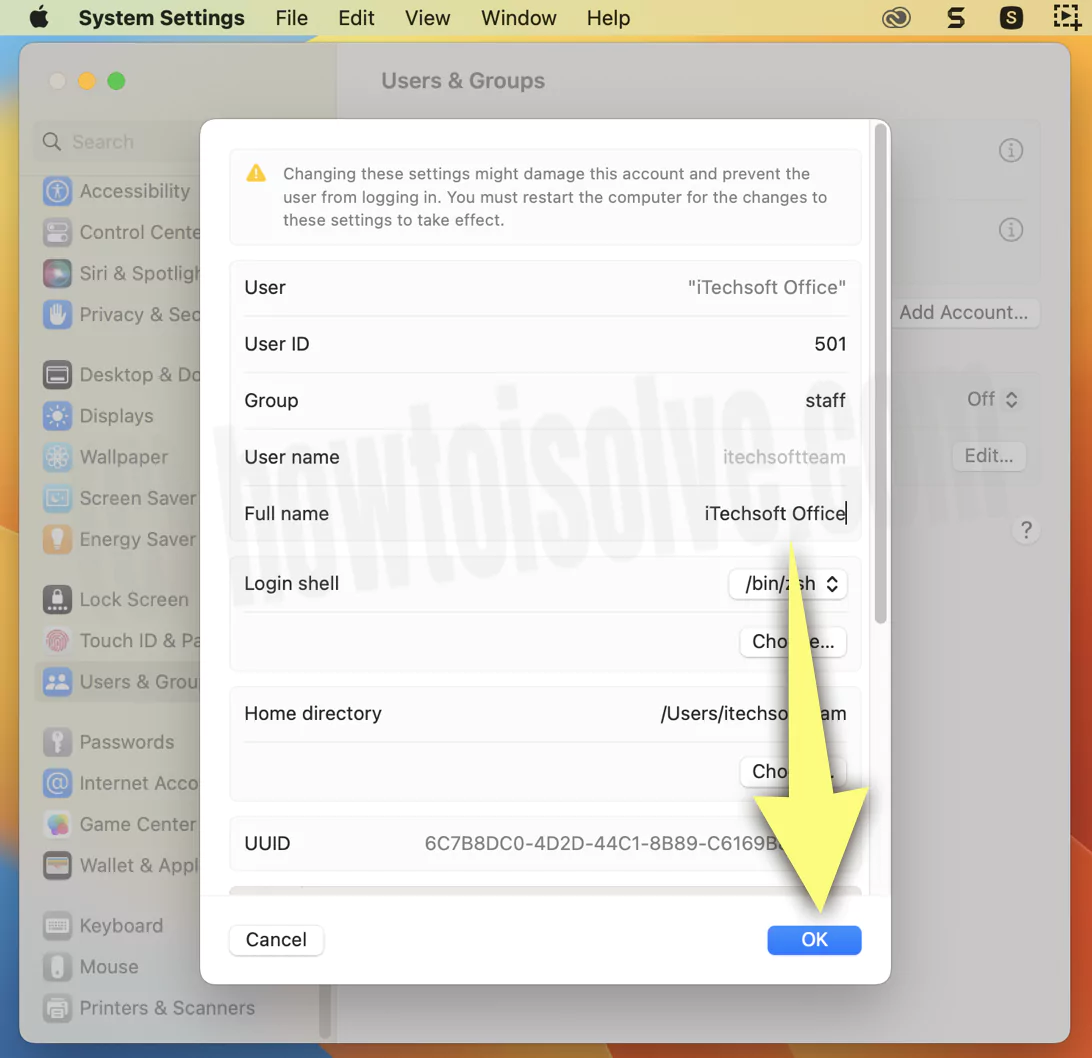 сохранить-полное-имя-mac
сохранить-полное-имя-mac
Вот и все.
Это изменение не обновляет имя вашего компьютера (имя AirDrop), имя Apple ID или имя хоста Mac (имя общего доступа).
На MacOS Monterey и ранее
- Шаг 1. Зайдите в меню Apple.
- Шаг 2. Выберите Системные настройки.
- Шаг 3. Нажмите «Пользователи и группы».
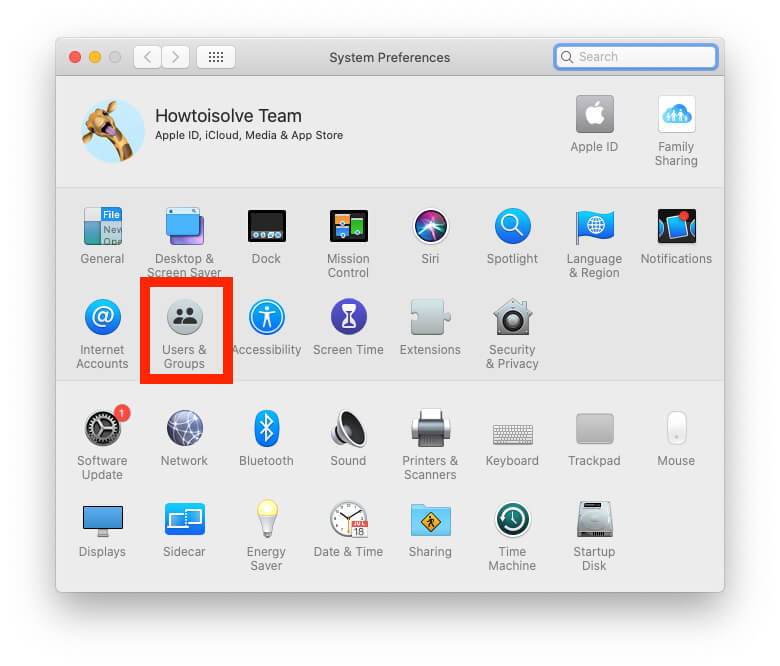 Пользователи и группы на Mac Настройки системных настроек
Пользователи и группы на Mac Настройки системных настроек
Шаг 4. Если значок блокировки в левом нижнем углу заблокирован, нажмите на него и разблокируйте; Введите имя администратора и пароль, если будет предложено.
Шаг 5. Теперь у вас появится список пользователей, откройте контекстное меню, удерживая клавишу Control, щелкнув пользователя, которого вы хотите переименовать.
Шаг 5.1. Теперь разблокируйте панель настроек, щелкнув значок замка в нижней части окна.
Шаг 6. Теперь выберите «Дополнительные параметры» в контекстном меню. (щелкните правой кнопкой мыши по имени)

- Шаг 7. Измените имя в поле «Полное имя» и нажмите «ОК».
 Изменить полное имя на имени Mac
Изменить полное имя на имени Mac
Более ранняя версия macOS:

Вот и все. Мы надеемся, что все эти шаги будут полезны для пользователей последней версии OS X Yosemite от Apple. Если вы установили Mac OS X 10.9 или более раннюю версию OS X, выполните следующие действия, чтобы изменить полное имя вашей системы Apple.
Имя учетной записи Mac и полное имя
Имя учетной записи Mac: — это ваше имя Apple ID; мы можем управлять им из приложения настроек вашего Mac или другого устройства Apple. на Mac перейдите к логотипу Apple > «Настройки системы» > нажмите имя Apple ID > «Имя», «Телефон», «Электронная почта», «Изменить имя».
Полное имя Mac: это имя учетной записи вашего Mac, которое будет отображаться на экране входа в Mac. См. шаг, описанный в этой статье.
Вот и все. Остановить сейчас. Мы знаем это из приведенного выше руководства по изменению полного имени администратора в Mac OS X ранее. Например, Catalina, macOS Mojave, macOS High Sierra, EI Capitan, Mavericks, Mavericks, Mountain Lion и т. д. Мы послужим основой для изменения дома. имя каталога Mac OS X позже. Так что связывайтесь с нами, не уходите от нас.






