Как разделить представление на Mac (обновление macOS Sonoma)
Новой удобной функцией macOS является разделенное представление. Используя эти функции, вы можете легко работать над разными приложениями или документами рядом на одном экране. Разделенный режим автоматически распределяет пространство одинаково, когда вы переводите запущенные программы или приложения в режим разделенного просмотра. Теперь Mac может отображать верхнюю строку меню в полноэкранном режиме или в разделенном окне для быстрого доступа к параметрам приложения.
Вы также можете выполнять свою работу, перетаскивая из одного приложения в другое. Если вам не нужны функции разделенного просмотра, вы можете удалить/отключить разделенный просмотр на своем Apple Mac в этом руководстве. Сначала я покажу, как использовать разделенное представление на компьютере Apple. Если вам не нравится, вы можете отключить или снова включить его в будущем для использования на том же устройстве.
Разделенное представление. Совместимое устройство. Разделенное представление доступно на всех устройствах, работающих на последней версии macOS. (M1 Mac mini, MacBook Pro, MacBook Air, iMac).
Вы можете разместить свои приложения в разделенном режиме, большинство пользователей используют браузер (Safari, Chrome, Mozilla), документы, приложения для редактирования изображений, инструменты разработчика и многое другое.
Держите свои приложения в курсе последних обновлений, поскольку новые обновления приложений будут улучшаться и будут совместимы с разделенным представлением.
Как разделить экран на Mac, MacBook Pro, MacBook Air, iMac, Mac Mini
Шаг 1. Перейдите в правый верхний угол программы и наведите курсор на несколько секунд или щелкните (удерживайте/нажатой) зеленый значок полноэкранного режима, пока не увидите разделенный экран. Предположим, «Опция окна плитки не отображается», разделенное представление не работает на Mac. 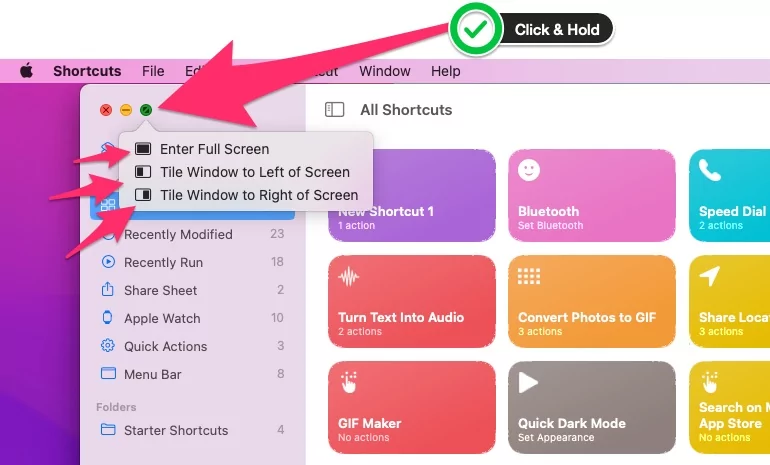
Шаг 2. Оставьте окна в области, перетащив их внутрь. Для другого вида вы можете установить любой из них. Выберите одну программу в другом разделенном окне.

Шаг 3. Теперь вы можете легко просматривать приложения/программы рядом на одном экране. Кроме того, мы можем изменить размер и разделить окно с помощью слайдера.
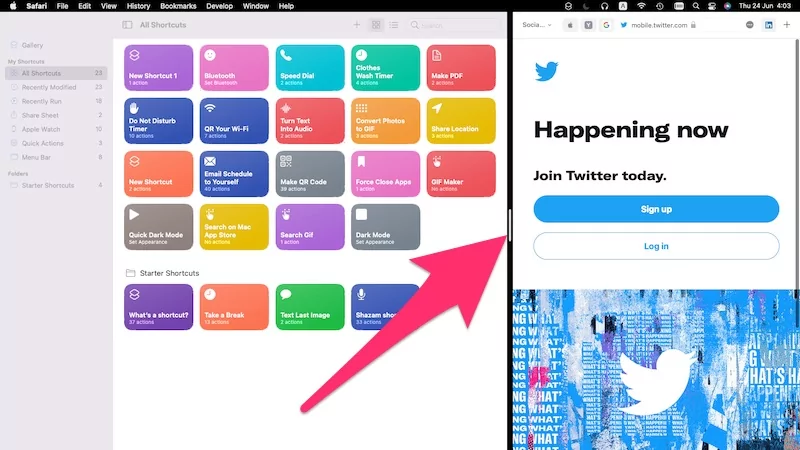
Заменить или изменить программу в разделенном окне
Шаг 1. Чтобы изменить программу в разделенных окнах, нажмите и удерживайте зеленый значок на панели минимизации приложения и увидите опцию «Заменить плиточное окно».
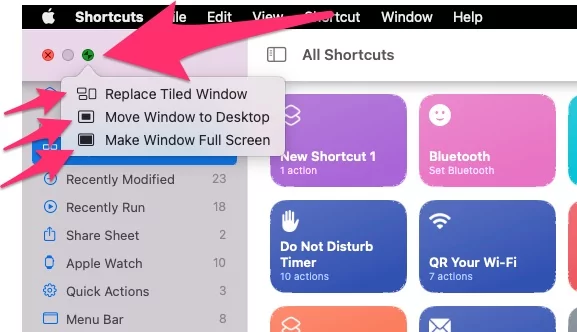
Шаг 2. Выберите другую программу для окна Tilled и используйте параллельное приложение на Mac.
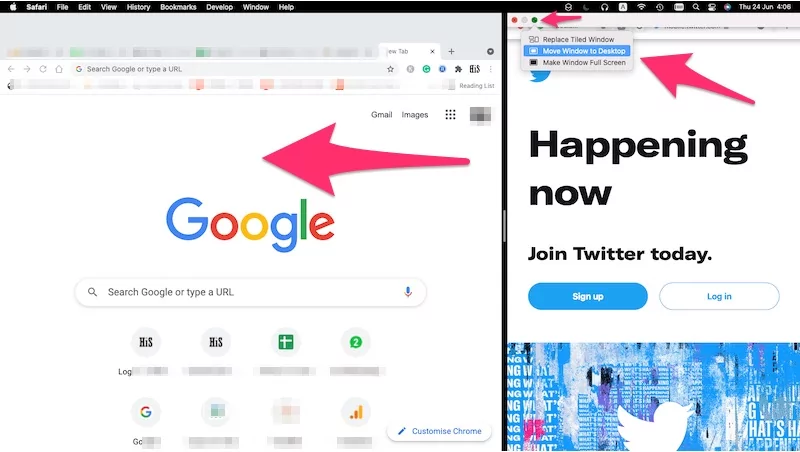
Мы можем просмотреть все версии Windows на Mac, используя клавишу переключения приложений на клавиатуре.
💡 Разделенный экран Mac без полноэкранного режима
Должен ли я использовать разделенный экран с верхней строкой меню, верхнюю строку меню по умолчанию, скрытую в полноэкранном режиме, и режим разделенного экрана на Mac? Вот настройки для отображения или отображения верхней строки меню в macOS Monterey или более поздней версии macOS.
Шаг 1:
- Для macOS Сонома: Логотип Apple > Настройки системы > Центр управления > Автоматически скрывать и показывать строку меню > Никогда.
- Для macOS Monterey и более ранних версий: Логотип Apple > Системные настройки > Док и строка меню > Док и строка меню на боковой панели > Снимите флажок «Автоматически скрывать и показывать строку меню в полноэкранном режиме».
Шаг 2. См. экран «Ниже» с разделенным экраном и верхней строкой меню.
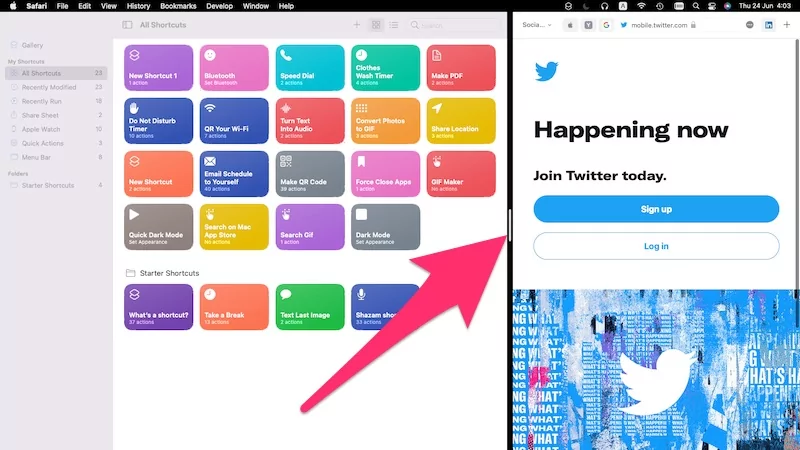
Вот и все.
Минусы: на разделенном экране мы можем отображать верхнюю строку меню только на разделенном экране, но не в Dock.
Совет 2. Если вам нужна верхняя строка меню и док-станция на рабочем столе Mac в режиме разделенного экрана, измените размер экрана окна приложения с помощью указателя мыши, поместите оба окна рядом и начните работать в одном окне без разделения. вариант просмотра.
Открыть разделенный вид на Mac с помощью ярлыков?
Теперь мечты сбываются с приложением Apple Shortcuts на вашем Mac. Таким образом, пользователи MacOS Monterey или более поздних версий macOS могут создавать ярлыки разделенного экрана для разделенных приложений на экране в приложении «Ярлыки». Вот как создать приложение «Ярлыки в Mac Shortcuts».
Шаг 1. Откройте приложение «Ярлыки» на Mac> нажмите знак «Плюс», чтобы добавить новый ярлык.
Шаг 2. Найдите «Разделение» в правильном поле поиска в разделе «Поиск приложений и действий»> Дважды щелкните «Приложения с разделенным экраном».
Шаг 3. Теперь скрипт добавлен в ярлык. В раскрывающемся меню выберите «Два приложения» или выберите «Спрашивать каждый раз».

Шаг 4. Дайте новое имя для быстрого определения или добавьте этот ярлык в верхнюю строку меню. Чтобы запустить, нажмите «Имя ярлыка» в верхней строке меню. Два приложения будут расположены в разделенном режиме без полноэкранного режима.
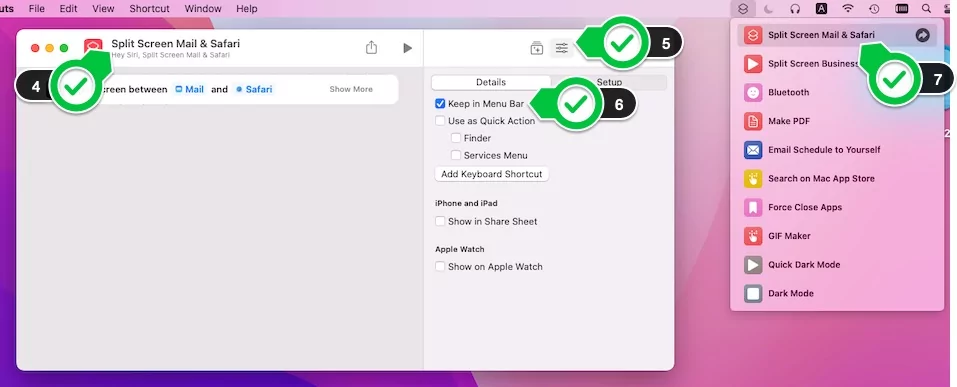
Вот и все.
Как отключить разделенный экран на Mac
Как мы знаем, мы можем изменить или заменить Windows в разделенном экране, но мы не можем автоматически отключить разделенный экран на Mac.
- Чтобы выйти из разделенного экрана и переместить оба приложения на рабочий стол, нажмите красную кнопку «Закрыть», и ваше разделенное приложение переместится на рабочий стол.
- Другое разделенное приложение становится полноэкранным. Нажмите клавишу ESC на клавиатуре, чтобы переместить другое полноэкранное приложение на рабочий стол.
Это простой способ отключить режим разделенного экрана на Mac и выйти из обоих приложений из окна разделенного экрана.
Как отключить разделенный просмотр на вашем Mac
- В настройках вы можете удалить функцию разделенного просмотра на вашем Mac.
- Перейдите к логотипу Apple () > «Системные настройки/Настройки».
- Теперь выберите «Рабочий стол и док-станция». (Mission Control в macOS Monterey и более ранних версиях).
- Снимите/отключите опцию «Дисплеи имеют отдельное пространство». Чтобы отключить разделенный просмотр на Mac.
- Для MacOS Ventura и более поздних версий

- Для MacOS Monterey и более ранних версий
- Для MacOS Ventura и более поздних версий

Чтобы применить изменения, вам необходимо выйти из системы.
Советы для профессионалов: отображение верхней строки меню в полноэкранном окне
Если у вас возникнут какие-либо затруднения или проблемы, вам не понадобится помощь в использовании разделенного представления в MacOS или если разделенное представление не работает на Mac. Пожалуйста, поделитесь с нами в поле для комментариев.







