Как показать или скрыть значки уведомлений в библиотеке приложений на iPhone
Краткое и простое руководство о том, как показать или скрыть значки уведомлений в библиотеке приложений на iPhone. Главный экран iPhone/iPad играет для нас важную роль, в отличие от телефонов Android, у iPhone нет отдельного ящика приложений или главного экрана, все, что у нас есть, это главный экран, на котором хранятся приложения, виджеты, иногда уведомления и т. д. Часто бывает , очень раздражает поиск приложений на главном экране, из-за того, что на главном экране хранится вся загрузка приложений, у вас такое случается? К счастью, в iOS 14 представлено уникальное обновление для главного экрана под названием «Библиотека приложений». В некотором смысле библиотека приложений выглядит как ящик приложений, содержащий множество приложений. Вот подробная статья: Что такое библиотека приложений и как ее использовать?
Я предполагаю, что вы изучили основы библиотеки приложений и узнали, как она работает, поэтому теперь возникает еще один вопрос: где iPhone хранит недавно загруженные приложения? Что ж, вам не нужно об этом беспокоиться, вы можете разрешить загрузку новых приложений для добавления на главный экран или в библиотеку приложений на iPhone, iPad в iOS. Доступны два варианта: «Добавить на главный экран» и «Только в библиотеку приложений». У всех нас есть определенные приложения с высоким приоритетом, которые уже установлены на iPhone. Что вы можете сделать, так это установить параметр «Добавить только библиотеку», чтобы не загромождать главный экран. Выбор «Только библиотека приложений» сохранит главный экран от неиспользуемых приложений.
Загрузите новое приложение и сразу добавьте его в библиотеку приложений на iPhone, iPad.
Следует отметить, что эти изменения применяются с момента их внесения и не повлияют на приложения, которые вы загрузили ранее.
- Перейдите в приложение «Настройки» на iPhone.
- Прокрутите вниз и нажмите «Главный экран».
 Настройки главного экрана на iPhone и iPad
Настройки главного экрана на iPhone и iPad
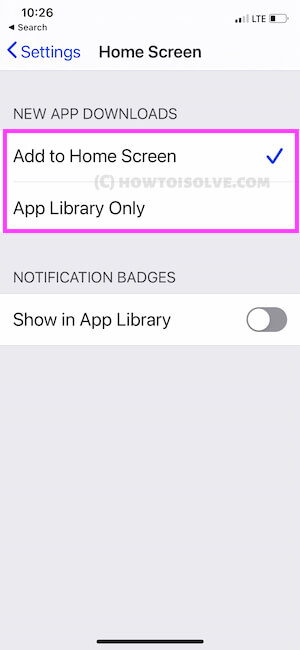 Автоматическая загрузка нового приложения на главный экран или в библиотеку приложений на iPhone, iPad
Автоматическая загрузка нового приложения на главный экран или в библиотеку приложений на iPhone, iPad
- Добавить на главный экран: этот параметр добавит недавно загруженные приложения на главный экран, а также в библиотеку приложений.
- Только в библиотеке приложений: при выборе этого параметра приложения будут добавляться только в библиотеку приложений, а не на главный экран.
Скрыть/показать значок уведомления с цифрами на экране библиотеки приложений
Мы можем настроить экран библиотеки приложений с помощью специального экрана значка уведомлений. Здесь мы можем включить или отключить значок уведомления в библиотеке приложений iPhone/iPad.
- Откройте приложение «Настройки» на iPhone/iPad.
- Затем нажмите на главном экране.
- Теперь последний параметр переключателя — «Показать в библиотеке приложений». Мы можем отключить и включить этот переключатель, чтобы скрыть или показать значок уведомления на экране библиотеки приложений на главном экране iPhone / iPad.
- Скрыть значок уведомления на экране библиотеки приложений.
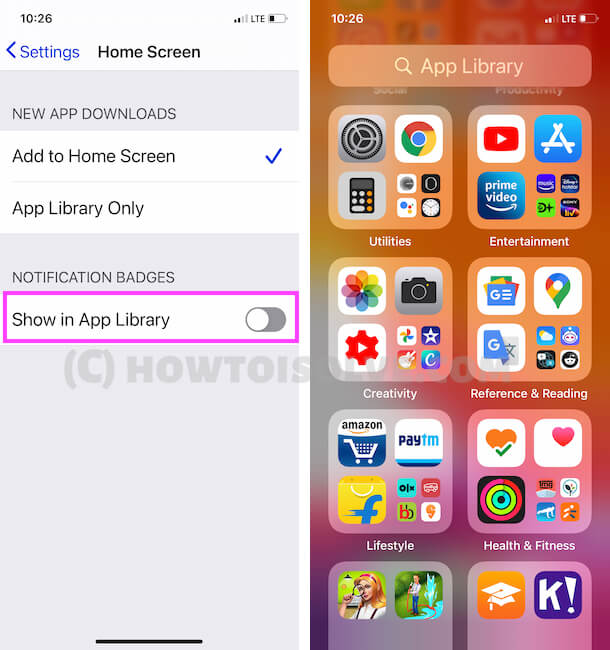 Скрыть значок уведомления библиотеки приложений на экране iPhone
Скрыть значок уведомления библиотеки приложений на экране iPhone
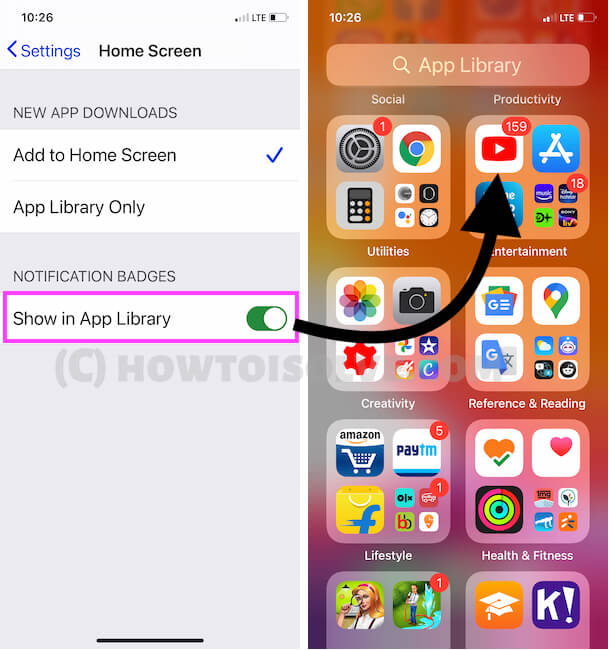 Показывать виджет уведомлений на экране библиотеки приложений на iPhone
Показывать виджет уведомлений на экране библиотеки приложений на iPhone
Вот и все. С этого момента приложения будут отображаться в соответствии с выбранными вами выше настройками.





