Как подключить Apple Magic Mouse к Mac четырьмя способами (Sonoma)
В наши дни вы, возможно, предпочтете подключить мышь Apple Mouse к MacBook Air, MacBook Pro, iMac, Mac Pro, Mac Studio и Mac Mini, чтобы ощутить комфорт и повысить производительность работы, но внезапно обнаружите, что мышь не подключается к Mac. (Проблемы Bluetooth на Mac)
Обычно каждый пользователь Mac идет неверным путем, подключая мышь Mac к macOS, поскольку он недавно обновился до последней версии macOS. Готовы ли вы сделать то же самое? подключить мышь к рабочему столу Mac? Независимо от того, носите ли вы мышь RF или Bluetooth, подключить ее к Mac можно быстро и удобно. Эта статья познакомит вас с простым способом подключения любой мыши к Mac.
Как добавить мышь на Mac
Запутывание шнура над столом всегда создает беспорядок, но наличие лучшей беспроводной мыши для Mac полностью исключает такие ситуации. Вот как можно подключить Bluetooth-мышь к Mac.
Способ №1. Как настроить Apple Mouse
Если вы недавно купили Magic Mouse или получили в комплекте с новым Apple Mac беспроводной вход, я хочу научить вас, как быстро подключить Magic Mouse к Mac с macOS в первый раз. Процесс подключения мыши Apple одинаков на всех устройствах Mac; он работает одинаково в iMac, MacBook Air, MacBook Pro и MacBook Mini.
Сначала включите переключатель на задней стороне Magic Mouse, чтобы выделить зеленый свет. Теперь помощь второй мыши следует шагам, указанным ниже.
Шаг 1 → Выбрать Логотип Apple > Системные настройки… (Для пользователей macOS Monterey и более ранних версий: Логотип Apple > Системные настройки…)
 Системные настройки… Mac
Системные настройки… Mac
Шаг 2 → Выбрать Bluetooth > Включите Bluetooth.
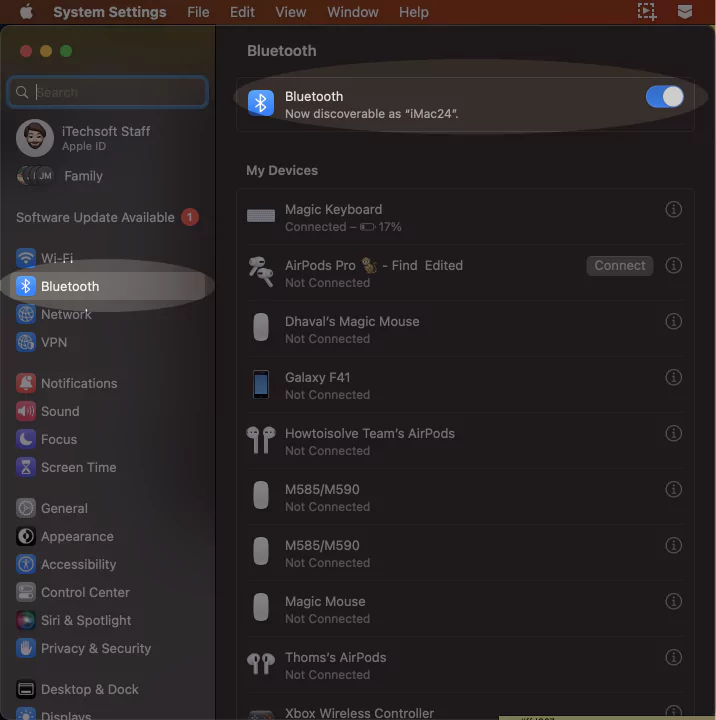 включить Bluetooth на Mac
включить Bluetooth на Mac
Шаг 3 → На экране Bluetooth выберите Подключиться (пара) присутствует рядом с именем Волшебной мыши.
 подключить магическую мышь к Mac
подключить магическую мышь к Mac
Альтернативно,
Если вы хотите подключить мышь к Mac без мыши, вы можете подключить Magic Mouse с помощью оригинального кабеля освещения Apple к компьютеру Mac. Он автоматически подключит Apple Mouse к Mac.
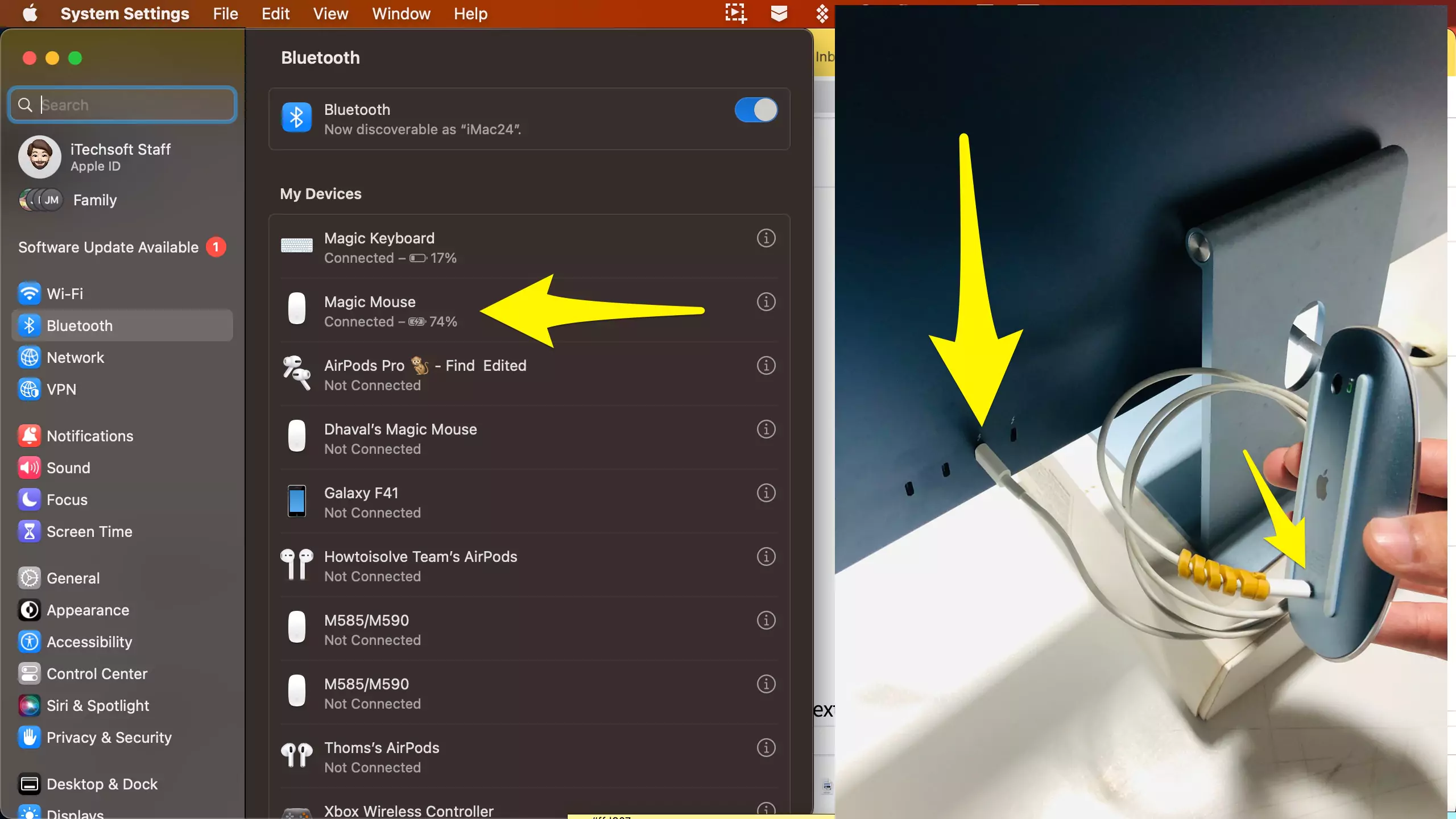 волшебная мышь, подключенная к Mac, без клавиатуры-мыши
волшебная мышь, подключенная к Mac, без клавиатуры-мыши
Также убедитесь, что ваша волшебная мышь достаточно заряжена и включена (переключатель указан на задней стороне мыши).
Многие пользователи могут столкнуться с проблемой «Соединение отклонено» при подключении; попробуйте исправить проблему «Magic Mouse не подключается».
Способ 2: как подключить мышь к Mac с помощью клавиатуры
Если у вас нет альтернативной мыши для подключения Bluetooth Mac или вы хотите подключить мышь Logitech Bluetooth Mouse или Magic Mouse к Mac с клавиатурой, вот как вы можете это сделать.
Шаг 1 → Нажмите Команда + Пробел открыть Прожектор.
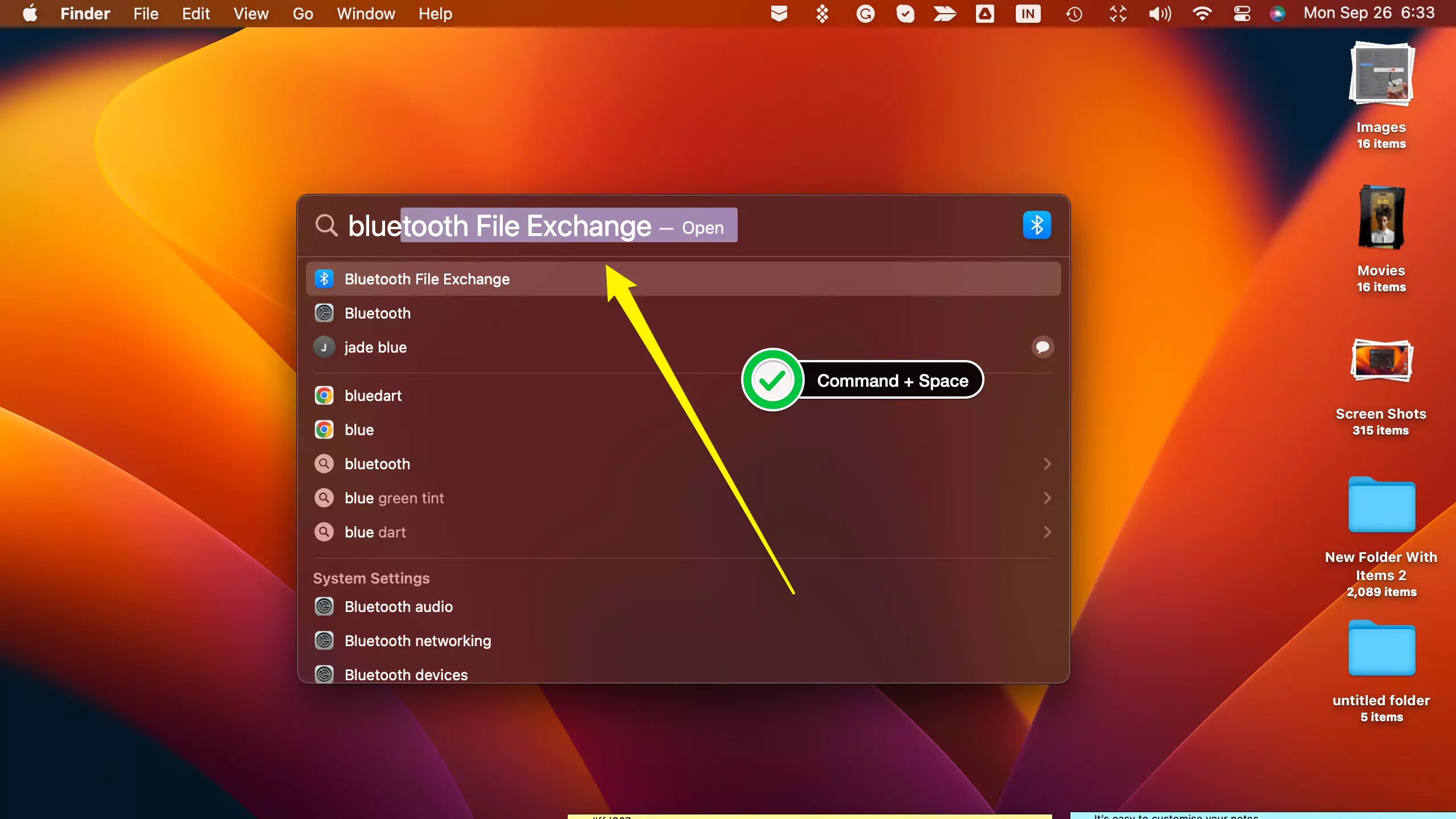 открытый обмен файлами Bluetooth на Mac
открытый обмен файлами Bluetooth на Mac
Шаг 2 → Теперь найдите для обмена файлами Bluetooth в центре внимания выберите и нажмите, чтобы вернуться к открытию обмена файлами Bluetooth.
Шаг 3 → Далее нажмите клавишу возврата, чтобы пропустить окно «Обзор документа». и перейдите к списку окон Bluetooth.
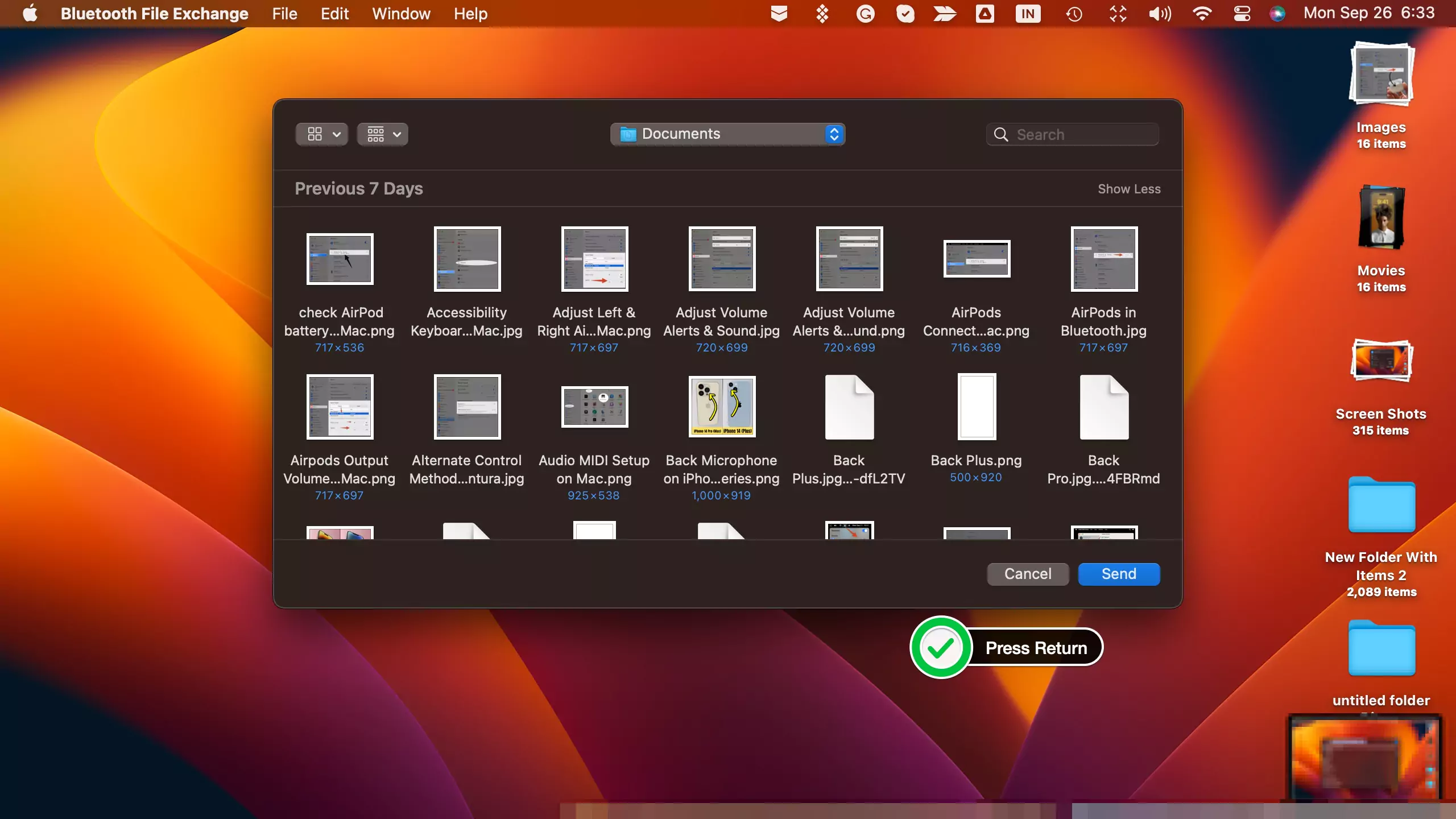 нажмите-возврат-к-открытию-списка-файлов-Bluetooth-на-mac
нажмите-возврат-к-открытию-списка-файлов-Bluetooth-на-mac
Шаг 4 → После этого вы увидите окно Bluetooth со списком устройств. Используйте кнопку со стрелкой, чтобы выделить предпочтительную мышь, и, наконец,
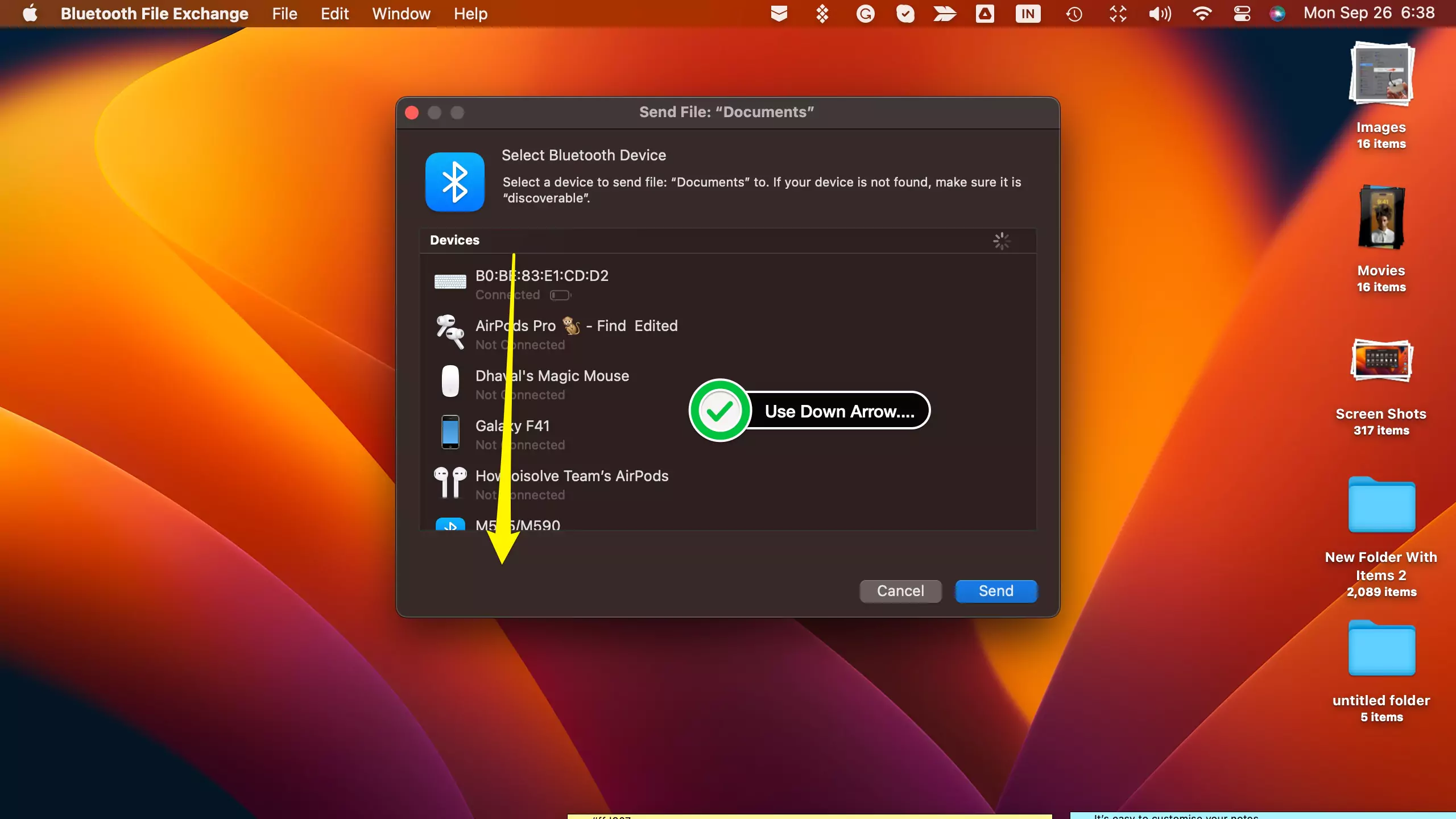 выберите мышь с помощью стрелки вниз
выберите мышь с помощью стрелки вниз
Шаг 5 → Нажмите кнопку Кнопка возврата на клавиатуре, вот так можно легко подключить мышь с помощью клавиатуры.
 подключить-apple-magic-mouse-to-mac
подключить-apple-magic-mouse-to-mac
Ваша мышь теперь подключена после ожидания 4–5 секунд. (Подключение к устройству…)
 Apple-мышь-подключена-к-Mac
Apple-мышь-подключена-к-Mac
Способ 3: подключите мышь Mac без клавиатуры и другой подключенной мыши
Если сочетание клавиш не работает в настройках системы Mac/настройках системы, включите настройки. Поэтому мы рекомендуем подключать мышь к Mac через кабель Lightning и выполнять автоматическое подключение. Или попробуйте проводную USB-мышь или Bluetooth-мышь стороннего производителя, которая ранее использовалась на том же Mac.
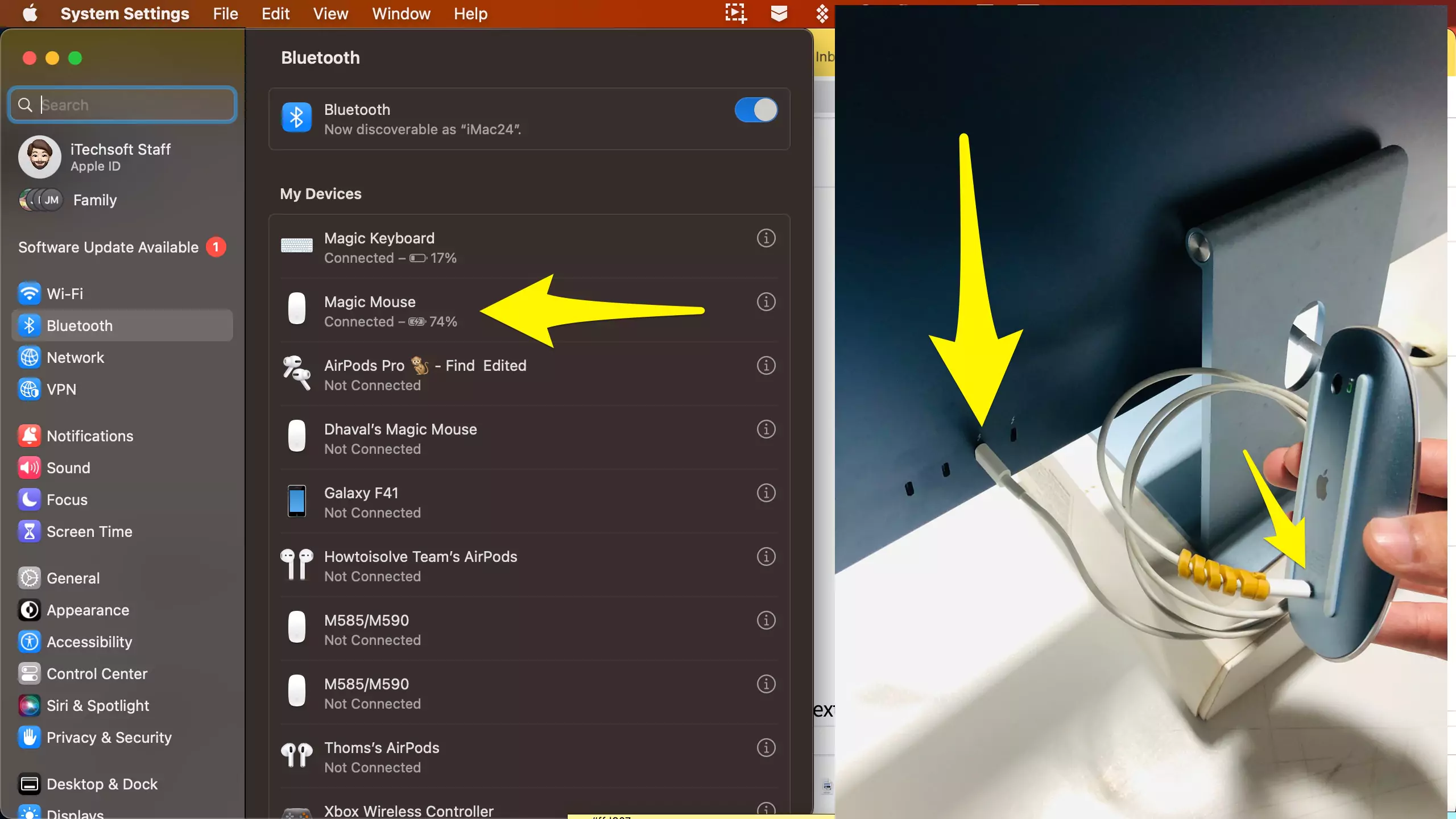 волшебная мышь, подключенная к Mac, без клавиатуры-мыши
волшебная мышь, подключенная к Mac, без клавиатуры-мыши
Способ 4: подключите Magic Mouse к Mac с помощью клавиши Tab на клавиатуре
Мы можем перейти к настройкам системы на Mac с помощью навигации с помощью клавиатуры. Нажмите Tab, чтобы перейти к следующему параметру, и включите параметр, используя пробел, или параметр «Переместить», используя стрелку вверх/вниз. Давай сделаем это. Используя следующие шаги,
Шаг 1 → Перейдите к логотипу Apple > Системные настройки.
Шаг 2 → Выберите «Параметры специальных возможностей» > «Клавиатура».
Шаг 3 → Включите «Полный доступ к клавиатуре», чтобы перемещаться между опциями с помощью клавиши Tab.
 включить-полный-доступ-к-клавиатуре для перемещения-с помощью вкладки-в-системных-настройках
включить-полный-доступ-к-клавиатуре для перемещения-с помощью вкладки-в-системных-настройках
Теперь откройте Системные настройки/Настройки системы (Command + Пробел > Введите Системные настройки) и нажмите кнопку Tab, чтобы перейти к следующему параметру. и используйте стрелку вниз для переключения между выбором (синяя рамка для выбранного окна на Mac).
 переместить-выбрать-с помощью клавиатуры-на-mac-в-системных-настройках
переместить-выбрать-с помощью клавиатуры-на-mac-в-системных-настройках
с помощью клавиатуры, (Command + пробел, чтобы открыть настройки системы. используйте Tab, чтобы перейти к следующему варианту. и нажмите пробел, чтобы выбрать параметр или включить переключатель.)Идти к Настройки Bluetooth > Включите Bluetooth > И подключите мышь.
Как подключить мышь Logitech к Mac
Беспроводная мышь Logitech — обязательный аксессуар для любого Mac, поскольку она позволяет забыть о грязных шнурах. В то же время это более привлекательный вариант, который работает лучше, чем любая другая мышь стороннего производителя для Mac. Несмотря на это, вам сложно понять, как подключить мышь Logitech к Mac; вот что вам нужно сделать.
Действия по подключению мыши Logitech к USB
1 → Включите переключатель на задней стороне мыши Logitech. Если для вашей мыши требуется батарея типа AA или AAA, откройте корпус батареи и вставьте батарею соответствующим образом.
2 → Теперь вставьте беспроводной приемник, известный как USB, в USB-порт Mac. Вот и все; ваша мышь автоматически подключится.
Действия по подключению мыши Logitech без USB
1 → Прежде всего убедитесь, что мышь заряжена. Что ж, многие мыши Logitech по-прежнему используют батарейки типа АА или ААА. В этом случае откройте корпус батареи и аккуратно вставьте батареи. В качестве альтернативы, если ваша мышь заряжается точно так же, как мы заряжаем телефон, подключите микро-USB к мыши, а другой конец — к компьютеру, чтобы дать ей зарядиться.
2 → После того, как мышь полностью зарядится, включите переключатель на задней стороне мыши, чтобы перевести ее в режим сопряжения.
3 → Затем выберите Логотип Apple > Системные настройки… (Для macOS Monterey и более ранних версий логотип Apple > Системные настройки…)
4 → Выбрать Bluetooth > Включите Bluetooth.
Выберите Подключиться (пара) присутствует рядом с именем мыши Logitech в окне Bluetooth. Вот и все.
Чтобы сделать вашу мышь Logitech по-настоящему вашей более удобной в использовании, теперь вы можете установить приложение Logi Options+ с различными функциями для настройки клавиш, например, позволяющими настраивать переключение между компьютерами Mac и Windows. Но иногда кажется, что опции Logitech не работают на Mac.
Как подключить Bluetooth-мышь Microsoft к Mac
У пользователей Mac не так много вариантов, когда мы говорим о мышах. Но если у вас есть мышь Microsoft Bluetooth, теперь вы можете легко подключить мышь Microsoft к Mac.
1 → Прежде всего, включите Bluetooth мыши Microsoft.
2 → Далее перейдите к Системные настройки… (для macOS Monterey и более ранних версий перейдите в «Системные настройки…»)
3 → Теперь выберите Bluetooth > Включить Bluetooth. При этом Mac попросит найти ближайшее устройство Bluetooth. Как только Microsoft Bluetooth появится на Настройки Bluetooth… выберите «Подключиться (сопряжение)» присутствует рядом с его именем.
Вот как ваша мышь Microsoft успешно подключается к вашему компьютеру Mac.
ПОДКЛЮЧИТЕ МЫШЬ К MAC!
Наличие Bluetooth или беспроводной мыши на вашем Mac может иметь большое значение. Вам не придется иметь дело с беспорядочными проводами на столе, поскольку вы можете синхронизировать Magic Mouse или любую другую мышь с Mac, следуя приведенному выше руководству.
Вопрос 1. Как исправить не отвечающую мышь на моем Mac?
Одним из основных решений проблемы, когда Mac не реагирует на мышь, является отключение и повторное подключение Bluetooth-мыши и проверка, работает ли она у вас. Но также не забывайте держать батарею мыши полностью заряженной и отключать волшебную мышь от альтернативного или старого Mac, чтобы автоматическое соединение прекратилось.
В2. Как мне перезагрузить мышь Mac?
Мышь Apple не работает. Готовы ли вы сбросить настройки мыши Magic без Mac? Для этого отключите ползунок питания на задней стороне Magic Mouse; он отключит мышь и подождет несколько секунд. Теперь включите ползунок мощности Magic Mouse, который принудительно перезагрузит мышь и заставит мышь повторно подключиться к компьютеру Mac.
Вопрос 3. Как сделать мышь видимой?
Чтобы сделать вашу мышь видимой в macOS Ventura и более поздних версиях, перейдите к логотип Apple > Системные настройки… (для macOS Monterey и более ранних версий логотип Apple > Системные настройки…) > Bluetooth > Щелкните правой кнопкой мыши на имени мыши и выберите Забывать… После этого снова включите мышь, а затем в тех же настройках нажмите «Подключиться» рядом с именем мыши, вот и все!
Вопрос 4. Apple Mouse загорается при зарядке?
Предположим, вы хотите узнать, заряжается ли ваша Apple Mouse или нет. Отправляйтесь в Логотип Apple > Системные настройки… (для macOS Monterey и более ранних версий перейдите к логотипу Apple > Системные настройки…) > Bluetooth > Рядом с подключенной Apple Mouse вы увидите значок зарядки.
Вопрос 5. Как включить Bluetooth в беспроводную мышь?
Чтобы включить Bluetooth, перетащите ползунок Power Slider на задней стороне каждой Bluetooth-мыши. В то же время проверьте, разряжена ли ваша батарея Bluetooth.
Вопрос 6. Как перезагрузить Mac без мыши?
Если подключенная мышь на компьютере Mac не отвечает и вы хотите перезагрузить Mac, чтобы проверить, не является ли незначительная ошибка самого Mac причиной проблемы, нажмите кнопку Управление + Команда + Кнопка питания.
Вопрос 7. Могу ли я использовать любую Bluetooth-мышь с Mac?
Довольно легко сказать; любая мышь Bluetooth, USB или беспроводная мышь будет подключаться к Mac. Если вы не знаете, как подключить Magic Mouse, прочтите приведенное выше руководство.






