Как скачать видео с YouTube на Mac в 2024 году
Выяснить, как загрузить видео с YouTube, не составит большого труда; нажмите кнопку загрузки прямо под видео, и ваша работа завершена. Кроме того, доступно множество загрузчиков Youtube для Mac.
Но бывают случаи, когда вы хотите загрузить видео с YouTube на Mac Storage и в конечном итоге у вас возникает большой вопрос, как это сделать. К сожалению, официального надежного способа сделать это не существует.
В этой статье мы опишем шесть проверенных и надежных способов загрузки видео с Youtube на компьютеры Mac, чтобы вы могли смотреть их в автономном режиме и навсегда сохранять избранное.
Как загрузить видео с YouTube на компьютер Mac или Windows
Горькая правда! Но это нужно принять; Youtube не будет предлагать возможность загрузки непосредственно из хранилища на устройстве. Очевидно, что это приводит к установке ненадежных расширений или приложений, которые могут вызвать вредоносные действия на вашем Mac.
Тем не менее, существует множество различных и надежных способов, позволяющих смотреть видео YouTube на Mac в автономном режиме. Итак, давайте исследуем это!
Действия по загрузке видео с YouTube в разрешении 4K
Загрузчик видео 4K в основном предназначен для загрузки видео качества 4K с таких известных платформ, как Instagram, YouTube, TikTok и т. д. Однако вы можете загружать видео с YouTube 1080p на Mac одно за другим, добавляя ссылку в приложение. Это бесплатно!
Итак, если вы решили загрузить высококачественные видео с YouTube на свой Mac, вот шаги, которые вам нужно выполнить.
Примечание. В день вы можете загрузить до 30 видео. Если вы хотите загрузить видео с YouTube на Mac Safari, не волнуйтесь; это приложение совместимо с ним, кроме Chrome.
Шаг 1: Прежде всего, Загрузите и установите загрузчик видео 4K. Обратите внимание, что это приложение совместимо с macOS 10.23 и более поздних версий.
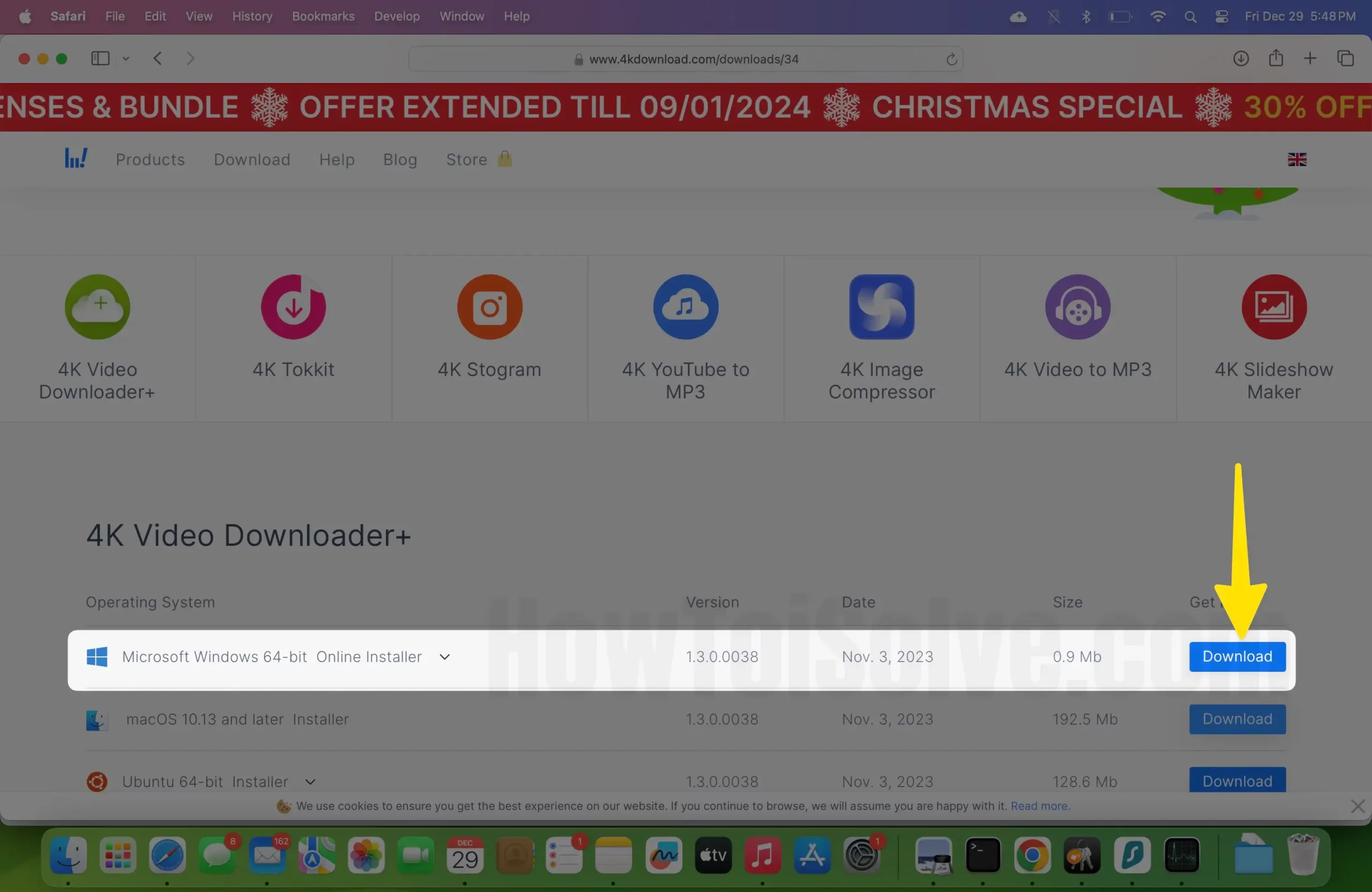
Шаг 2: После завершения процедуры загрузки откройте приложение и нажмите «Принять».

Шаг 3: Теперь скопируйте ссылку на видео с YouTube.

Шаг 4: Как только вы это сделаете, вернитесь в приложение и нажмите значок «+ Вставить», после чего вы увидите экран сопряжения.
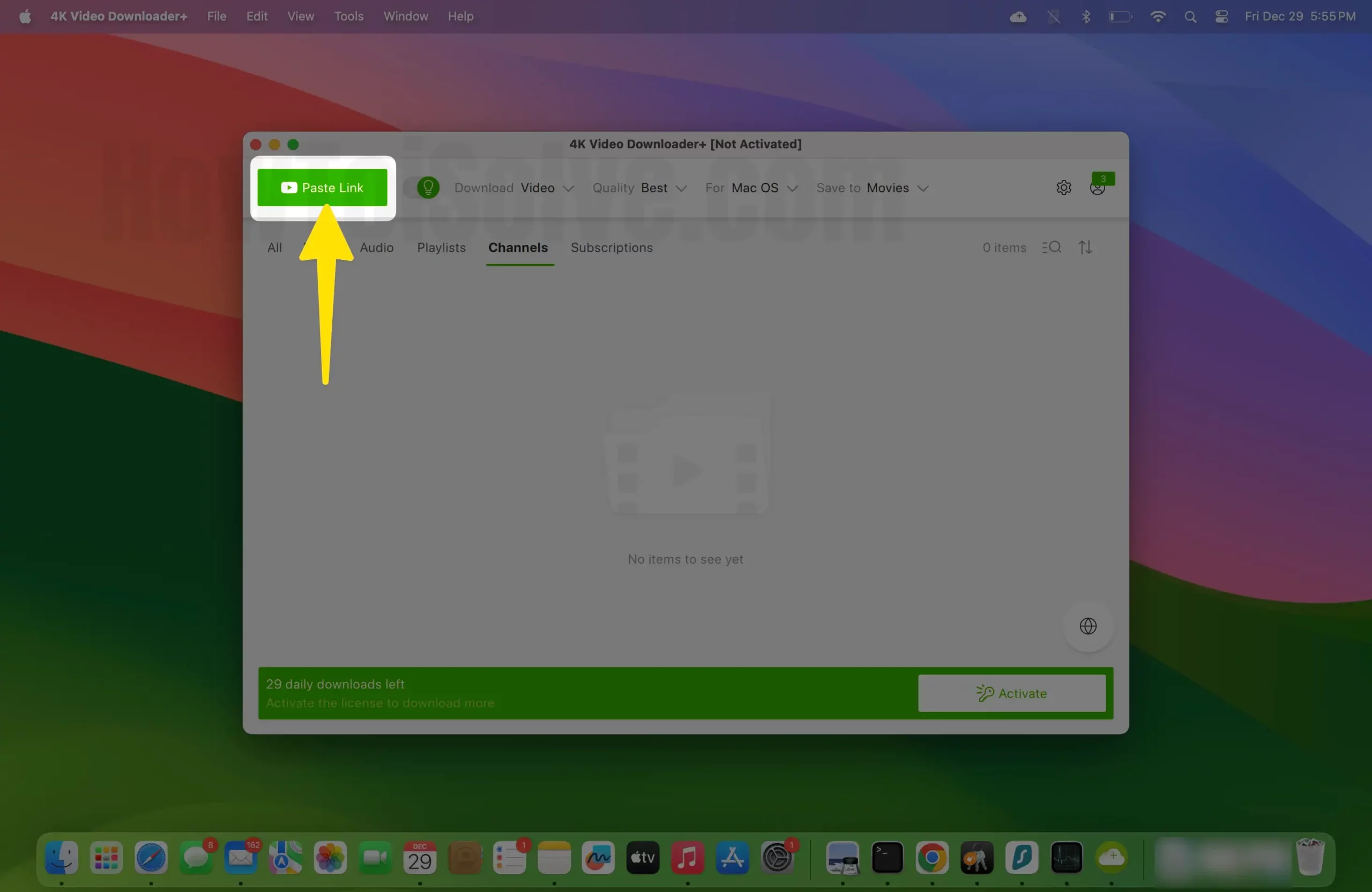
Шаг 5: Теперь выберите качество видео, которое вы хотите загрузить на свой Mac.
Кончик: Чтобы загрузить видео YouTube в формате MP4 на Mac, выберите раскрывающийся список «Формат» на экране «Загрузка клипа» и выберите MP4.
Шаг 6: И нажмите «Загрузить».

Кроме того, вы также можете загружать недавние или недавно добавленные видео с ваших любимых каналов. Следуйте инструкциям ниже.
Шаг 7. На YouTube перейдите на канал и скопируйте ссылку.
Шаг 8: Зайдите в приложение и нажмите кнопку «Подписка» в правом верхнем углу. При этом автоматически будут получены сведения о канале и доступ к настройкам подписки.

В следующем окне выберите «Формат», «Субтитры» и «Качество». Когда все будет готово, выберите «Подписаться». Вот и все!
А если деньги не имеют значения, вы можете использовать предустановленную функцию подписки для загрузки YouTube без какой-либо входной ссылки. Кроме того, вы можете скачать «Посмотреть позже». Вы можете узнать больше о его возможностях и загрузить видео с YouTube в разных разрешениях, форматах и субтитрах.
Кроме того, вы также можете получить доступ к заблокированному видео, используя настройки встроенного прокси-сервера загрузчика видео 4K.
Как скачать видео с YouTube Mac Chrome
Предположим, вы не загрузили Chrome на Mac; прежде всего, Загрузите Chrome на Mac. Затем, если он еще не установлен, выполните следующие действия.
Чтобы бесплатно загрузить видео YouTube на Mac, скачайте Foxified. Это потому, что расширение оснащено расширенными функциями, и самое замечательное, с моей стороны, то, что оно позволяет загружать аудио из видео YouTube на Mac.
Помимо этого, в расширении вы получите такие функции, как миниатюры, создание снимков экрана, переключение между режимами, включение режима кино, режим «картинка в картинке» и плавающий видеоплеер. Что замечательно, так это то, что вы можете получить доступ к этим настройкам прямо под видео YouTube.
Шаг 1: Чтобы добавить расширение, нажмите на это связь.
Шаг 2: Нажмите «Загрузчик видео с YouTube» и выберите «Добавить в Chrome».

Шаг 3: Во всплывающем окне нажмите «Поехали».
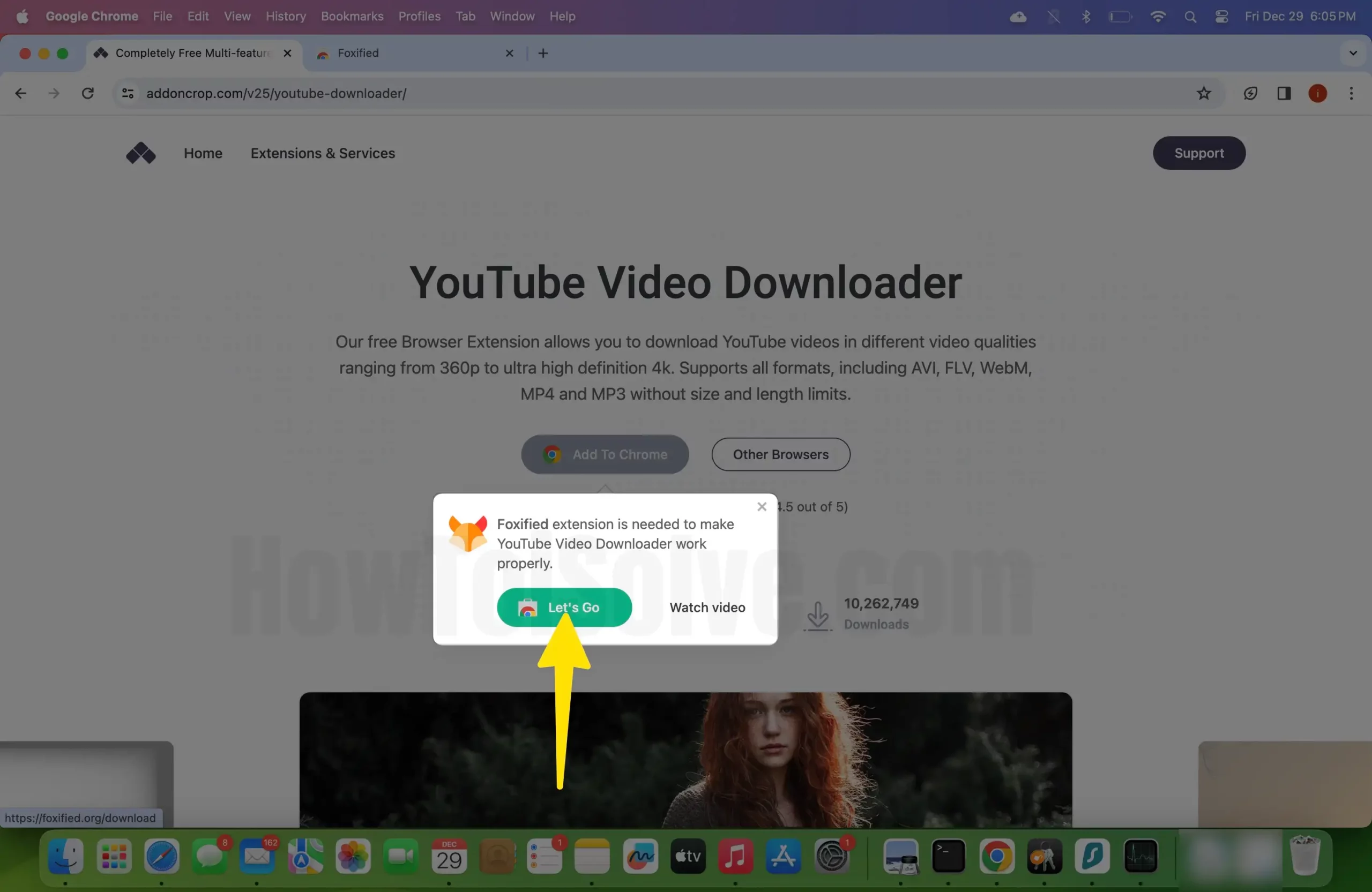
Шаг 4. Нажмите «Добавить в Chrome» приложение Google Chrome.

Шаг 5: Нажмите «Добавить расширение», и вы перейдете на экран «Загрузка».

Шаг 6: Дайте ему закончить и, наконец, выберите «Разрешить».

Как скачать видео с YouTube на Mac онлайн
Еще один способ загрузить видео с YouTube на Mac Safari или Google Chrome — использовать онлайн-платформу 9xbuddy! Однако вы не сможете загружать высококачественные видео с YouTube на Mac, и это не надежный веб-сайт.
Шаг 1. Перейдите на канал YouTube и скопируйте ссылку на нужное видео.
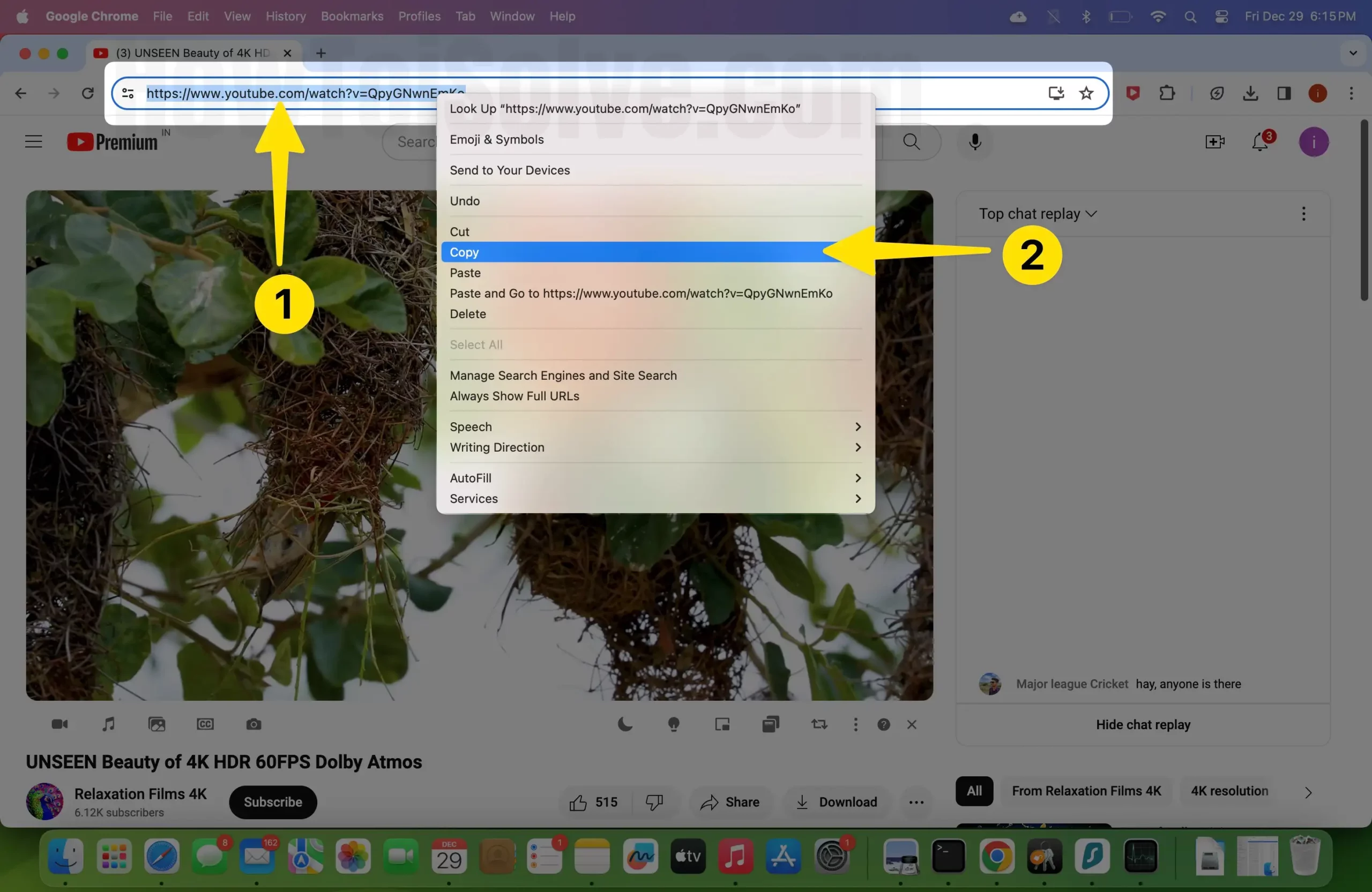
Шаг 2. Отправляйтесь в 9xПриятель и вставьте ссылку в поле «Поиск» или введите любой URL-адрес для загрузки и затем нажмите «Загрузить».

Шаг 3: Прокрутите вниз и выберите видео. Выберите предпочтительное разрешение видео и выберите «Загрузить сейчас».
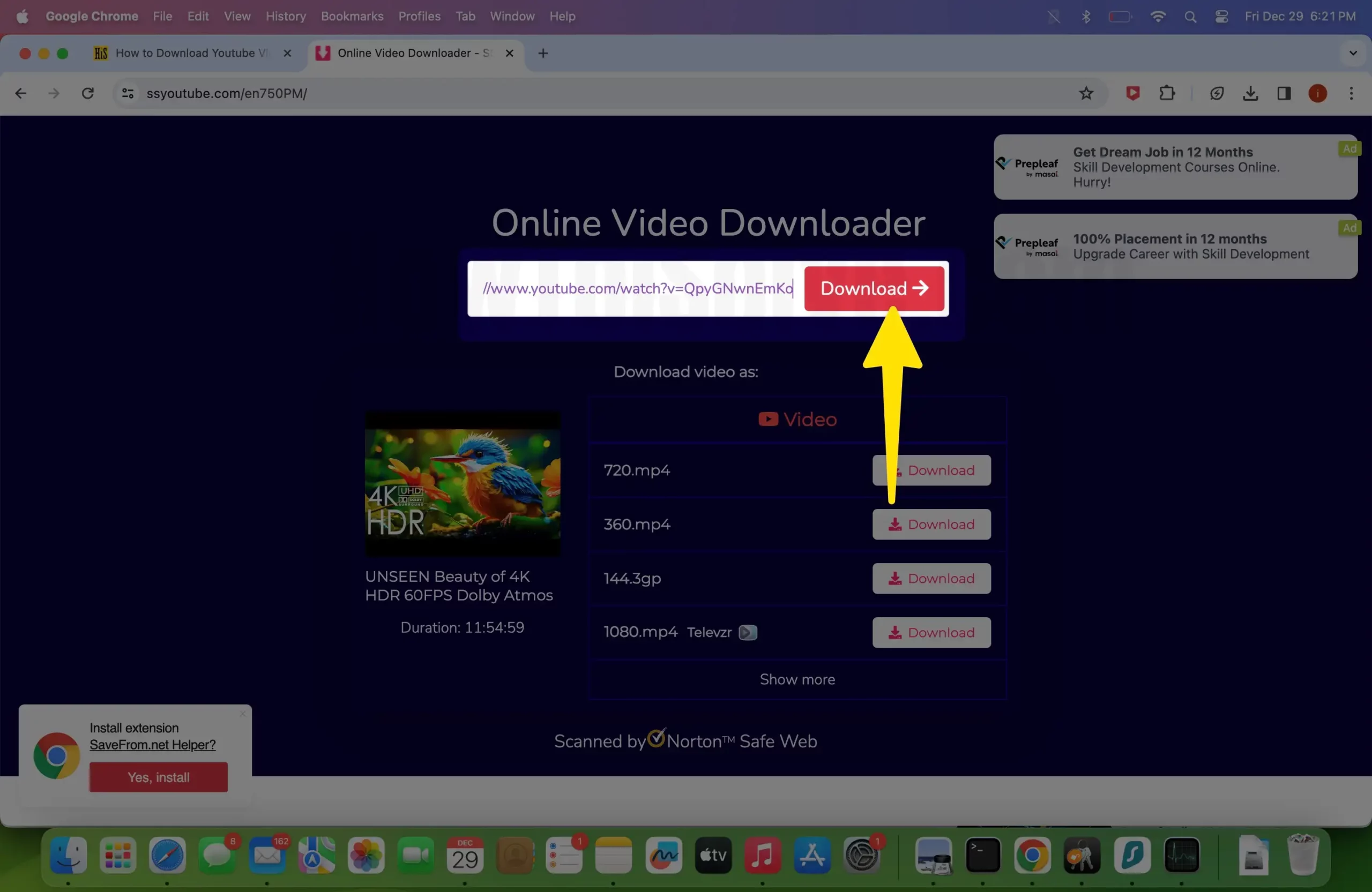
Шаг 4. Если вы хотите загрузить аудио с видео YouTube на Mac, выберите «Аудио» вместо «Видео».
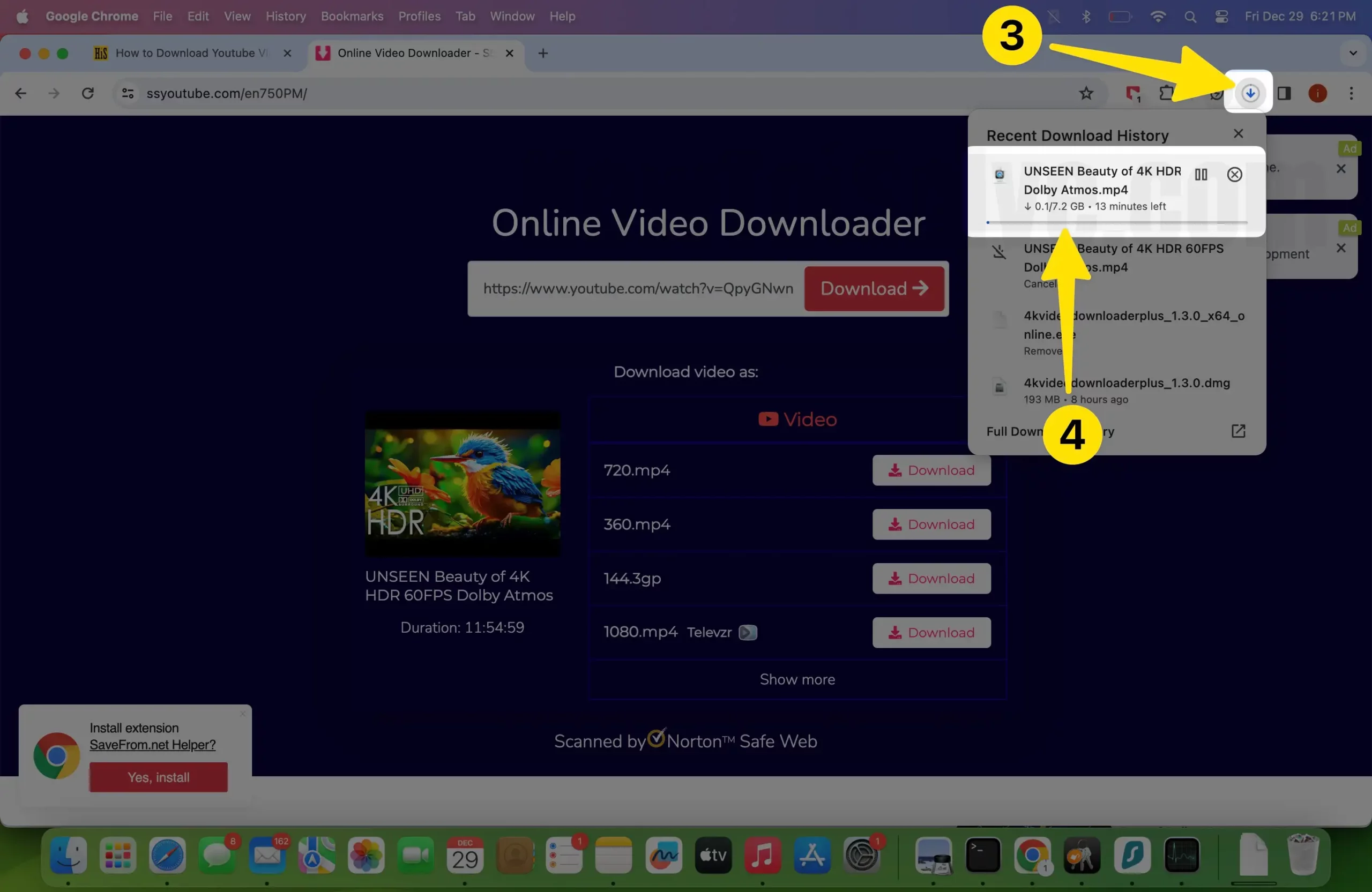
Примечание. Не обращайте внимания на нажатие кнопки «Извлечь ссылку», поскольку это может привести к неизбежным сбоям, окнам с предупреждениями или случайным страницам. Если видео начинает воспроизводиться в Safari или Chrome после нажатия кнопки «Загрузить сейчас», нажмите трехвертикальную точку внизу видео и выберите «Загрузить».
После завершения загрузки видео будет сохранено в папке загрузки по умолчанию на Mac.
Как скачать видео с YouTube на Mac с помощью VLC
VLC бесплатен для установки и имеет открытый исходный код, поскольку он совместим с различными ОС. С его помощью вы можете загружать видео с YouTube и в то же время наслаждаться просмотром видео и аудио из разных источников, таких как диски, внешние накопители и т. д.
Несомненно, VLC является одним из самых мощных, но многие пользователи застряли в вопросе «Безопасен ли VLC?» Да, легально загружать видео с YouTube на Mac безопасно. Итак, давайте обсудим, как это сделать.
Шаг 1. Сначала загрузите и установите VLC на Mac (если он уже установлен, пропустите этот шаг). Скопируйте URL-адрес YouTube.
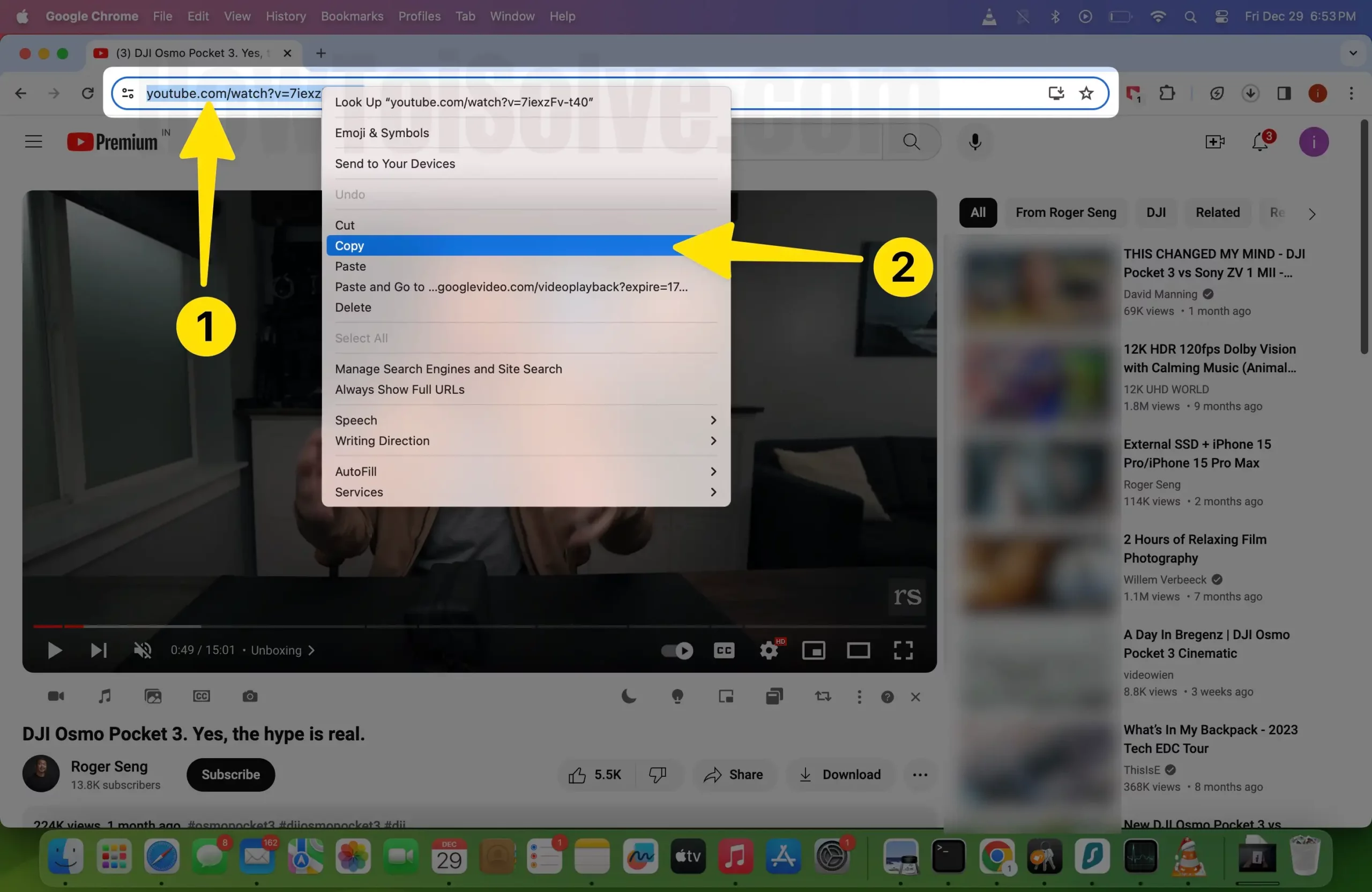
Шаг 2: Затем откройте его и выберите «Файл» в строке меню.
Шаг 3: Выберите «Открыть сеть…» (Command + N).

Шаг 4. Нажмите кнопку «Сеть» и вставьте скопированный URL-адрес в параметр URL-адреса. Теперь нажмите «Открыть», и сразу после этого начнется потоковая передача видео YouTube.

Шаг 5: Перейдите в строку меню и выберите «Окно».
Шаг 6. В раскрывающемся списке «Окно» выберите «Информация о мультимедиа…» (Command + I).
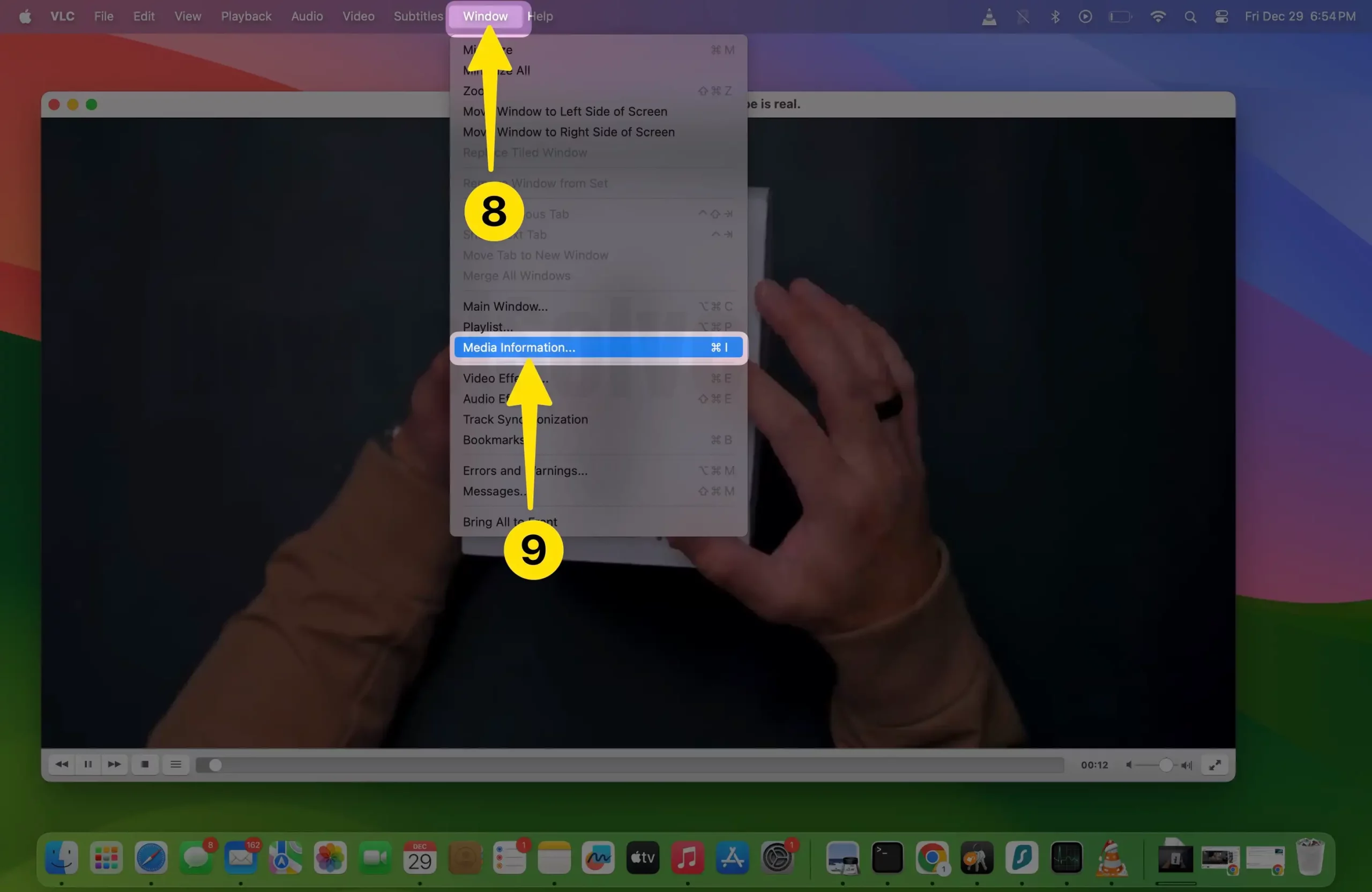
Шаг 7: Отсюда выберите «Общие» и вставьте URL-адрес в раздел «Местоположение».
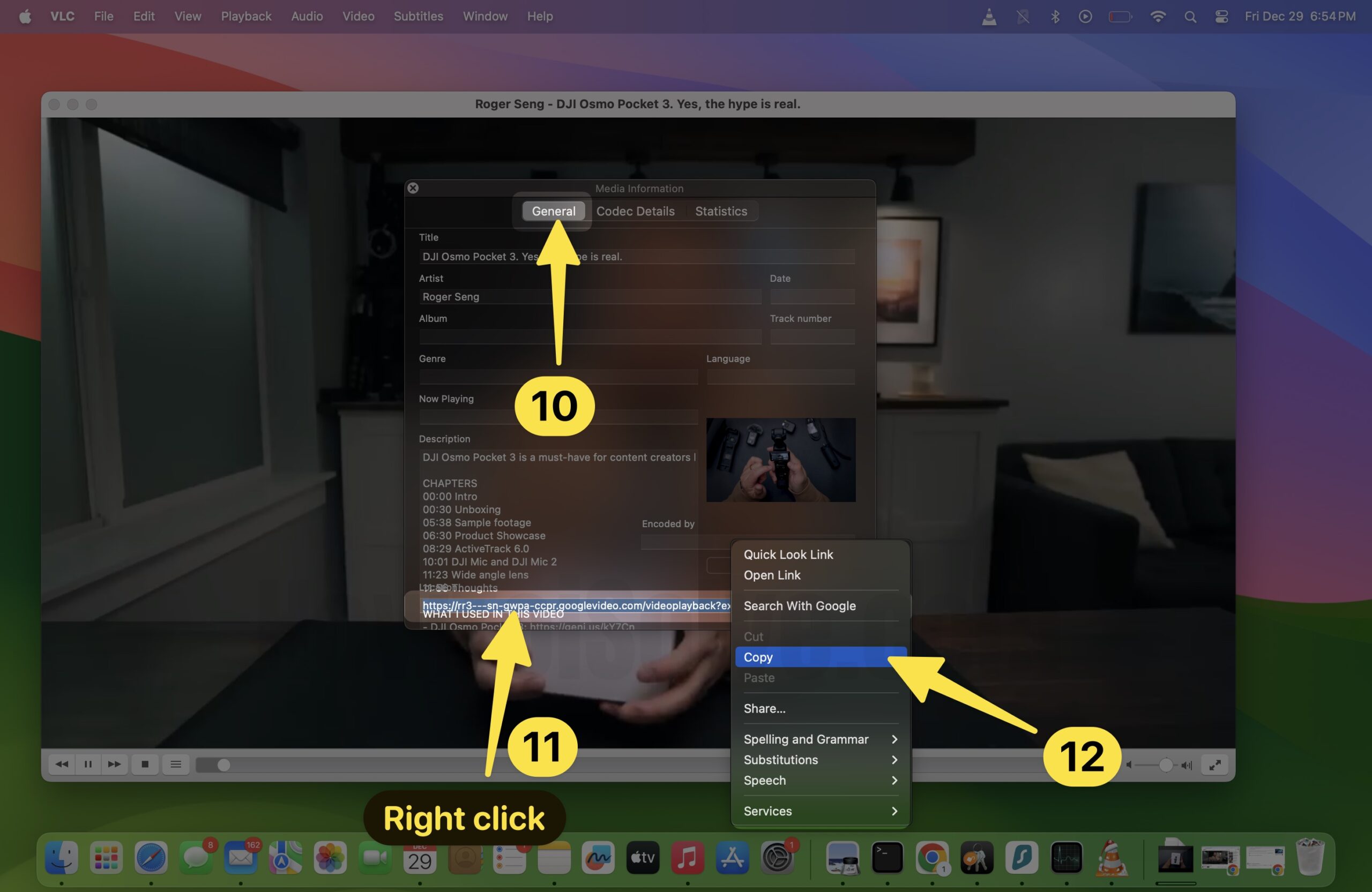
То же видео начнет транслироваться в браузере; перейдите в браузер, щелкните правой кнопкой мыши видео YouTube и выберите «Сохранить видео как».
Как скачать видео с YouTube Премиум на Mac
Если деньги не имеют значения и вам важно загружать видео, выберите YouTube Premium. Услуга стоит всего несколько долларов, а взамен обеспечивает серфинг без рекламы и позволяет загружать видео без какого-либо дополнительного программного обеспечения.
Не говоря уже о том, что вы также можете загрузить автономное видео, используя базовую версию. Но с YouTube Premium вы можете загружать такие видео, если опция загрузки выделена серым цветом. Поэтому, если вы решите загрузить длинные видеоролики YouTube на Mac, YouTube Premium того стоит!
Как скачать видео с YouTube на Mac без программного обеспечения
Не сказать ничего; Как пользователь Mac, вы, возможно, знакомы с QuickTime на Mac. Если нет, я сообщу вам об этом. С помощью QuickTime вы можете записать видео и сделать снимок экрана на Mac.
Однако это нетрадиционно, но когда дело доходит до загрузки видео YouTube на Mac без программного обеспечения, это лучший вариант, поскольку это лучший способ бесплатно загрузить видео YouTube на Mac.
Нажмите Shift + Command + 5 и в меню QuickTime в центре экрана выберите либо «Записать весь экран» (щелкните по экрану, чтобы начать запись экрана после выбора этой опции), либо «Записать выбранную часть».
В разделе «Запись выбранной части» обрежьте экран Youtube и нажмите кнопку «Запись». При завершении записи нажмите значок «Стоп» рядом с Центром управления в строке меню.
Нижняя граница
Вот и все! Они надежны и эффективны при загрузке и сохранении видео YouTube на Mac. Дайте нам знать, как вы лучше всего оцениваете, в поле для комментариев ниже.
Можете ли вы загрузить видео с YouTube для просмотра в автономном режиме на Mac?
Да, вы можете загружать видео YouTube на Mac с помощью VLC и многих других программ и веб-страниц. Чтобы узнать это, следуйте нашему руководству.






