Как включить и отключить брандмауэр на Mac (MacOS Sonoma)
Что такое брандмауэр и действительно ли моему Mac нужен брандмауэр? Один из самых частых вопросов возникает у каждого пользователя Mac! Брандмауэр является привратником, потому что в последнее время день без каких-либо цифровых сервисов становится своего рода кошмаром, безопасность является одним из основных аспектов работы, независимо от того, являются ли это какие-либо онлайн-службы или выполнение различных операций на вашей macOS. Именно здесь мы можем рассматривать брандмауэр как важный аспект, потому что отныне и навсегда включенный брандмауэр на Mac позаботится обо всем.
Обычно межсетевой экран адаптируется крупными предприятиями, которые вносят свой вклад в систему, позволяющую каждому иметь доступ к данным из любого географического местоположения, поскольку межсетевой экран предотвращает несанкционированный доступ к данным. Что ж, если вы не выполняете такие задачи на Mac, вы все равно можете использовать его, поскольку эта функция обеспечивает дополнительный уровень безопасности и спокойствия.
Как настроить брандмауэр на моем Mac
Как мы все знаем, на Mac существует несколько ОС, поэтому мы перечислили этапы работы брандмауэра для всех ОС. Чтобы выполнить действия в соответствии с ОС, установленной на вашем Mac.
Как включить/отключить брандмауэр в MacOS Ventura и более поздних версиях
Если вы недавно установили последнюю версию macOS, очевидно, что вы не знаете, как включать и отключать брандмауэр в последней версии macOS.
Шаг. 1→ Нажмите на Логотип Apple присутствует в Строка меню > Настройки системы.

Шаг. 2→ Выбрать Сеть > Брандмауэр.
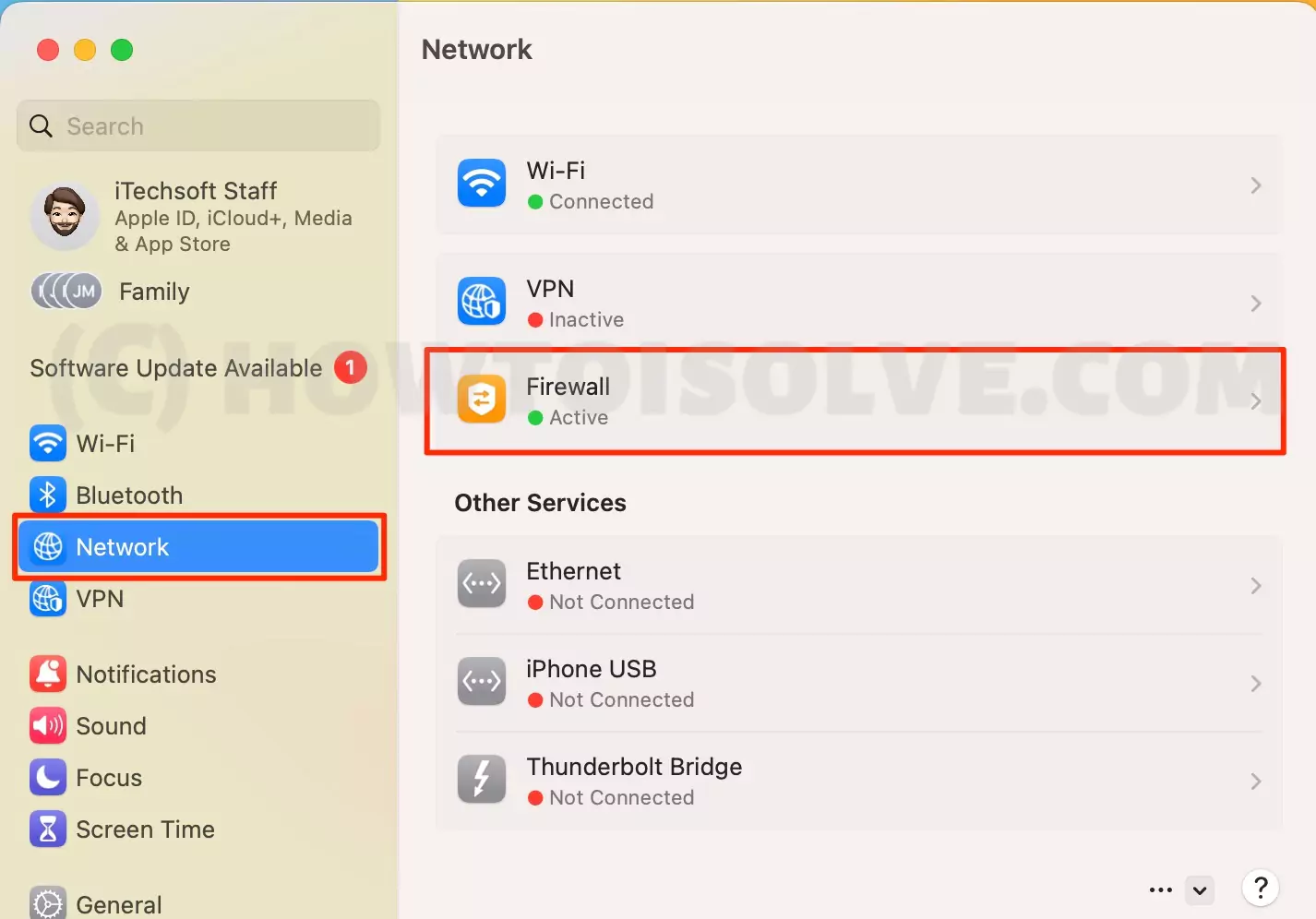 опция брандмауэра на Mac в macOS-Ventura
опция брандмауэра на Mac в macOS-Ventura
Шаг. 3→ Нажмите на Переключать к Включить/отключить брандмауэр.
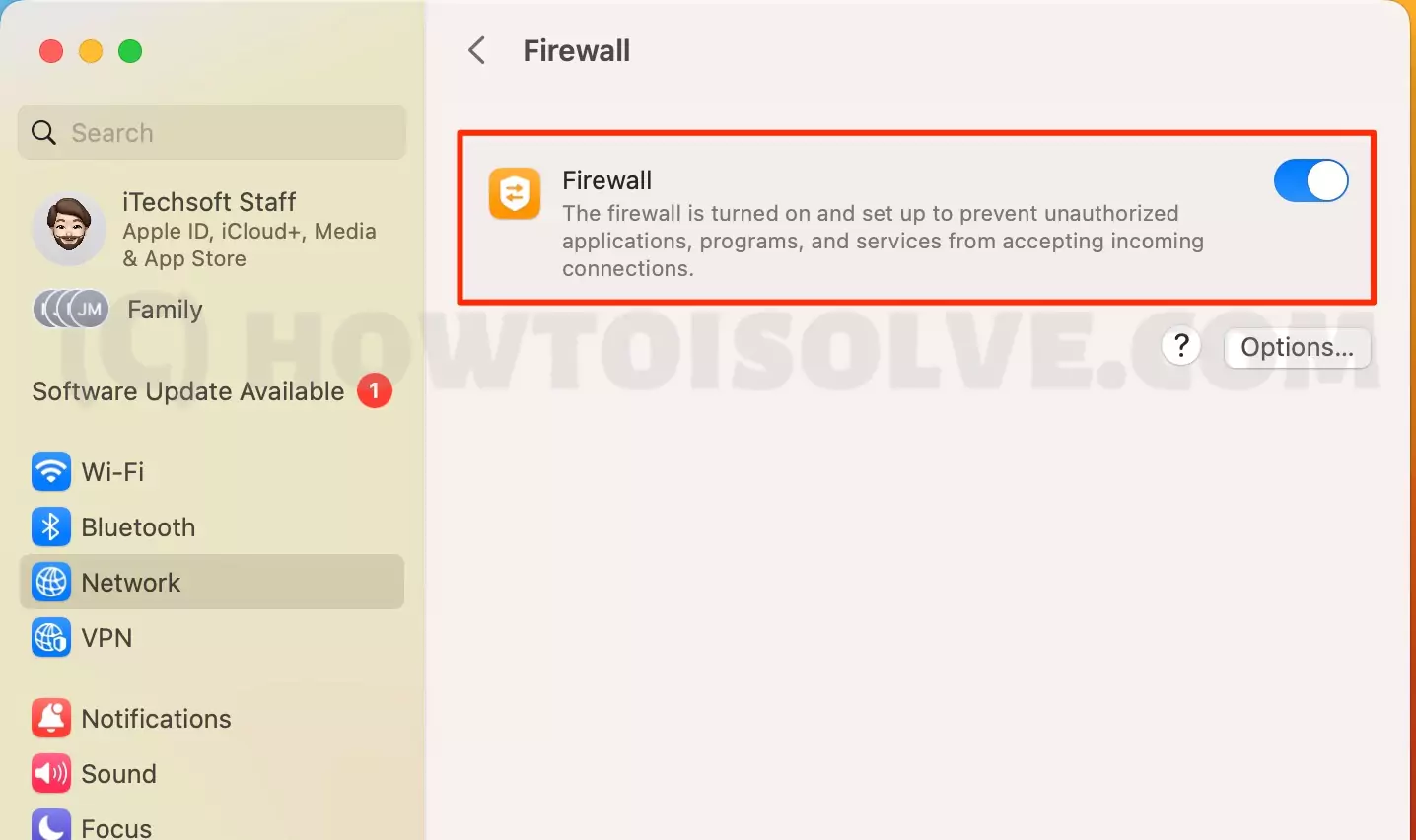 настройки-выключения-и-включения-брандмауэра-на-mac
настройки-выключения-и-включения-брандмауэра-на-mac
Без включения этой функции Mac по-прежнему будет защищен, поскольку Apple хорошо известна тем, что держит своих пользователей за решеткой. Но если вам нужен дополнительный уровень безопасности, лучше использовать брандмауэр.
Как включить/выключить брандмауэр в macOS Monterey 12 и более ранних версиях
Тем не менее, у многих поклонников Mac есть более ранняя версия macOS. И, к сожалению, им неизвестны действия по включению/отключению брандмауэра на Mac. Если вы один из них, пожалуйста, следуйте приведенным ниже шагам.
Шаг. 1→ Отправиться в Логотип Apple присутствует в Строка меню > Системные настройки…
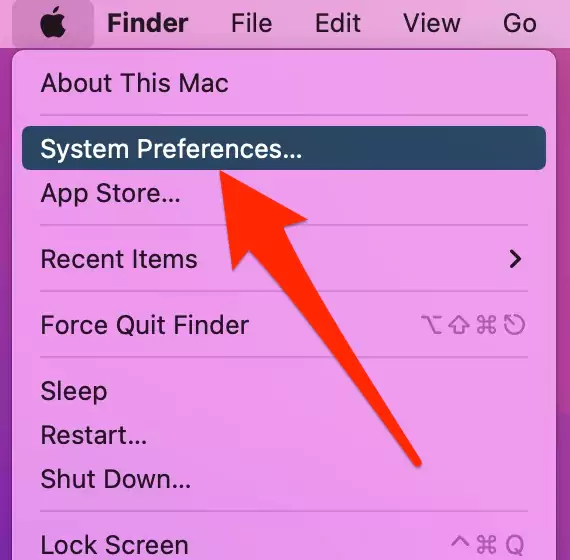 настройки-открытой системы-на-mac-для-найти-мыши
настройки-открытой системы-на-mac-для-найти-мыши
Шаг. 2→ Искать Безопасность и конфиденциальность и нажмите на него > Брандмауэр.
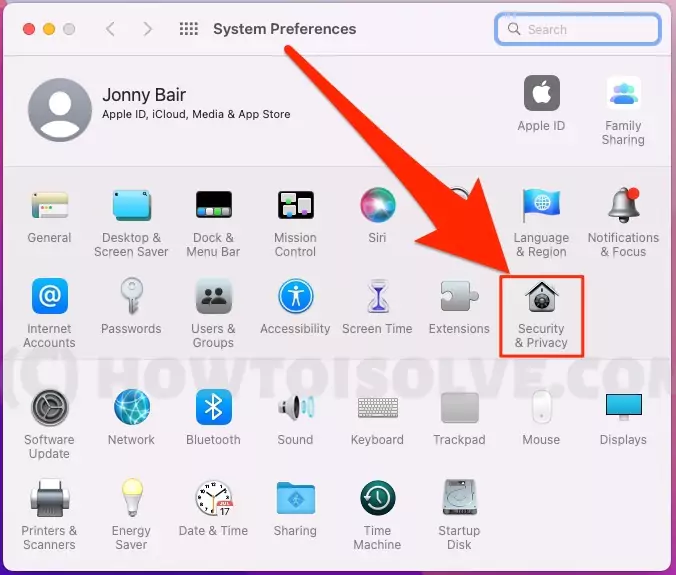

Шаг. 3→ Нажмите на Замок расположен в нижней левой части. Введите Имя и пароль администратора > Параметры брандмауэра…
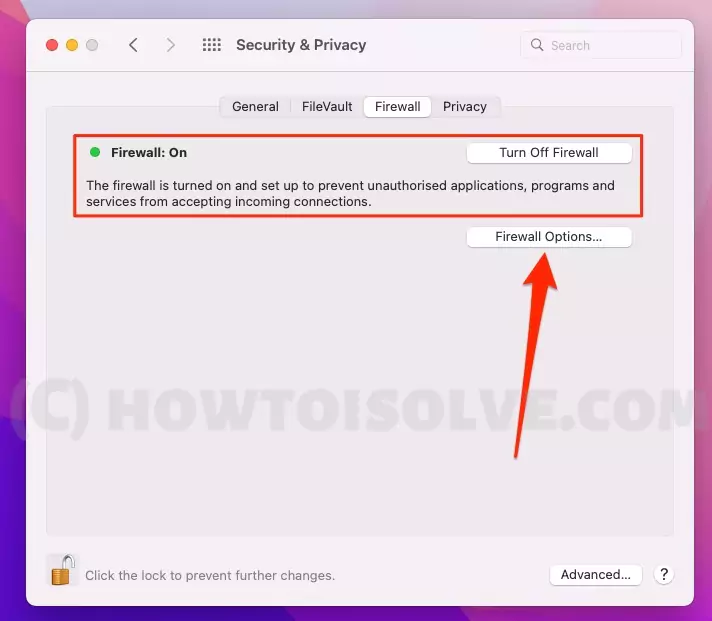
Шаг. 4→ Выбрать Включить брандмауэр на случай, если он отключен. Или еще выбери Отключить брандмауэресли он включен.
Отныне и навсегда, после выполнения этих действий на вашем Mac, вредоносные программы и хакеры не смогут проникнуть на ваш Mac через сеть.
Должен ли я оставить брандмауэр включенным или выключенным на MacBook?
Что ж, нет никаких плюсов и минусов включения или отключения брандмауэра на MacBook. Это просто дополнительный уровень безопасности, который предотвращает попадание на ваш MacBook различных вредоносных программ и ошибок и, наконец, не позволяет хакерам глубоко проникнуть в ваши важные данные. В дальнейшем вам, возможно, придется поиграть с настройками брандмауэра, чтобы ваше устройство было готово и стабильно, добавляя сети вручную, чтобы очистить все протоколы безопасности. В то же время есть вероятность, что вы недавно установили лучший антивирус для Mac, что в конечном итоге приводит к конфликтам с брандмауэром, поскольку оба они предназначены для выполнения одной и той же задачи. Данной ситуацией можно полностью пренебречь, отключив Брандмауэр. Но, по мнению экспертов, всегда лучше держать брандмауэр включенным, поскольку он обеспечивает уровень безопасности и душевное спокойствие.
Как заблокировать все входящие подключения к вашему Mac с помощью брандмауэра
В целях повышения безопасности брандмауэр macOS оснащен встроенной функцией, известной как «Блокировать все соединения». Эта функция повышает фактор безопасности Mac, который подключен к ненадежной сети. Вот шаги, чтобы включить его.
macOS Ventura и более поздние версии,
Шаг. 1→ Отправиться в Логотип Apple > Системные настройки…
Шаг. 2→ Выбрать Сеть > Брандмауэр > Параметры…
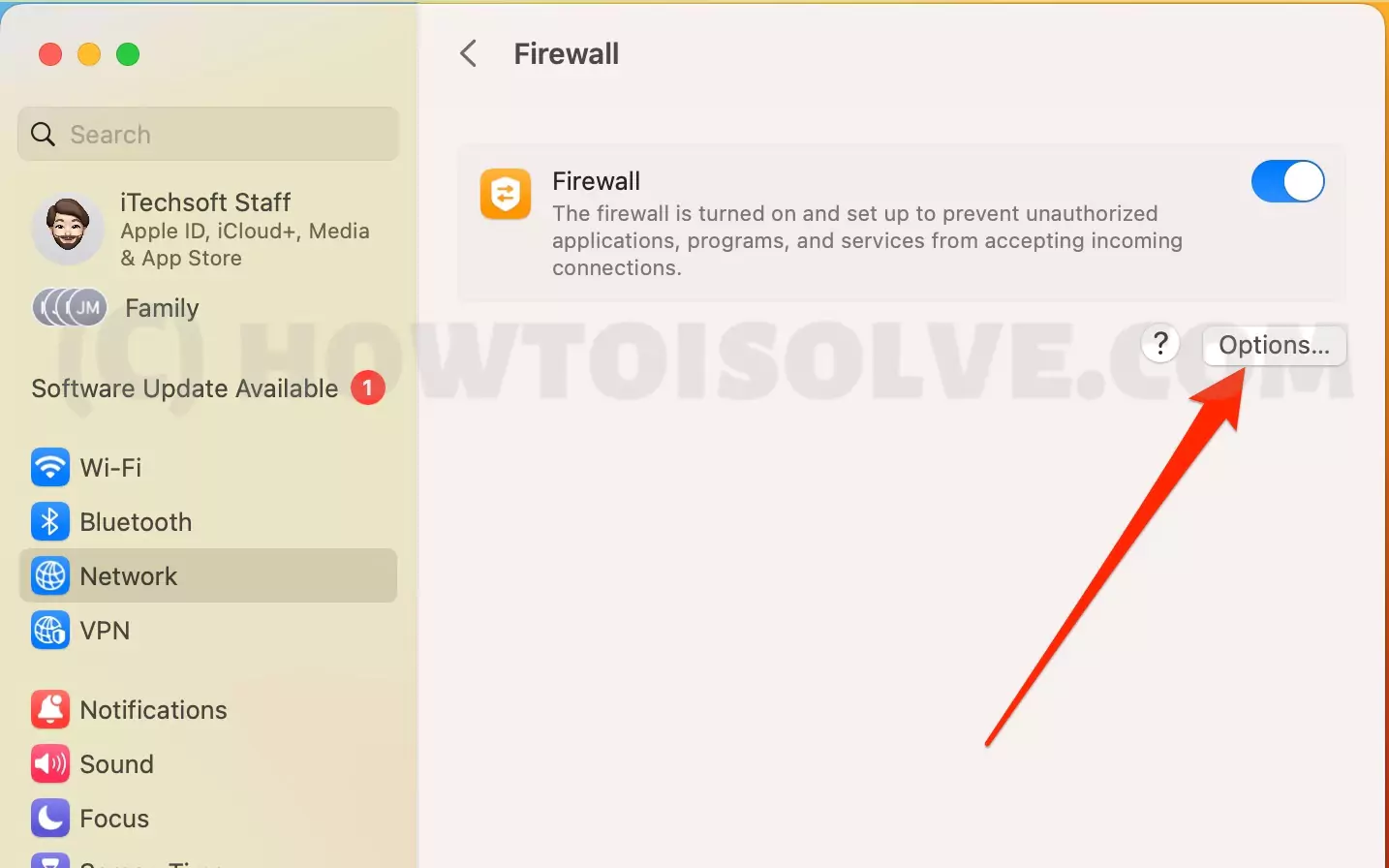 разрешить-и-блокировать-подключение-брандмауэра-на-mac
разрешить-и-блокировать-подключение-брандмауэра-на-mac
присутствует на Страница брандмауэра. Включите Переключать присутствует рядом с Блокировать все входящие соединения.
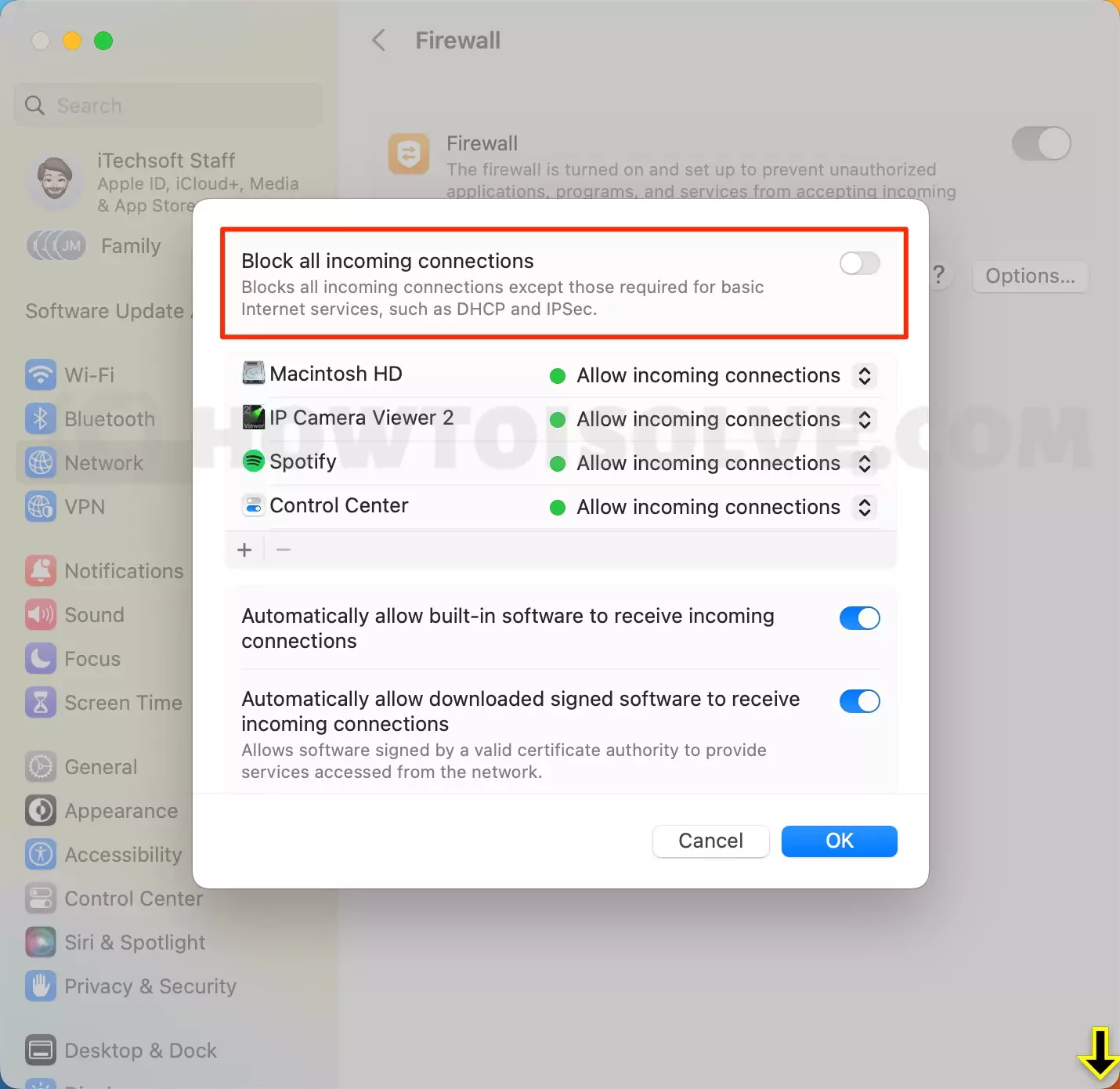 отключить-блокировать все входящие-соединения-на-mac macOS Monterey и ранее,
отключить-блокировать все входящие-соединения-на-mac macOS Monterey и ранее,
Шаг. 1→ Перейдите к Логотип Apple > Системные настройки…
Шаг. 2→ Выбрать Безопасность и конфиденциальность > Брандмауэр.
Шаг. 3→ Нажмите на Иконка Замок расположен в левом нижнем углу экрана. Сейчас Неожиданно возникнуть появится запрос на ввод вашего Имя и пароль администратора.
Шаг. 4→ Нажмите на Параметры брандмауэра… > Выберите Флажок присутствует рядом с Блокировать все входящие соединения.
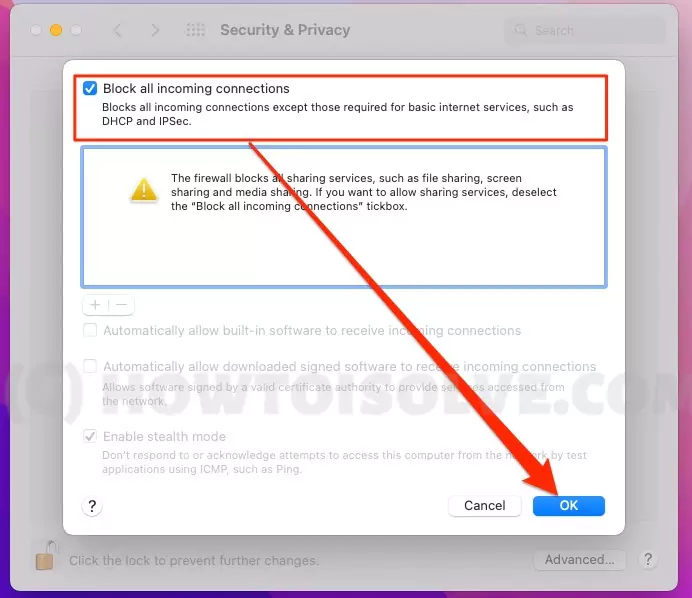 Включи-блокируй-все-входящие-соединения-на-mac-брандмауэре
Включи-блокируй-все-входящие-соединения-на-mac-брандмауэре
Включение блокировки всех входящих подключений запретит входящие подключения к второстепенным приложениям и службам, за исключением тех, которым требуются обычные интернет-службы, такие как IPsc и DHCP.
Как «разрешить/заблокировать входящее соединение» для приложения на брандмауэре Mac
На Mac установлено большое количество приложений, из-за чего брандмауэр Mac спрашивает, следует ли блокировать или разрешать входящие соединения. Чтобы разработать одно или несколько приложений для такой задачи, выполните следующие действия. Рассмотрим приложение Zoom в качестве примера этих шагов.
macOS Ventura и более поздние версии,
Шаг. 1→ Выберите Логотип Apple > Настройки системы… > Сеть.
Шаг. 2→ Из Страница брандмауэравыбирать Параметры…
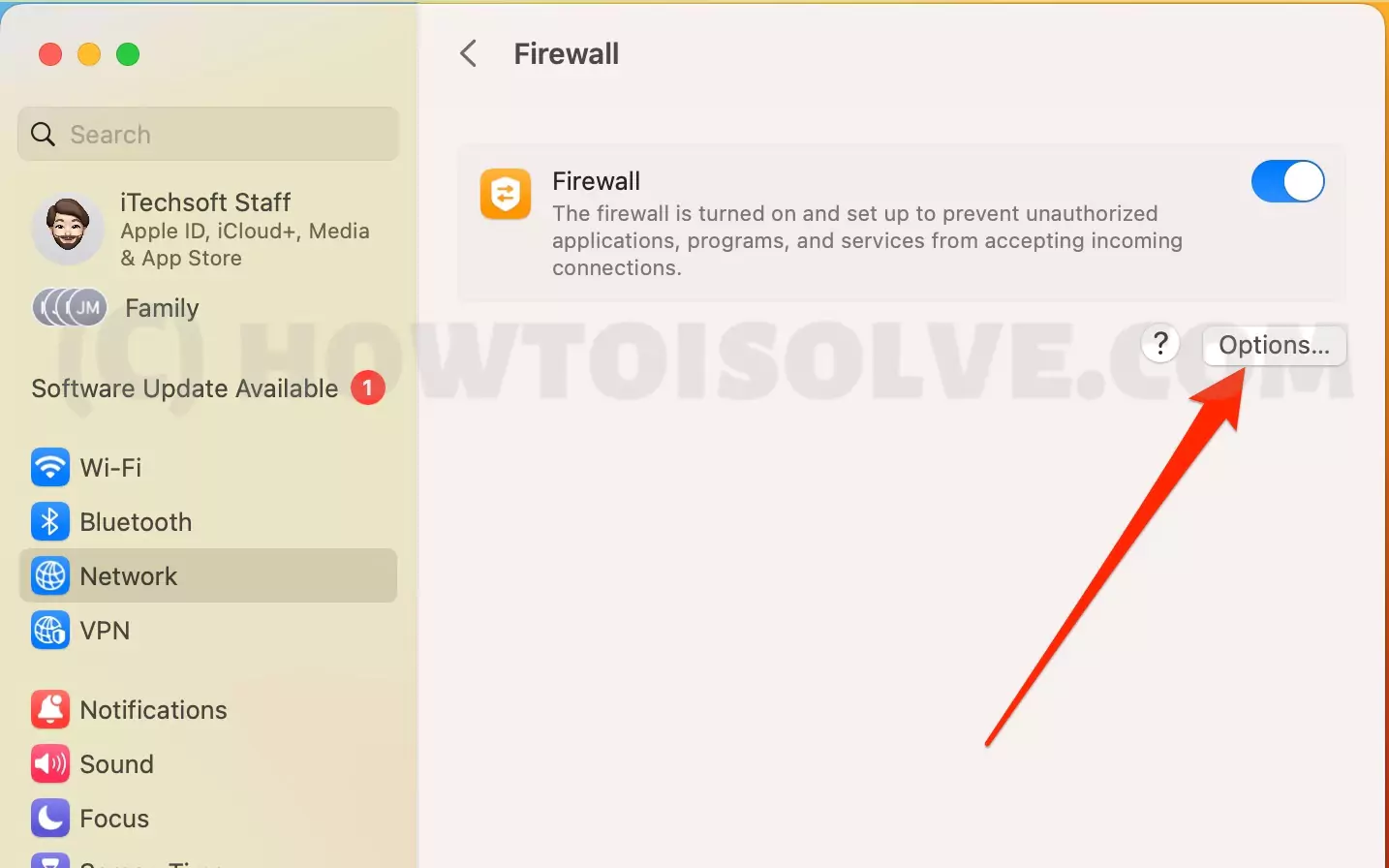 разрешить-и-блокировать-подключение-брандмауэра-на-mac
разрешить-и-блокировать-подключение-брандмауэра-на-mac
Шаг. 3→ На следующей странице вы увидите список приложений на экране.
Примечание. Если вы хотите добавить или удалить какое-либо из нужных приложений, выберите значок «+» > «Добавить», чтобы добавить, или значок «-», чтобы удалить.
 добавление и удаление приложений для разрешения и блокировки подключения на Mac в Вентуре
добавление и удаление приложений для разрешения и блокировки подключения на Mac в Вентуре
Шаг. 4→ Выберите приложение Zoom, чтобы его выделить, и коснитесь любого из них. Разрешить все входящие соединения или еще Блокировать все входящие соединения из раскрывающегося меню.
 заблокировать или разблокировать входящее соединение на Mac под брандмауэром в Вентуре macOS Monterey и ранее,
заблокировать или разблокировать входящее соединение на Mac под брандмауэром в Вентуре macOS Monterey и ранее,
Шаг. 1→ Перейти к Логотип Apple > Системные настройки… > Безопасность и конфиденциальность > Брандмауэр.
Шаг. 2→ Нажмите на Иконка Замок расположен в левом нижнем углу экрана. Сейчас Неожиданно возникнуть появится запрос на ввод Имя и пароль администратора > Параметр брандмауэра…
Шаг. 3→ После этого на экране появится список приложений.
Примечание: если вы готовы Добавить или удалить любое из нужных приложений, выберите Значок «+» > Добавить, чтобы добавить или «-» Значок для удаления.
Шаг. 4→ Теперь нажмите приложение Zoom в списке, чтобы выделить его, и выберите либо Разрешить все входящие соединения или еще Блокировать все входящие соединения из раскрывающегося меню.
Конечным результатом этой процедуры является то, что только указанным приложениям или службам, выбранным вами, разрешается или блокируется все входящие соединения.
Как разрешить встроенному программному обеспечению получать входящие соединения на брандмауэре Mac
Настройка брандмауэра Mac — одна из наиболее важных операций. Потому что если в сети настроены неправильные настройки, это приводит к некорректному поведению встроенного программного обеспечения Mac. Итак, в приведенных ниже шагах мы научим вас, как разрешить встроенному программному обеспечению получать входящие соединения на брандмауэре Mac.
macOS Ventura и более поздние версии,
Шаг. 1→ Нажмите на Логотип Apple > Системные настройки…
Шаг. 2→ Наведите курсор на Сеть > Брандмауэр > Опцияs и нажмите на него. Выбирать Параметры… присутствует на Страница брандмауэра.
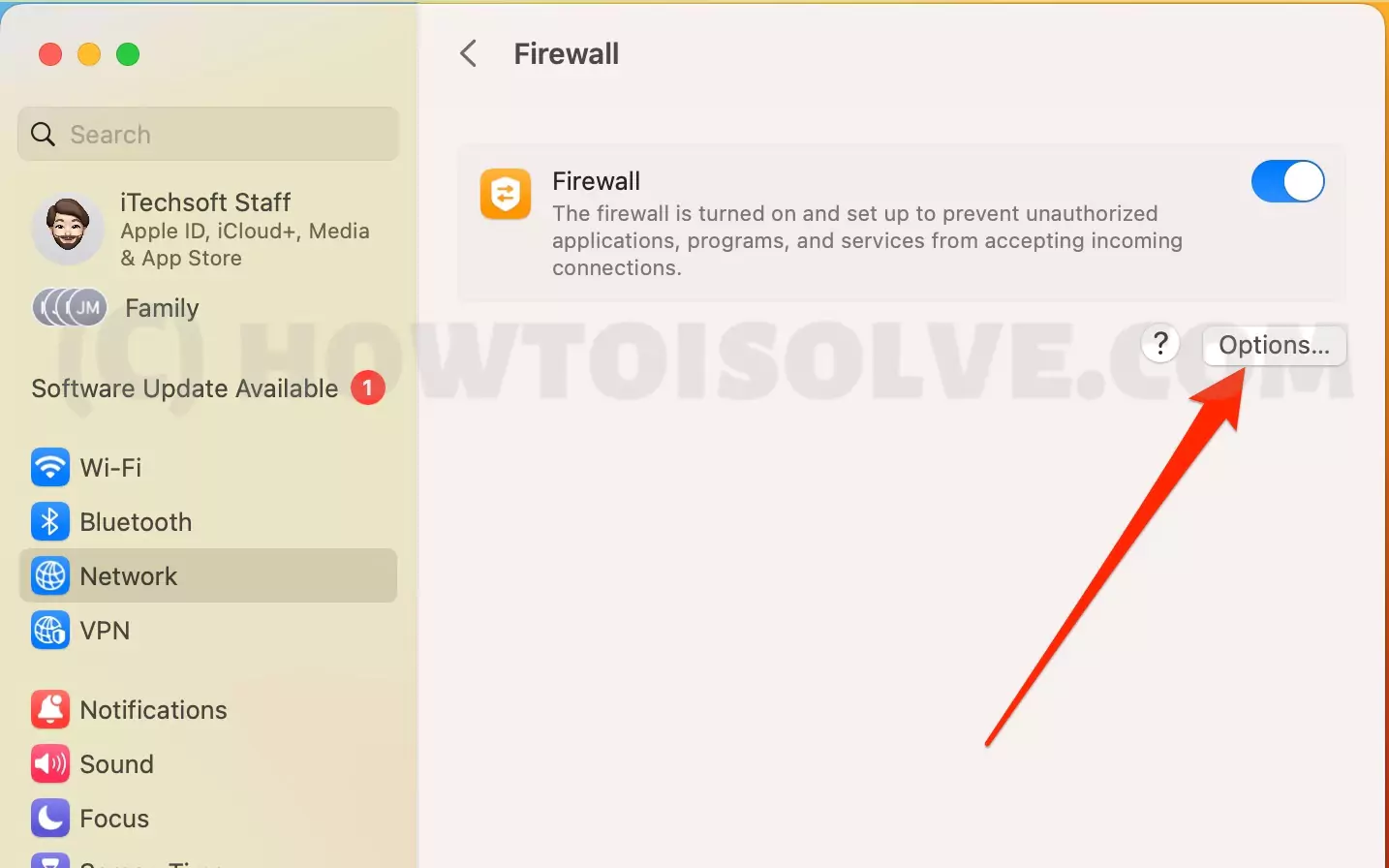 разрешить-и-блокировать-подключение-брандмауэра-на-mac
разрешить-и-блокировать-подключение-брандмауэра-на-mac
Шаг. 3→ Нажмите на Переключать присутствовать рядом с Автоматически разрешать встроенному программному обеспечению получать входящие соединения.
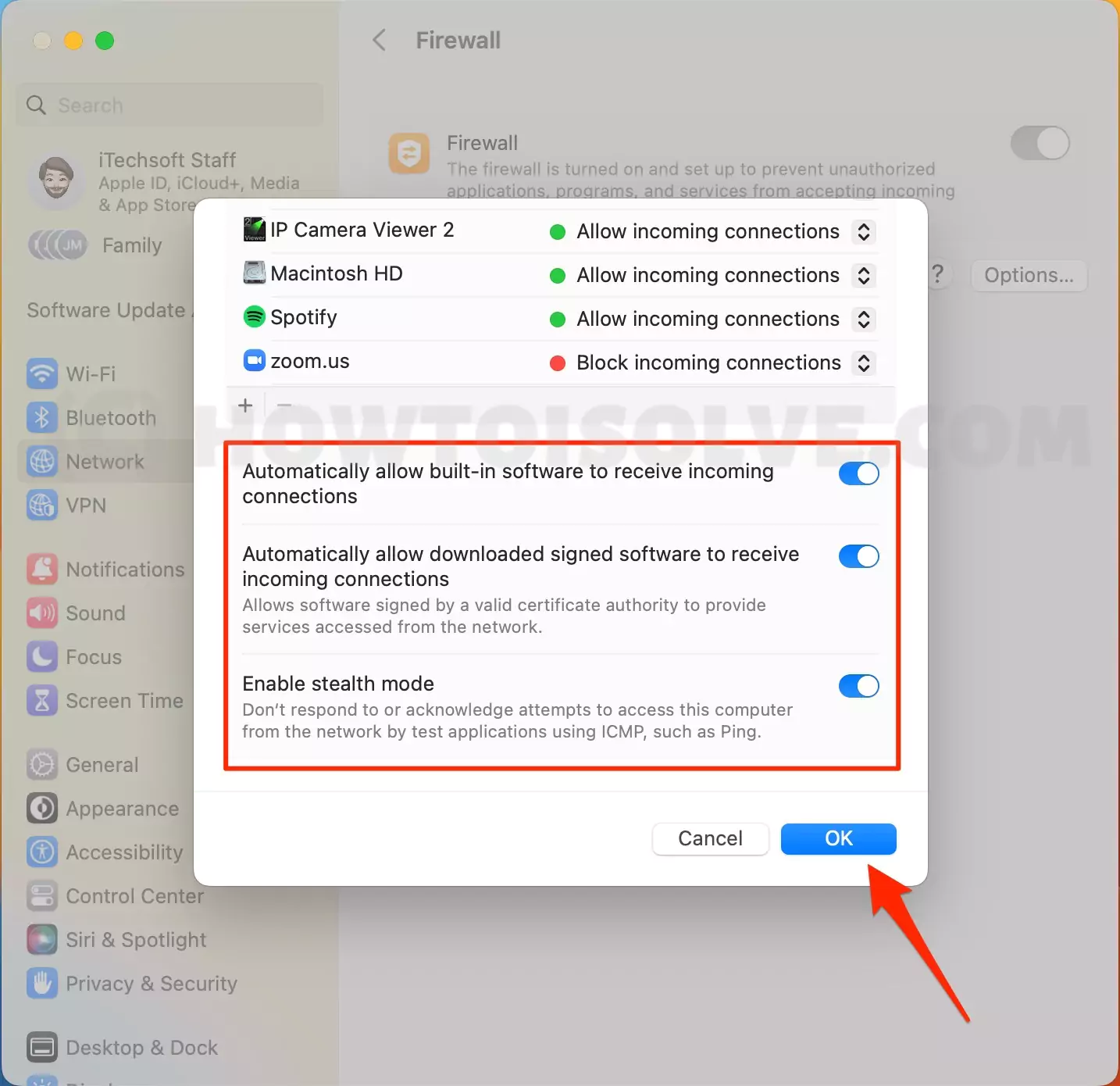 другие-настройки-брандмауэра-на-mac-in-ventura macOS Monterey и более ранние версии,
другие-настройки-брандмауэра-на-mac-in-ventura macOS Monterey и более ранние версии,
Шаг. 1→ Выберите Логотип Apple > Системные настройки…
Шаг. 2→ Найдите и выберите Безопасность и конфиденциальность > Брандмауэр.
Шаг. 3→ Нажмите на Иконка Замок и введите Имя и пароль администратора. Нажмите Параметры брандмауэра…
Шаг. 4→ На следующей странице выберите Галочка присутствует рядом с Автоматически разрешать встроенному программному обеспечению получать входящие соединения.
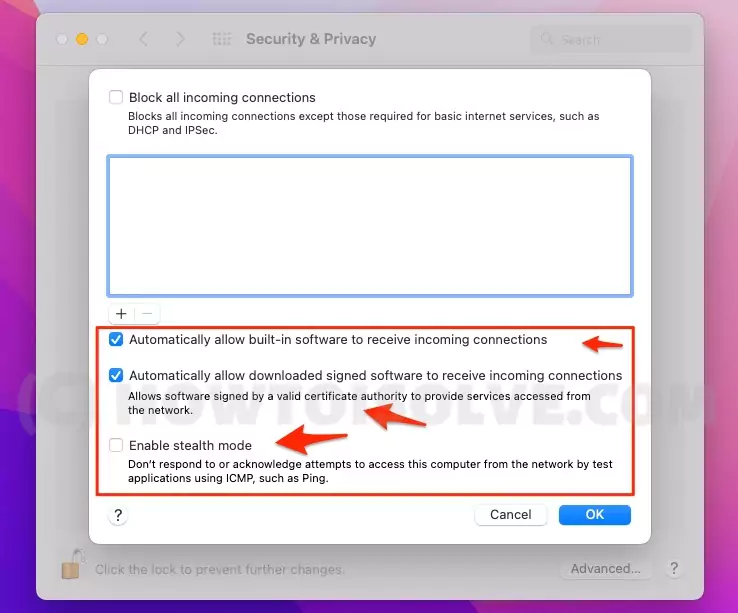 настроить входящие соединения для брандмауэра Mac
настроить входящие соединения для брандмауэра Mac
Использование этих настроек в брандмауэре Mac позволяет встроенным службам и приложениям, подписанным доверенным центром, автоматически добавляться в список разрешенных приложений и служб без какого-либо разрешения.
Как автоматически разрешить загруженному подписанному программному обеспечению получать входящее соединение в брандмауэре на Mac
Возможно, вы захотите игнорировать программное обеспечение, назначенное недействительным центром сертификации; что может привести к небезопасности Mac. Чтобы запретить такому программному обеспечению получать входящие соединения, выполните следующие действия.
macOS Ventura и более поздние версии,
Шаг. 1→ Перейдите к Логотип Apple > Системные настройки…
Шаг. 2→ Выбрать Сеть > Брандмауэр > Параметры… присутствует на Страница брандмауэра.
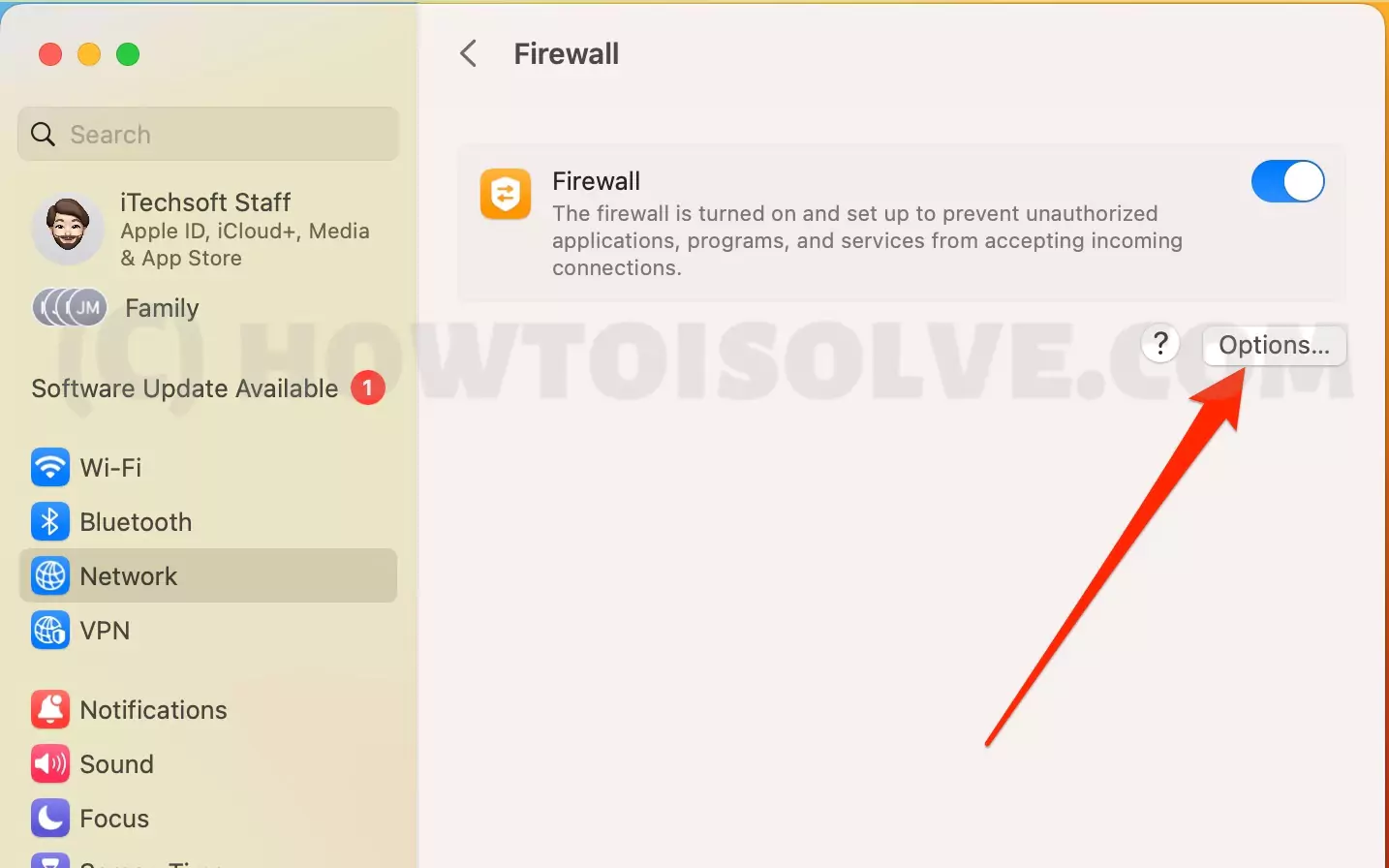 разрешить-и-блокировать-подключение-брандмауэра-на-mac
разрешить-и-блокировать-подключение-брандмауэра-на-mac
Шаг. 3→ На следующей странице выберите Переключать присутствует рядом с Автоматически разрешать загруженному подписанному программному обеспечению получать входящее соединение.
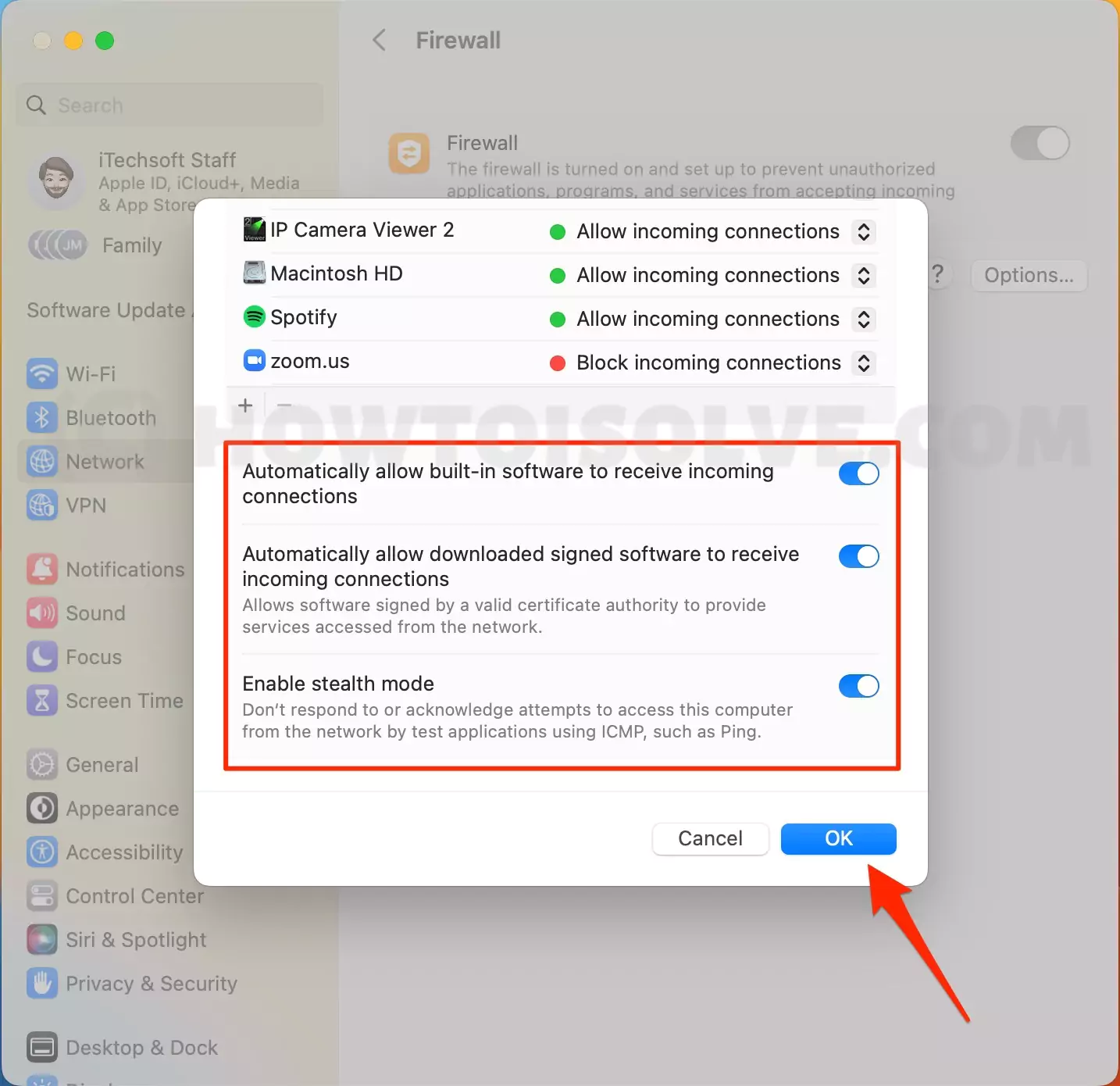 другие-настройки-брандмауэра-на-mac-in-ventura macOS Monterey и более ранние версии,
другие-настройки-брандмауэра-на-mac-in-ventura macOS Monterey и более ранние версии,
Шаг. 1→ Перейти к Логотип Apple > Системные настройки…
Шаг. 2→ Выбрать Безопасность и конфиденциальность > Брандмауэр.
Шаг. 3→ Нажмите на Иконка Замок расположен в левом нижнем углу
экран. Теперь появится всплывающее окно с просьбой ввести Имя и пароль администратора > Параметры брандмауэра…
Шаг. 4→ На следующей странице выберите Флажок присутствует рядом с Автоматически разрешать загруженному подписанному программному обеспечению получать входящее соединение.
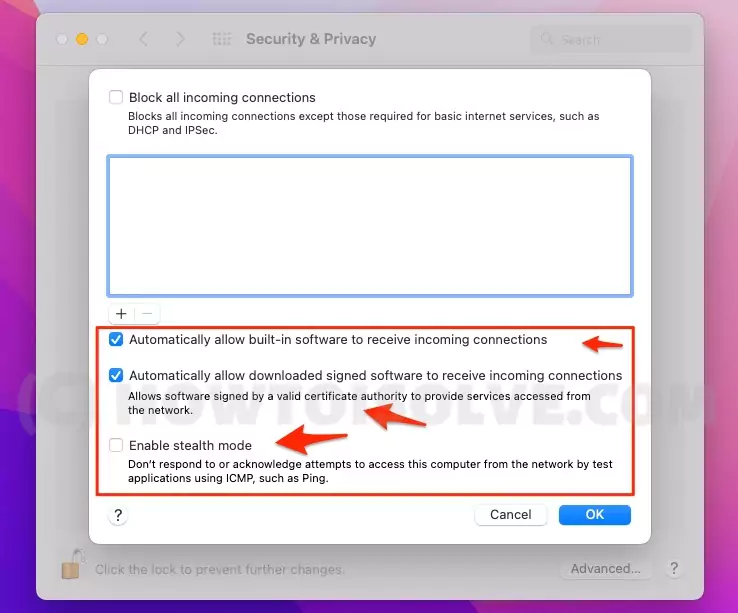 настроить входящие соединения для брандмауэра Mac
настроить входящие соединения для брандмауэра Mac
Здесь мы заканчиваем простыми шагами по предотвращению получения входящих соединений неавторизованным программным обеспечением. Но это никогда не помешает работе и выполнению задач авторизованного программного обеспечения.
Как включить/отключить скрытый режим, чтобы повысить безопасность Mac
Если вы беспокоитесь о безопасности и конфиденциальности, поскольку вы всегда храните важную информацию и данные на своем Mac, вам следует включить скрытый режим в брандмауэре. Поскольку скрытый режим не реагирует и не отвечает на подтверждение попыток получить доступ к компьютеру из сети.
macOS Ventura и более поздние версии,
Шаг. 1→ Наведите курсор на Логотип Apple > Настройки системы…
Шаг. 2→ Нажмите Сеть > Брандмауэр > Параметры… расположен на Страница брандмауэра.
Шаг. 3→ На следующем экране выберите Переключать присутствует рядом с Включить/отключить скрытый режим. Чтобы внести изменения, убедитесь, что переключатель «Блокировать все входящие соединения» выключен. В противном случае остальные настройки будут недоступны.
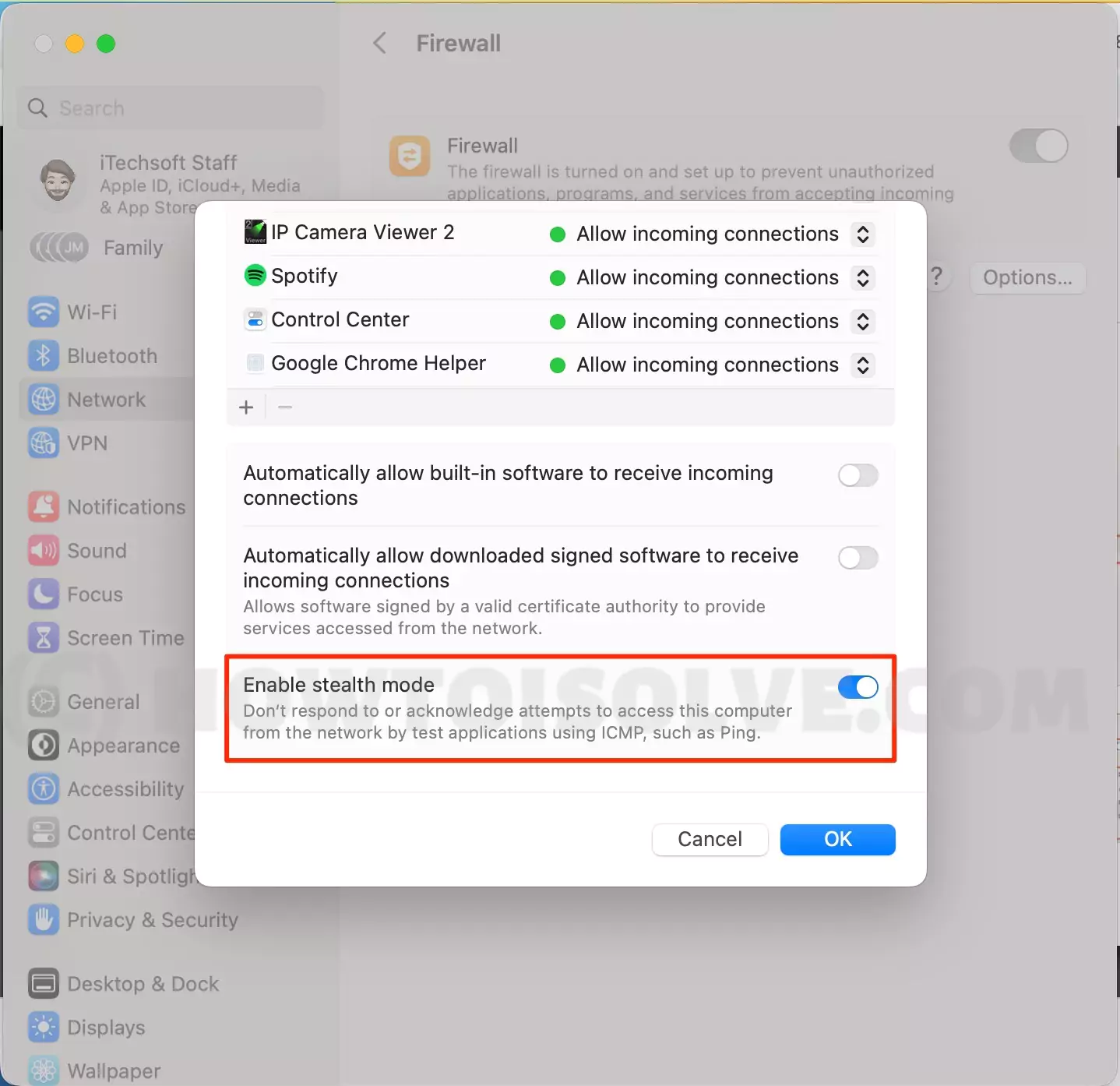 что такое и как включить скрытый режим на брандмауэре Mac macOS Monterey и ранее,
что такое и как включить скрытый режим на брандмауэре Mac macOS Monterey и ранее,
Шаг. 1→ Перейдите к Логотип Apple > Системные настройки…
Шаг. 2→ Выбрать Безопасность и конфиденциальность > Брандмауэр.
Шаг. 3→ Сразу после этого выберите Иконка Замок присутствует в левом нижнем углу экрана, чтобы внести изменения. Это будет означать Неожиданно возникнуть с просьбой войти в Имя и пароль администраторасоответственно.
Шаг. 4→ Выбрать Параметры брандмауэра…> Выберите Флажок присутствует рядом с Включить/отключить скрытый режим.
В результате включения этой функции брандмауэра Mac теперь ваш Mac не будет реагировать ни на попытки подключения из закрытых сетей, ни на запросы «Ping».
Хотите ли вы, чтобы приложение «Google Chrome Helper.App» принимало входящие сетевые подключения?
 хотите ли вы, чтобы приложение при запускеdiskhelper принимало входящие-сетевые соединения
хотите ли вы, чтобы приложение при запускеdiskhelper принимало входящие-сетевые соединения
После включения брандмауэра большинство пользователей видят всплывающее окно с надписью «Хотите приложение «Помощник Google Chrome». App» для приема входящих сетевых подключений. Эта ситуация возникает, когда расширенная настройка брандмауэра «Блокировать все входящие соединения» включена. Чтобы исправить всплывающее окно, выполните следующие действия.
macOS Ventura и ранее,
Шаг. 1→ Отправиться в Логотип Apple > Системные настройки…
Шаг. 2→ Выбрать Сеть > Межсетевой экран > Параметры… присутствует на Страница брандмауэра.
 Параметры брандмауэра на Mac в Macos-ventura
Параметры брандмауэра на Mac в Macos-ventura
Шаг. 3→ Нажмите на Переключать присутствует рядом с Блокировать все входящие соединения > если это ВыключатьУбеждаться “Автоматически разрешать встроенному программному обеспечению получать входящие соединения” и “Автоматически разрешать загруженному подписанному программному обеспечению получать входящие соединения.«.
Или
Вручную добавьте приложение в брандмауэр, установите флажок «Разрешить входящие соединения».
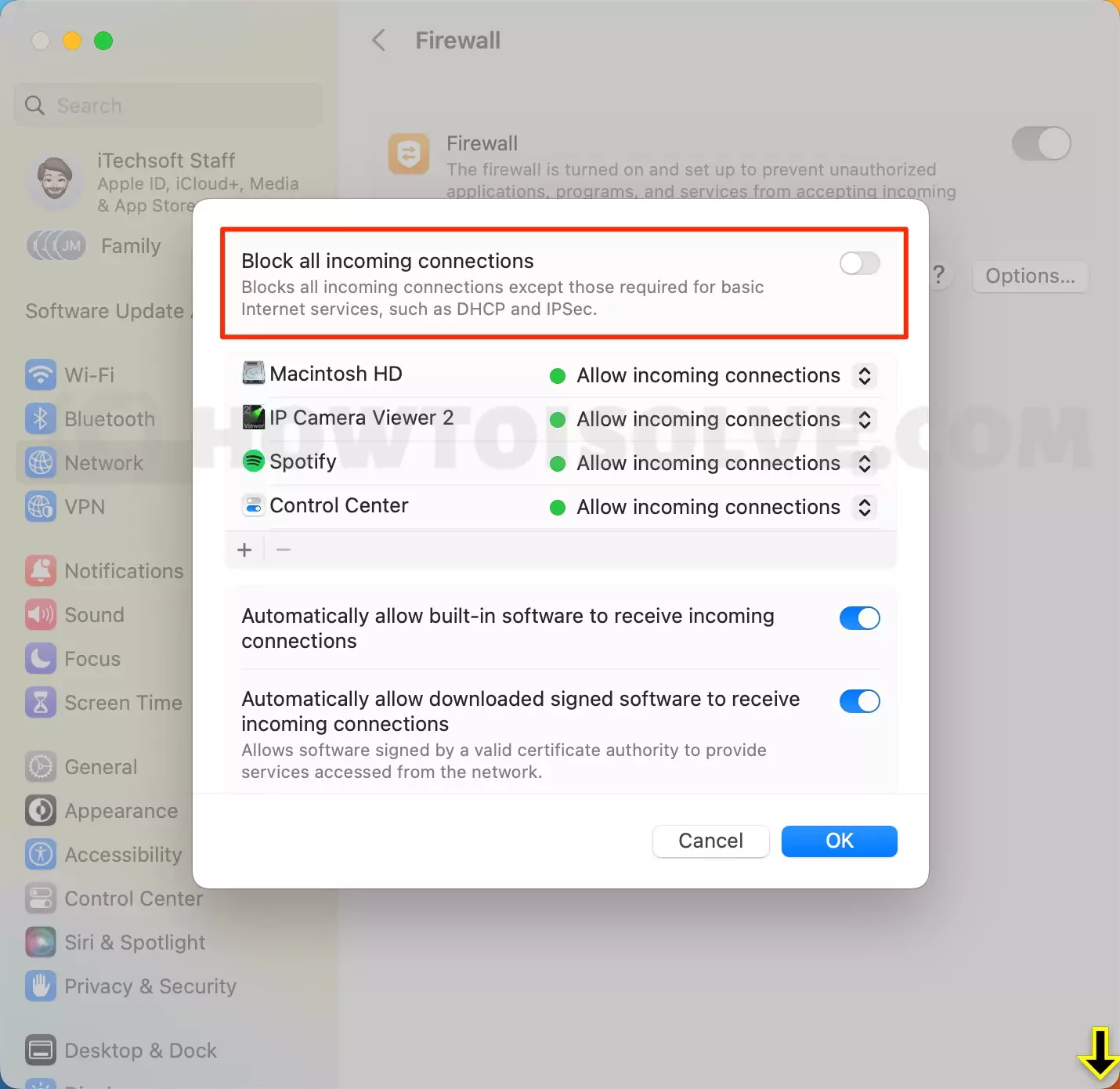 отключить-блокировать все входящие-соединения-на-mac-in-ventura macOS Monterey и ранее,
отключить-блокировать все входящие-соединения-на-mac-in-ventura macOS Monterey и ранее,
Шаг. 1→ Перейдите к Логотип Apple > Системные настройки…
Шаг. 2→ Нажмите на Безопасность и конфиденциальность из меню > Брандмауэр.
Шаг. 3→ Выберите Иконка Замок присутствуйте в левом нижнем углу экрана, а затем запишите Имя и пароль администратора.
Шаг. 4→ Выбрать Параметры брандмауэра… > снимите флажок рядом с Блокировать все входящие соединения.
После завершения шагов посмотрите, решена ли проблема или нет.
Почему брандмауэр по умолчанию выключен на Mac
В большинстве случаев пользователи принимают неправильное представление о брандмауэре. Они считают его AD Guard или сканером вредоносных программ, но на самом деле он работает совершенно по-другому. Это просто фильтр безопасности, который ищет исходящий и входящий трафик из сети в зависимости от набора правил, созданных путем агрегирования номеров портов и IP-адресов.
Что ж, правила брандмауэра всегда разрабатываются пользователем в соответствии с его потребностями, поскольку включение брандмауэра с настройками по умолчанию не обеспечивает дополнительной безопасности. По этой причине брандмауэр по умолчанию отключен.
Как я могу получить доступ к брандмауэру на Mac в качестве гостя
При использовании гостевых режимов на Mac используются те же настройки брандмауэра, что и в режиме администратора. Чтобы получить имя и пароль администратора для доступа к брандмауэру в качестве гостя, выполните следующие действия.
macOS Ventura и более поздние версии,
Шаг. 1→ Переместите курсор на Логотип Apple > Системные настройки…
Шаг. 2→ Выбрать Сеть > Брандмауэр.
Шаг. 3→ Пока вы включаете брандмауэр, Теперь на экране появится всплывающее окно с просьбой написать Имя администратора (Как узнать имя пользователя Mac) & Пароль.
macOS Монтерей и ранее,
Шаг. 1→ Нажмите на Логотип Apple > Системные настройки…
Шаг. 2→ Нажмите на Безопасность и конфиденциальность > Брандмауэр.
Шаг. 3→ Нажмите на Иконка Замок присутствует в левом нижнем углу экрана > Параметры брандмауэра…
Шаг. 4→ При этом появится Неожиданно возникнуть прошу вас войти в Имя и пароль администратора.
На следующем экране вы увидите все дополнительные настройки брандмауэра, которые можно настроить, как указано выше в статье.
Лучшее стороннее приложение брандмауэра для компьютера Mac
- Маленький снитч
- Диаграмма трафика в реальном времени: это усовершенствованное программное обеспечение брандмауэра предоставляет историю трафика примерно за двенадцать месяцев в один и тот же момент, вы можете получить обзор каждого соединения для передачи данных.
- Соответствующий протокол: этот протокол работает за решеткой, чтобы выяснить, почему соединения запрещены или разрешены.
- Светлый и темный внешний вид: предлагает удобный способ выбрать следующий внешний вид в соответствии с вашими потребностями и личным выбором.
- Пропускная способность и объемы данных. Продвинутый межсетевой экран следит за каждым сервером, доменом и процессом.
- Платный и неоткрытый исходный код: это приложение совместимо только с macOS, а Little Snitch — платный брандмауэр для Mac.
- Радио Тишина
- Простая конфиденциальность: в отличие от других межсетевых экранов, этот из Radio Silence следит за всеми приложениями и службами, которым не разрешено разрешать или блокировать все входящие соединения.
- Полностью невидимый: он постоянно работает в фоновом режиме, не оставляя открытыми окна, не отображая нежелательные всплывающие окна с рекламой и не влияя на производительность Mac.
- Раскрывает все: брандмауэр радиомолчания раскрывает приложения и службы, которые ведут себя неправильно, и что замечательно, вы можете остановить их одним нажатием.
- Позаботьтесь о хитрых сетях: вместо того, чтобы играть с настройками системы, она просто подписывает правильную задачу. Я имею в виду, что программное обеспечение Firewall полностью блокирует приложения, которые не имеют доступа к сети, и в то же время позволяет им работать с внутренней сетью. Это платный межсетевой экран для Mac, и, к счастью, его исходный код открыт.
- Лулу
- Бесплатный и открытый исходный код: в этой линейке альтернатив Mac Firewall Lulu — единственный, который можно использовать бесплатно и совместим с различными ОС.
- Обнаружение и блокировка исходящих подключений. Как мы все знаем, брандмауэр Mac обнаруживает только входящие подключения, но в случае с Lulu он обнаруживает как входящие, так и исходящие подключения, например, созданные хакерами или вредоносным ПО при попытке подключения с помощью команды Mac для управления. это.
- Надежно работает: какое бы стороннее приложение или программное обеспечение вы ни установили на свое устройство, Lulu никогда не создает конфликтов с системой.
Гостевой брандмауэр
ЛЕГКАЯ ПИЦЦА!
Вот как вы можете легко отключить и включить брандмауэр на MacBook. Если вам понравилась наша статья, просто поделитесь ею с поклонниками iOS или Mac, которые задаются вопросом: «Я не знаю, как включить брандмауэр Mac?»
Часто задаваемые вопросы→
Вопрос. Каковы настройки брандмауэра по умолчанию на Mac?
По умолчанию оно отключено. Почему! При включении брандмауэра используются настройки по умолчанию, такие как «Автоматически разрешать подписанному программному обеспечению получать входящие соединения» и «Разрешить встроенному программному обеспечению получать входящие соединения». Для краткого понимания изучите тему, упомянутую в этой статье.
Вопрос. Что произойдет, если я включу брандмауэр на своем Mac?
Включение режима брандмауэра защитит Mac от различных действий в сети, к которой подключено устройство. Однако ваш Mac с включенным брандмауэром по-прежнему позволяет некоторым приложениям и службам разрешать все входящие соединения.
Вопрос. Что произойдет, если я отключу брандмауэр на своем Mac?
Брандмауэр отключен, не волнуйтесь! Поскольку большинству пользователей это не требуется, некоторые пользователи оставляют его отключенным. Обычному пользователю такая функция не нужна тогда и только тогда, когда ваше устройство не подключено к общедоступной сети.
Вопрос. Что такое брандмауэр на Mac?
Простое значение брандмауэра заключается в том, что он защищает компьютер Mac от различных нежелательных подключений, инициируемых с компьютера хакеров, когда ваше устройство Mac подключается к сети или Интернету.
Вопрос. Защищает ли брандмауэр от хакеров?
Да, брандмауэр Mac оснащен функцией, известной как «Включить скрытый режим». Включение этой функции не позволит вашему Mac реагировать на острые запросы, которые используются для раскрытия его существования. Режим блокировки на Mac — отличный помощник для защиты от нападения.
Вопрос. Как мне защитить свой Mac?
Что ж, существуют различные способы защитить ваш Mac, такие как создание безопасного пароля, создание отдельного альтернативного пользователя для входа в систему и установка массива пользователей. А для более высокой безопасности используйте FileVault и Mac Firewall.
В качестве дополнения Apple представила новую функцию, известную как режим блокировки, которая также защищает ваш Mac от нежелательных атак.
Вопрос. Замедляет ли брандмауэр работу Интернета?
Да, включенный брандмауэр будет влиять на скорость Интернета до тех пор, пока он не перестанет обрабатывать данные так же, как скорость вашего Интернета. Это очень раздражает, но если что-то блокирует то времени будет больше.
Вопрос. Есть ли у Mac встроенный антивирус?
Ну, сказать, что антивирус — неправильное слово в случае Mac. У нас есть хороший вариант с помощью этого лучшего антивируса для Mac, но он поставляется со встроенным Трехуровневая система защиты для защиты macOS от вредоносного ПО.
Вопрос. Нужен ли Mac антивирус?
Mac всегда известен своей функцией безопасности и конфиденциальности, но добавление внешнего уровня стороннего антивируса создает нерушимую стену, предотвращающую проникновение вредоносных программ на ваш Mac.
Вопрос. Как узнать, заражен ли ваш Mac вирусом?
Одним из наиболее распространенных симптомов заражения вашего Mac является случайное появление рекламы, Mac работает медленнее, чем обычно, и получение предупреждений безопасности без каких-либо операций сканирования.
Вопрос. Кнопка включения брандмауэра на компьютере Mac неактивна?
Что ж, проблемы такого рода обычно возникают, когда брандмауэр отключен на вашем macOS. Чтобы исправить это, перейдите в Логотип Apple > Системные настройки… > Безопасность и конфиденциальность > Выберите Иконка Замок присутствует в левом нижнем углу экрана> Появится всплывающее окно с надписью Системные настройки пытаются разблокировать настройки безопасности и конфиденциальности. Touch ID или введите свой пароль, чтобы разрешить это. В этом случае используйте Touch ID или пароль для входа в настройки брандмауэра.. Принимая во внимание все возможности, если вы забыли пароль, узнайте, как сбросить пароль на компьютерах Mac. (Интерссылка)
Однако брандмауэр отключен, но браузер Safari по-прежнему не позволяет получить доступ к множеству веб-сайтов. В таком случае лучше выбрать Best Alternative Safari.






